
ApowerShowは使いやすくて機能が強い動画作成ソフトです。そのインターフェースはシンプルで、多くの美しいテンプレートが搭載されております。このソフトを使って、誰でも数分間だけで写真から動画を作成できます。更に、ワンストップの動画作成ソフトとして、動画コラージュ機能も搭載されており、複数の動画を1つの画面で再生できます。この記事には、該ソフトの機能を完全にご紹介します。
ApowerShowの使い方ガイド
最新版の取得
最も直接的な取得方法は弊社の正式サイトからダウンロードするのです。ApowerShowの製品ページからいつでも最新バージョンをダウンロードできます。新しいのをインストールする前に、古いのを削除することを覚えてください。また、弊社のビジネスパートナー、例えばCNET、Softnicなどからも入手できます。
無料ダウンロード
購入及び製品のアクティベート
「ショッピングカート」アイコンをクリックして、購入ページを開きます。このソフトウェアは月間版、年間版及び永久版の三つのプランを用意しております。 価格もそれぞれです。
以下はVIPアカウントで製品をアクティベートする方法です。
購入前のアカウント作成:
「アカウント」-「サインアップ」ボタンを順にクリックして、有効なメールアドレスとパスワード(ご自分で設定)を入力し「サインアップ」をクリックします。弊社からご入力のメールアドレスに認証コードをお送りします。メールに記載のガイドに従って操作してお試しバージョンをアクティベートします。
購入後の製品アクティベート:
購入前にアカウントを作成されたら、購入後、ソフトを再起動すれば、アカウントは自動的にVIPアカウントになります。購入前にアカウントを作成されなければ、ご購入後、初期パスワードが記載されているメールをご受信になります。「アカウント」ボタンをクリックして、メールアドレスと初期パスワードを入力し、「ログイン&アクティベート」ボタンをクリックすればい、製品はアクティベートされます。

設定
通常、デフォルト設定のままでいいです。もし特定の設定が必要だったら、「設定」ボタンをクリックして調整します。
好みの設定
必要に応じて、デフォルトのオプションを変更できます。例えば、ファイルの保存先を変更するなど。
ヘルプ
ソフトの使用中に何かご問題がございましたら、「ヘルプ」-「サポート」をクリックし、サポートページにアクセスして相応のヘルプがあります。ログファイルのご送信を要求された場合、「ヘルプ」-「フィードバック」から送信できます。ログファイルは問題の特定に役立ちます。
フォトムービーの作成
「MV」タブには、三つのセクションが含めます。
- 左上セクションは再生ウィンドウです。ここで、ご作成の動画をプレビュー再生します。
- 左下セクションは画像を追加する箇所です。追加される画像は全てここに表示されます。
- 右側のセクションにはテーマ、ミュージック及び出力という3つの機能タブがあります。
では、以下のステップに従って、画像、動画及び音楽を合成してフォトムービーを作りましょう。
画像をソフトに読み込む
ファイルの追加:「画像追加」または「+」ボタンをクリックして、コンピュータまたは外付けハードドライバから必要な画像や動画を選択して追加します。複数の画像や動画を選択して、一括追加するのも可能です。追加されたファイルはソフトウェア画面の下側に表示されます。ファイルをドラッグ&ドロップして順序を調整できます。

ファイルの削除:マウスを不要の画像や動画に移動すると、右上に赤いXアイコンが表示されます。それをクリックし、画像や動画を削除します。「画像をクリア」ボタンをクリックすると、全ての画像と動画が削除されます。
メモ:マウスを追加した動画に移動すると、動画の右側に二つのアイコンが表示されます。はさみアイコンをクリックして不要の部分をカットすることができます。スピーカアイコンをクリックして動画を無音にすることが可能です。
テーマの適用
ソフト画面の右側にある「テーマ」タブで,テンプレート上の「ダウンロード」アイコンをクリックしてこのテンプレートを取得します。ダウンロード完了後、それを選択すれば、すぐにフォトムービーに適用されます。
メモ:テーマにはそれぞれバックグランド音楽がついています。音楽はデフォルトで動画全体に適用されます。他の音楽を追加したい場合、「ミュージック」タブで追加できます。
ミュージックの追加
「ミュージック」タブで、「ミュージック追加」ボタンをクリックしてコンピュータなどから音楽を追加できます。音量を調整したい場合、音量のスライダーを移動します。ミュージックにフェードインやフェードアウト効果を追加するのも可能です。
フォトムービーのプレビュー
再生ウィンドウ上の「再生」アイコンをクリックして、保存前に作成した動画をプレビューできます。
フォトムービーの出力
作成や編集完了後、動画を保存しましょう。「出力」タブで、 480P、720P及び1080Pから画質を選択します。その後、「出力」ボタンをクリックして、名前を付けて保存すればいいです。
ビデオコラージュ
ApowerShowを使って、ビデオコラージュを簡単に作成できます。現時点、19種類のスタイルがあります。複数の動画を1つの画面で再生でき、アスペクト比例の設定、フィルタの使用、オーディオの変更、バックグランド音楽の追加などが可能です。「ビデオコラージュ」タブで、3つのセクションがあります。
- 左上セクションは再生ウィンドウで、保存前に、作成したビデオコラージュをプレビューできます。
- 左下セクションは動画を追加するところです。ご選択のスタイルにより、表示が異なります。
- 右側のセクションには、スタイル、フィルタ、オーディオ、ミュージックと出力という5つの機能タブを含みます。
分割画面のスタイルの設定
「スタイル」タブで、必要なスタイルを選択します。アスペクト比で、適切な画面比例を選択します。アスペクト比により、画面表示も異なります。境界線で、スタイルと色の選択ができます。
ファイルの追加
「+」ボタンをクリックして、動画や写真を相応のウィンドウに追加します。動画や画像を右クリックして、「入れ替える」をクリックして他の動画や画像で入れ替えます。「削除」をクリックすれば、動画や画像をソフトから削除します。動画や画像をドラッグして強調表示したい部分を調整します。マウスを境界線に移動し、双方向矢印になると、境界線をクリックするままで移動し調整できます。マウスを動画や画像に移動し、マウスのスクロールを回転し、画像や動画をズームイン/ズームアウトできます。マウスを動画に移動すると、動画の右下隅に二つのアイコンが表示されます。はさみ状のアイコンをクリックして、不要の部分をカットできます。スピーカー状のアイコンをクリックして動画を無音にすることができます。
フィルターの適用
「フィルター」タブで、様々なフィルターが使用できます。使いたいフィルタスタイルを選択したら、すぐに分割画面に適用されます。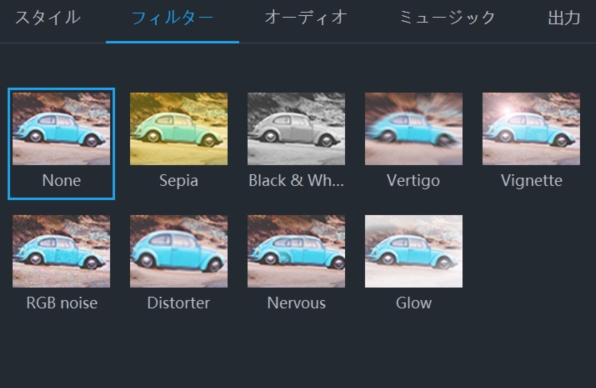
音声の調整
「オーディオ」タブで、スライダーを移動して音量を調整できます。「フェードイン/フェードアウト」を選択すれば、オーディオ効果を追加できます。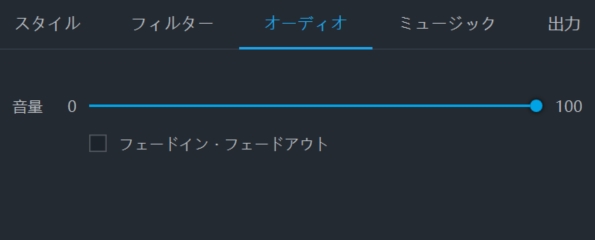
バックグランド音楽の追加
「ミュージック」タブで、「+ミュージック追加」ボタンをクリックして、コンピュータなどから音楽を動画に追加できます。「フェードイン/フェードアウト」を選択すれば、オーディオ効果を追加できます。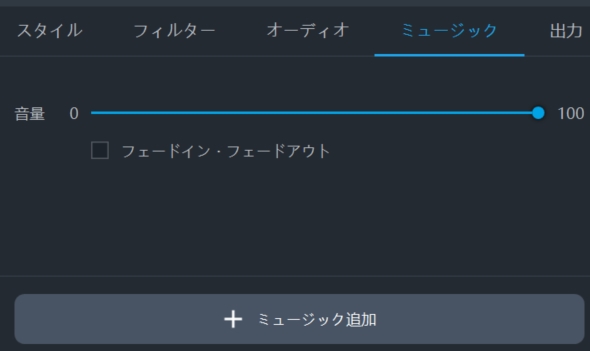
動画の出力
「出力」タブで、サイズを選択した後、「出力」ボタンをクリックして動画を保存できます。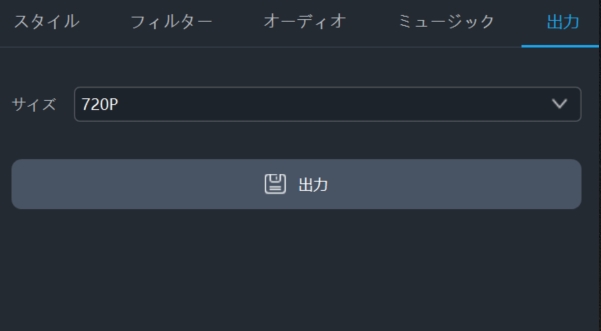
動画のダウンロード
このプログラムに搭載されている動画ダウンロードツールでは、オンライン動画をPCにダウンロード保存できます。このツールは動画を自動的に検出しダウンロードでき、YouTube、Vimeo、Dailymotionなどの動画サイトには対応できます。URL入力欄の右側にあるメニューから動画の画質を指定できます。
動画を自動的にダウンロード
「ダウンロード」タブで、画面の左下にある「ディテクターを有効にする」を有効にします。ダウンロードしたい動画を再生すると、動画はすぐに検出されてダウンロードに追加されます。
動画を手動でダウンロード
動画のURLをURL入力欄に直接貼り付け、「ダウンロードリストに追加」をクリックすると、ダウンロードが始まります。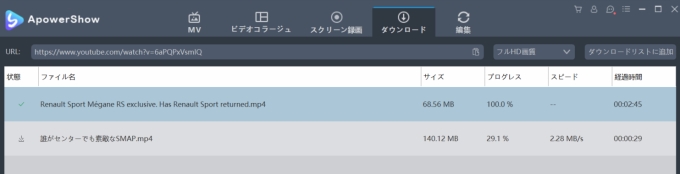
動画の編集
このプログラムには全面的な動画編集機能があります。例えば、動画のトリミング、動画画面のクロップ、必要部分の抽出などがあります。なお、ウォーターマークの追加と字幕の挿入もカンタンにできます。
ファイルの追加
「ファイルを追加」ボタンをクリックして編集したい動画や音声ファイルを選択して追加します。動画をドラッグして追加するのも可能です。追加されるファイルはリストで表示されます。
ファイルの削除 – 「選択したものを削除」をクリックして、選択した動画を削除できます。全てを削除したい場合、「タスクリストを消去」をクリックします。 複数のファイルを1つに結合したい場合、「1つのファイルに結合」にチェックを入れてください。
編集したい動画の選択
動画を選択して追加し、「編集」ボタンをクリックして動画編集ウィンドウを開きます。
動画ファイルのトリミング
「トリミング領域を選択」ボタンをクリックし、再生画面下のスライダーを移動して開始と終了時間を設定します。もっと正確に調整したい場合、右側の開始時間と終了時間で調整してください。「好みの設定」で、「選択した部分を削除」か「選択した部分を保存」を選択します。編集をキャンセルしたい場合、「リセット」をクリックしてください。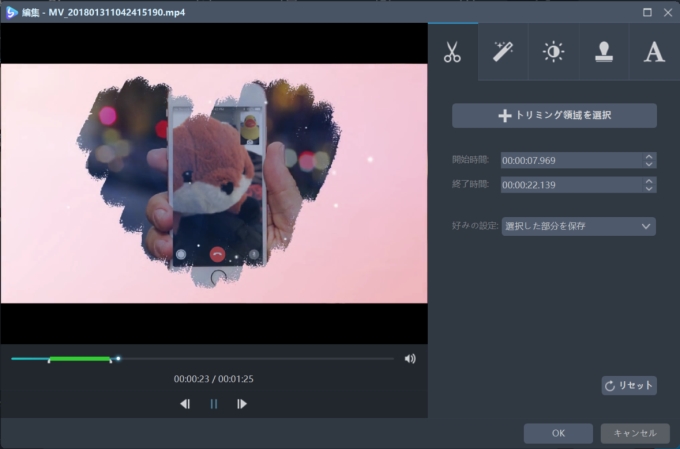
動画画面サイズのクロップ
「調整」タブで、「クロップ」ボタンをクリックすると、動画再生画面の周辺に破線が表示されます。マウスを破線に移動して、クリックしたままで画面のサイズを調整できます。動画を回転や反転することも可能です。動画の縦横比の調整もご自由に変更できます。音声と画面がずれている場合、同調機能が役立ちます。
動画効果の編集
動画の再生速度、音量、輝度、彩度などを変更できます。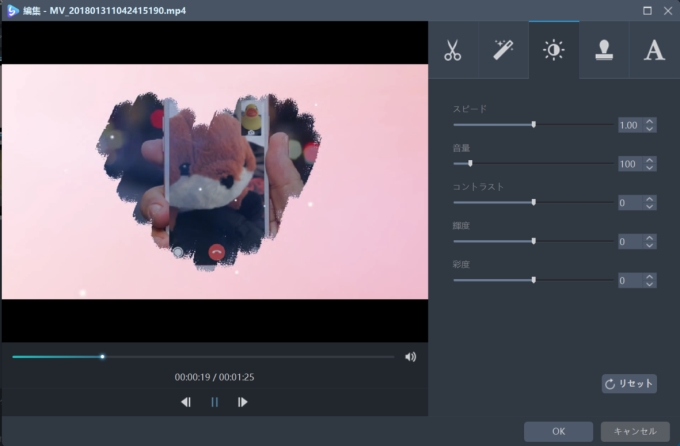
ウォーターマークの追加
作成した動画に画像または文字ウォーターマークを追加できます。画像ウォーターマークを追加したい場合、「…」をクリックします。「T」をクリックすると、文字や数字などを入力します。ウォーターマークのサイズ、位置と透明度は全て必要に応じて調整できます。」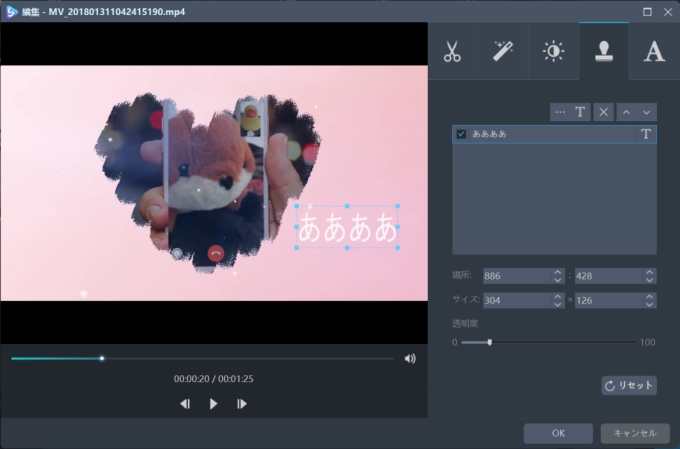
字幕の設定
「…」をクリックして、字幕を追加します。字幕ファイルをインポートした後、字幕のフォント、サイズ、効果、カラー、位置などを設定できます。また、「字幕を選択」をクリックしてウェブサイトから相応の字幕を探すことができます。
形式を選択して動画を保存
最後は動画の保存です。「Ok」ボタンをクリックした後、ソフトの主画面に戻ります。出力フォーマットで形式を選択し、「変換」ボタンをクリックして保存完了まで待ちます。


コメントを書く