あるものの使い方の説明、ゲームの記録、動画の作成、ブログ記事を書く際など、スクリーンショットを撮りたい場面はたくさんあります。Windowsで「PrtScn」を押せば簡単にスクリーンショットを撮れますが、Macの場合だったら、3つのショットキーを同時に押さなければならないので、ちょっとやりにくいです。また、場合によってスクリーンショットを撮れないことがあります。さらに、撮ったスクリーンショットを編集したい時、画像編集ソフトを使わなくてはいけないですね。それでは、Macスクリーンショットを撮る効率的な方法を紹介します。
II. Macスクリーンショットアプリ
I. OSXスクリーンショット最善な方法
Apowersoft Macスクリーンショットは今まで最も使いやすい画面キャプチャーだといえるかもしれません。注釈の付け、画像のアップロードまたはSNSへの共有などのスクリーンショットに関する機能を全部一体化にしています。単一なスクリーンショッ機能ではなく、全画面、ウェブページ、アプリケーションのウィンドウ、ドロップダウンメニュー、ムービーや動画などのスクリーンショットを全部うまく撮れます。お使いのMacにインストールして以下の詳しい使い方を見てきましょう。
1
一般設定アプリを実行したら、ようこそのインタフェースが表示されます。そして、マックスクリーンショットをする前に、スクリーンショットが保存される場所をご自由に設定できます。もちろん、便利にスクリーンショットを撮るためのショットカットキーも設定可能です。やり方は簡単で、ドロップダウンのメニュからの「オプション」をクリックして設定できます。完了したら、「OK」ボタンをクリックしていいです。
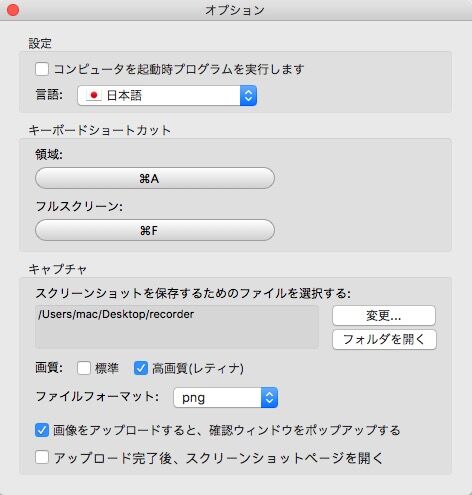
2
マックスクリーンショットを撮る
設定の部分を終えたら、画面キャプチャのモードを選択し、アイコンをクリックしてまたはショットカットキーを押してマック画面キャプチャをします。このMacスクリーンショットアプリには「領域」と「フルスクリーン」2つのスクリーンショットモードがあります。ご自分のニーズに応じて選べられます。その他、素早くスクリーンショットを撮るため、それぞれのスクリーンショットモードはホットキーをカスタマイズすることができます。
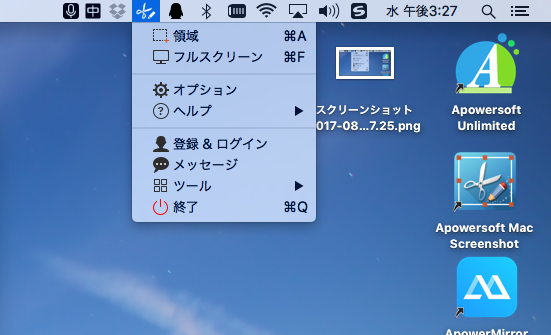
全画面スクリーンショット: 「フルスクリーン」モードのアイコンをクリックしても、「コマンド+F」ホットキーを押しても、どちらでも簡単にPCの全画面をキャプチャできます。それに、スクリーンショット画像をPNG、JPG、GIFなどの形式で保存することができます。
領域スクリーンショット: このスクリーンショットモードは任意な指定した範囲のMac画面、アクティブウィンドウ、あるいはアプリケーションのメニューのスクリーンショットを撮るために設計されています。このモードでスクリーンショットを撮るには、単にドロップダウンメニューから、このスクリーンショットモードをクリックするか、「コマンド+R」のショートカットを押せばいいです。そして、十字線が画面に表示されますので、ドラッグアンドドロップし、マック画面キャプチャしたい範囲を選定したらマウスをリリーズします。アプリケーションウィンドウをキャプチャするなら、もっと便利になります。単純にウィンドウの中にマウスを置いてクリックするだけです。
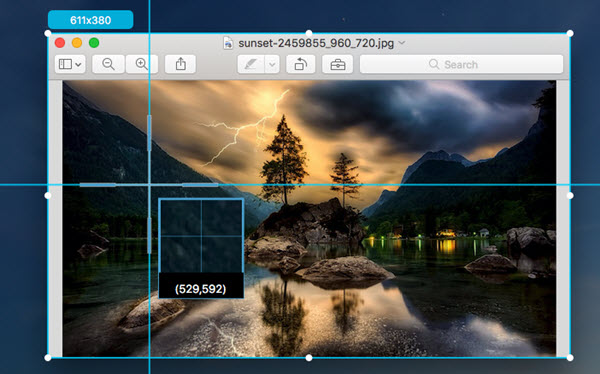
3
(オプショナル)注釈を付ける
領域のスクリーンショットを撮った後、水平および垂直のバーが表示されますので、いろいろな編集機能を使用できます。ご必要に応じて、簡単にスクリーンショット画像に矢印、楕円、長方形やテキストなどの注釈が付けられます。
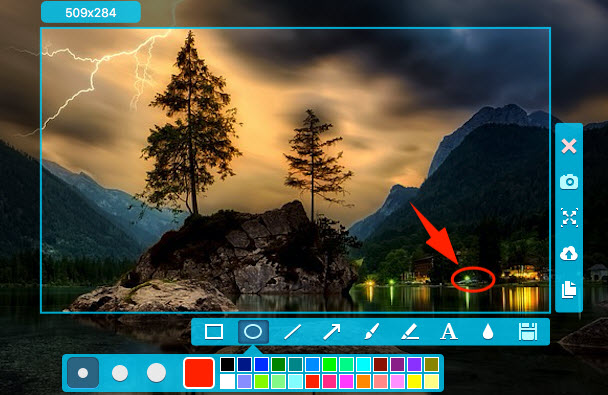
4
スクリーンショットをアップロード&共有
このMacスクリーンショットで撮った画像は、開発者が提供している無料のクラウドスペースに保存できます。プライバシーを保護するために、アップロードした画像にパスワードを設定できます。このように、ご許可を持っている人だけ、スクリーンショットを見ることができます。
撮った画像をアップロードするには、垂直ツールバー上のアップロードボタンをクリックします。すると、アップロードウィンドウが表示されます。画像に関する説明を入力し、公開か公開しないかを選択します。公開したくない場合、「公開」をオフにして、パスワードを設定します。
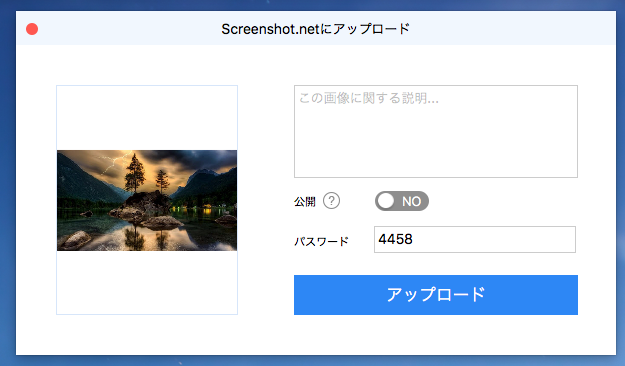
その後、「アップロード」ボタンをクリックします。その直後に、スクリーンの右上にアップロードステータスバーが出ます。
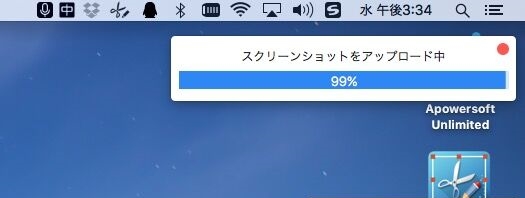
アップロード完了後、「もっと詳しく」をクリックして、アップロードしたスクリーンショットのページを開くことができます。この画像を共有したければ、このリンクをクリックして送っていいです。
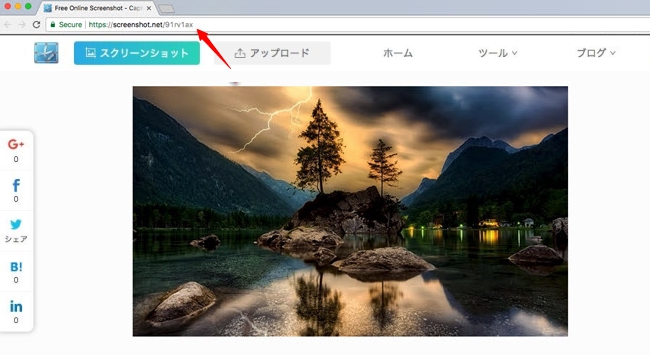
とにかく、Apowesoft Macスクリーンショットはその使いやすさと豊かな機能に推薦されます。また、ほかのいくつかのいいMacスクリーンショットアプリもありますので、自分にとって一番適応なアプリを使ってくださいね。
II.ほかのOSXスクリーンショットツール
Skitch―シンプルなスクショキャプチャー、画像に矢印・文字・図形を描き込んだり、モザイク処理を行う画像加工アプリケーションです。AdobeのPhotoshopのように多機能ではないのですが、使い方が簡単でささっと画像加工する場合に便利で、Evernoteとの連携やデスクトップ画像のキャプチャをすることもできます。
SimpleCap―メニューバー常駐型のシンプルな作りながら、十分な機能を備えているMacスクリーンショットソフトです。メニューバーの小さなアイコンをクリックすると、撮影領域を選択するメニューが開きます。画面全体を撮影することもできますし、特定の場所のみ、またはアプリケーションウィンドウのみを撮影することもできます。
Jing―このアプリケーションは、画面全体または任意の領域の画面をキャプチャするのに役立ちます。スクリーンショットを取って、矢印、テキスト、ハイライトを付け、図形を描画することができます。また、Macの画面を手軽に動画撮影もサポートしています。しかし、一回の動画撮影時間が最大5分までという点が惜しいところです。


コメントを書く