Apowersoft画面キャプチャプロはスクリーンショットの撮影、編集、アップロードと共有ができる素晴らしい画面キャプチャーツールです。更に、動画キャプチャーの機能も備えています。このガイドには当アプリケーションの使い方を説明致します。
スクリーンショットを撮る
このスクリーンショットアプリは全画面、ウィンドウ、メニュー及び多辺形などの10種類ほどのキャプチャモードを用意しております。様々の需要を満たすことができると思います。
キャプチャーモードを選択
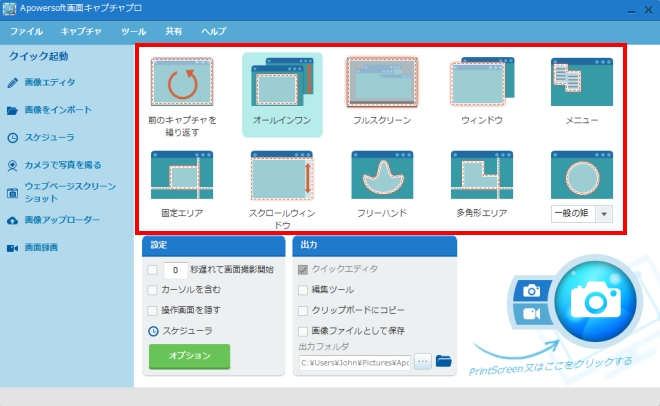
- オールインワン:このモードはスクリーンで自由に四角形の領域を切り取ってキャプチャすろことができます。
- フルスクリーン:このモードは全画面のスクリーンショットを撮ることができます。
- ウィンドウ:このモードを選択すれば、ただマウスをアクティブウィンドウに置いて左クリックするだけでウィンドウのキャプチャが簡単にできます。
- メニュー:メニューのみをキャプチャしたい場合は、わざとメニューの範囲をドラッグしなくてもできます。このモードを選択し、「カメラ」アイコンをクリックします。そして、5秒遅れたら、メニューのキャプチャが自動的に行われます。そのため、余裕を持ってメニューを開けるでしょう。
- 固定アリア:このモードは固定された矩形領域のスクリーンキャプチャをします。また、マウスを右クリックすることにより、領域の幅と高さをカスタマイズすることができます。
- スクロールウィンドウ:このモードはフルスクリーンで表示してもすべての内容が一気に見られない場合に使われます。例えば、ウェブページまたは内容が多くのウィンドウなどのスクリーンショットを撮ることができます。
- フリーハンド:フリーハンドキャプチャモードを使用したら、任意な自由形式の領域を切り取ってキャプチャすることができます。
- 多角形エリア:このモードは特別な多角形領域を切り取ってキャプチャすることができます。マウスをクリックして、1つずつ点が作れます。全ての点が設定し終わったら、ダブルクリックすろことでスクリーンショットを撮ります。
一般設定
出力ディレクトリーを選択
スクリーンショットを撮る前に、一般設定が出来る以外に、スクリーンショットの出力形式も選べます。それでは、四つの出力形式について説明します。
- クイックエディタ(オールインワンモードのみ) ― スクリーンショットを撮ったら、クィック編集ツールバーで文字、図形、線、ぼかしなどの注釈が付けられます。
- 編集ツール ― このアプリ内蔵の専門画像編集ツールで撮ったスクリーンショットを開きます。そのため、スクリーンショットの画像を加工できます。
- クリップボードにコピー ― 撮ったスクリーンショットを直接にクリックボードにコピーします。そして、必要に応じて、ワード、エクセル、パワーポイントまたはほかのアプリに貼り付けます。
- 画像ファイルとして保存 ― 簡単に画像の保存先を指定でき、撮ったスクリーンショットを全部そこに保存します。また、保存される画像のフォーマットについては、PNG、JPG、GIF、BMPなどの様々の形式が可能です。さらに、PDFでもできます。つまり、画像ファイルをPDFへの変換が出来るということです。
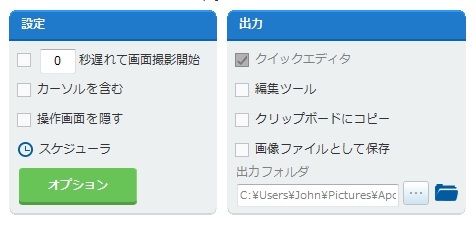
遅れて画面撮影
遅れて画面撮影機能が備わっています。それはドロップダウンメニューなどをキャプチャーすることに適切です。
カーソルを含む
マウスカーソルも一緒にキャプチャーしたい場合、「設定」で「カーソルを含む」を選択して、キーボード上の「Print Screen」又は「Ctrl + Q」を押下してスクリーンショットを起動します。すると、カーソルはスクリーン上に表示され、カーソルを含んでスクリーンショットを撮ることができます。
DPIを設定
このソフトでは、DPIを設定することが可能です。「ツール」-「オプション」-「チャプチャ」を順にクリックして、DPIは96~600に指定できます。DPIが高いほど、スクリーンショットが明瞭です。
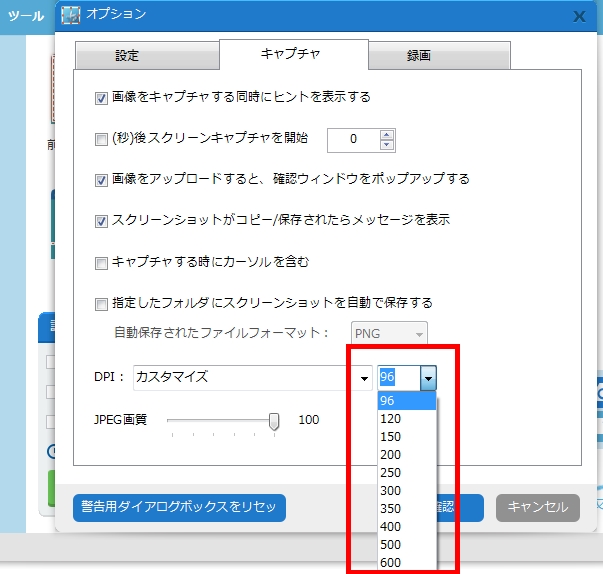
設定した後、スクリーンショットを撮るステップに入ります。
スクリーンショットを撮る
スクリーンショットモードを選定したら、「PrintScreen」キーを押す、あるいはアプリのメイン画面の右下の「カメラ」アイコンをクリックすることで、スクリーンショットを撮ります。すると、マウスカーソルが十字線に変わりますので、ドラッグしてキャプチャしたい領域を選択するだけでいいです。
iv
ウェブカメラから写真をキャプチャ
ウェブカメラから写真のスクリーンショットを撮ることも可能です。左側の「クイック起動」ペーンから「カメラで写真を撮る」をクリックして、ウィンドウが表示されます。ウィンドウの右下隅にある「撮影」ボタンを押して、ウェブカメラから写真をキャプチャできます。
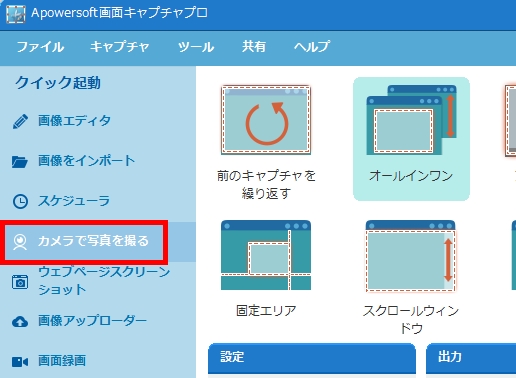
スクリーンショットの編集
スクリーンショット画像を編集するには、多彩な機能を一体化にするApowersoft 画面キャプチャプロがとても便利です。上級な編集機能を利用するには、左の「クイック起動」パネルにある「画像エディタ」ボタンを押してください。また、スクリーンショットの出力方式としての「高級の編集」を選んだら、編集ツールが自動的に立ち上げられます。
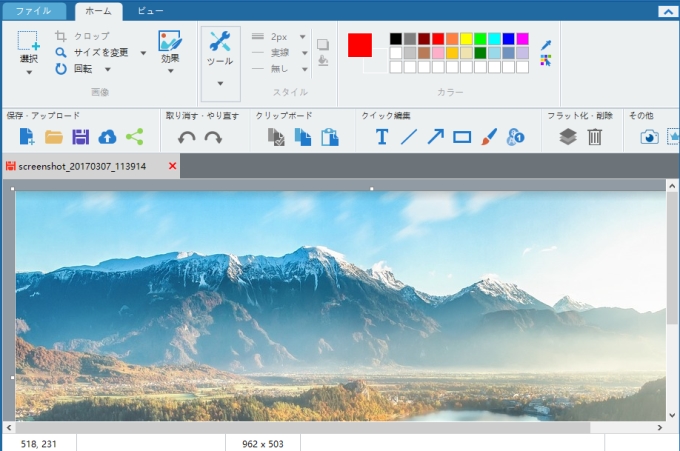
スクリーンショットの調整
画像の編集についてですが、画像のリーサイズをしたい人はたぶん少なくないです。「ホーム」メニューの「サイズを変更」をクリックして簡単にリーサイズできます。幅と高さを指定するか、パーセントを調整するか、画像やキャンバスのサイズを変更することができます。さらに、画像の解像度も調整できます。
画像を回転させるためには、「回転」ボタンを押したら、時計回りまたは反時計回りの画像回転が選択できます。また、水平方向と垂直方向の反転がサーポートします。
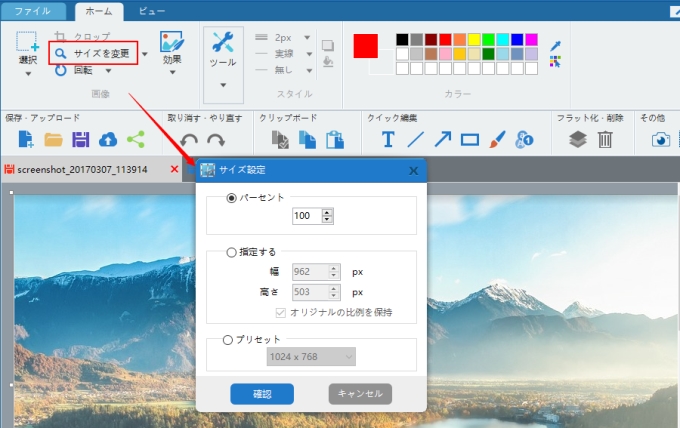
ヒント: スクリーンショットにのみならず、別の画像を編集してもいいです。まずは「ファイル」メニューから「開く」を選択します。そして、編集したい画像ファイルを見つけてロードします。
スクリーンショットに注釈を追加
「ツール」のセクションでは、画像に多種な図形、ハイライトとテキストなどの注釈を付けることができます。
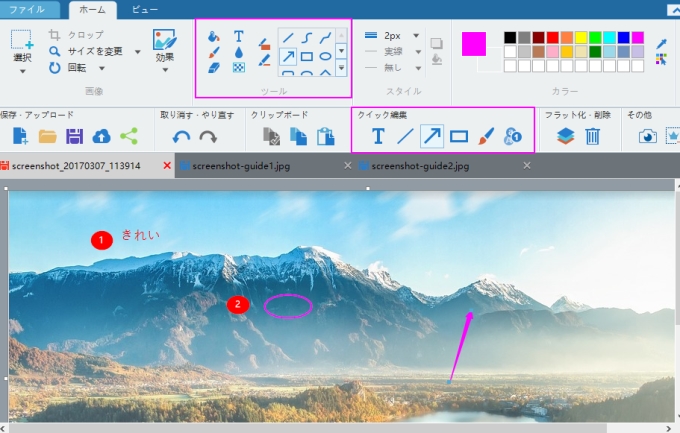
スクリーンショットに効果を付ける
このエディタは、画像に様々な効果を付けることができます。これらには、グレースケール、反転、ピクセル化およびシャープなどが、「ホーム」メニューの「効果」から利用することができます。
「ホーム」メニューの「ツール」セクションでは、テキストの追加、削除、ぼかしなどのような通常の編集機能ができます。それに、様々な図形をスクリーンショット画像に挿入することも可能です。
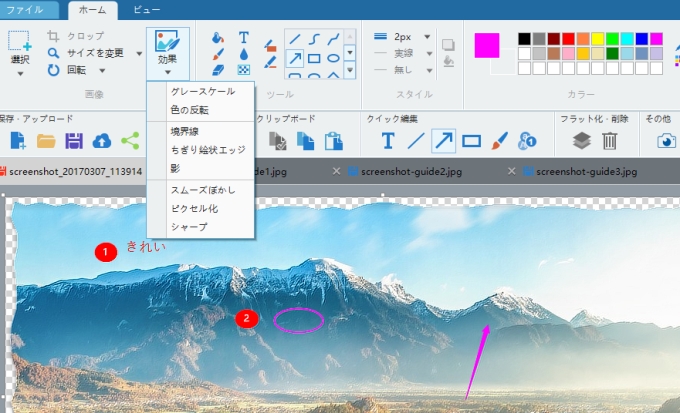
「カラー」セクションでは、編集する時に色が選べ、すべてのオブジェクトの色は自分で決められるので、テキストなどの注釈を付けるにはとても便利になります。
「フォント」セクションでは、ドロップダウンメニューからの全てのインストールされているフォントから、お好みのフォントを選択することができます。また、文字のサイズ、太字、斜体もしくは下線などもできます。
画像表示方式の変更
「ビュー」メニューから、すべての画像ファイルを表示する方法を変更できます。「サムネイル」を押すことで、複数の画像ファイルを一斉に見ることができるようになります。そこから、編集したいのを素早く見つけられます。
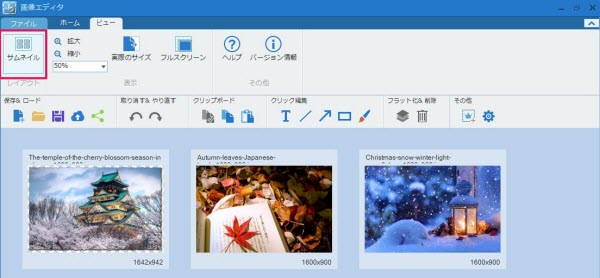
「ビュー」メニューの「表示」セクションでは、画像の拡大、縮小ができ、ズーム機能については、25%から800%に選択できます。また、「フルスクリーン」またはすぐ左のボタンを押すことで、画像の実際のサイズで表示することができます。
編集後スクリーンショット画像の保存
編集が終わったら、「ファイル」メニューから保存のボタンがあります。保存される画像のファーマットはPNG、JPG、GIF、BMPなどの様々の形式が可能です。さらに、画像をPDFに変換できます。
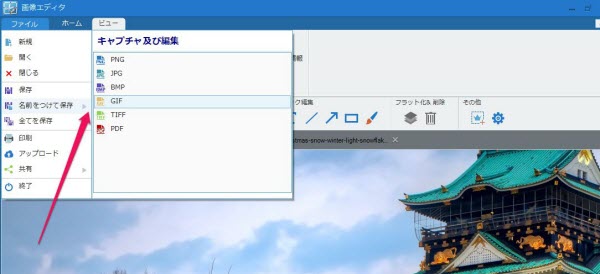
「ファイル」メニューからも、スクリーンキャプチャが実行できます。そして、スクリーンショットを撮ったら、すぐ編集できるために、撮ったスクリーンショット画像が自動的に編集ツールで開かれます。画像を保存したら、簡単に「ファイル」メニューから「共有」オプションに移動し、Facebook、Twitter、Google+、Pinterestなどのいずれかのソーシャルメディアを選択して共有できます。また、メールで画像を友達に送ったりしてもいいです。
以上は、スクリーンショット編集の部分のガイドです。アプリ内のいずれの機能でも簡単に利用できます。わからないことがあったら、このガイドラインをご覧頂きたら、「どんな機能があるの」、「そのボタンはどこにある」、「どうやってスクリーンショットまたはほかの画像を編集する」というような疑問が明らかにできるのでしょう。
スクリーンショットの共有
スクリーンショットができたら、フリークラウドスペースにアップロードするか、ソーシャルネットワークに共有するか、どちらでもいいです。そのため、自分が撮ったスクリーンショットがいつでも見られます。
スクリーンショットをアップロード
a. まず、「アップロード」ボタンをクリックします。

b. すると、ウィンドウがポップアップされ、スクリーンショット画像に名前付けやパスコードの設定ができるのです。プライバシーを保護するため、パスコードを設定するのがおすすめです。もちろん、ファイル名やパスコードを空きにして入力しなくてもいいです。直接に「OK」ボタンをヒットするだけで結構です。そして、撮ったスクリーンショットがscreenshot.net.jpの無料クラウドスペースにアップロードされます。
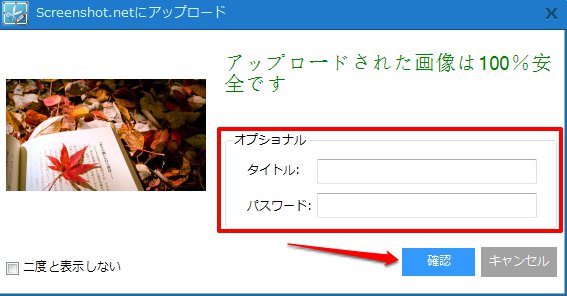
c. アップロード完了後、ブラウザは自動的にスクリーンショットがアップロードされるウェブぺージへ飛びます。アップロード時に、パスワードを設定したら、画像を見るには、パスワードが必要です。パスワードを設定しなければ、画像が直接表示されます。四種類の画像のリンクが提供されますので、それを用いてスクリーンショットをブログやフォーラムなどへの投稿、それとも友達への共有が簡単にできます。
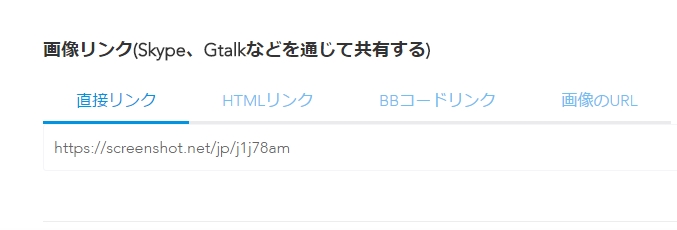
スクリーンショットを共有
「保存&ロード」または「ファイル」メニューの「共有」ボタンをクリックします。そこでは、Facebook,、Twitter,、Google +、Pinterest 及びメールの5つの方式で共有できます。その中、Facebookなどのソーシャルワークに共有したいなら、撮ったスクリーンショットが先にクラウドスペースにアップロードします。そして、画像をリンクの形で共有します。電子メールで送信したい場合は、スクリーンショットを直接添付ファイルとして送信されます。
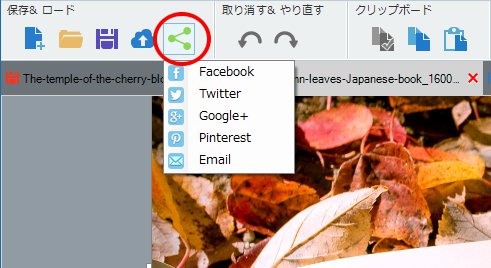
予約タスクを作成
Apowersoft 画面キャプチャプロには「スケジューラ」機能が付きます。スケジューラでスクリーンショットを撮る時間などを設定した後、所定時間になれば、自動的にスクリーンショットを撮ります。
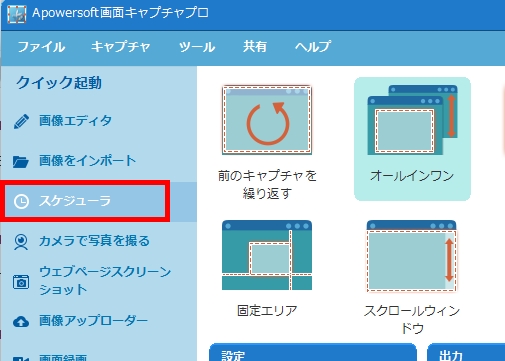
予約タスクを作る手順は、タスク名、開始時間、時間間隔、停止モードを設定し、キャプチャモードを選択し、出力先を指定し、その後「作成」ボタンを押して「確認」を押します。
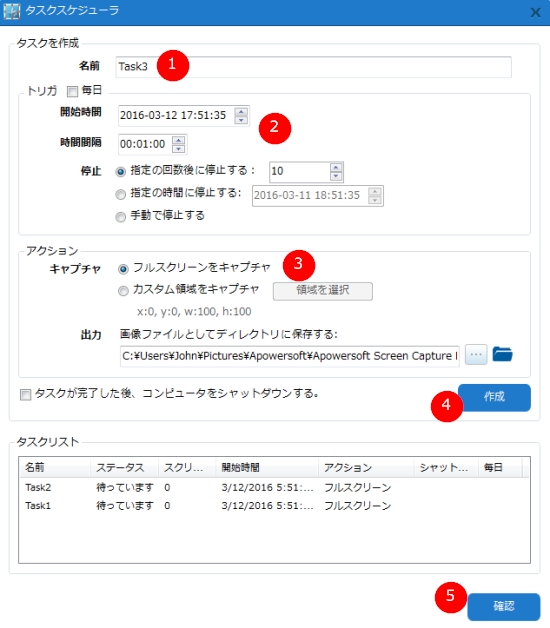


コメントを書く