Apowersoft PC画面録画ソフトは非常に使いやすいデスクトップ用の動画キャプチャツールであり、パソコンでの画面動きを音声付きで録画できます。録画した動画は標準にMP4ファイル形式として自動的に保存されますが、AVI、 WMV、FLV、MPEG、GIFなどの通常フォーマットにも対応しています。さらに、このPC画面録画ソフトには予約録画、スクリーンショット、アップロードなどの多彩な機能を持っています。このソフトの詳しい使い方については、続いて以下の説明をご覧ください。
設定
録画の前に、設定を行うことがオススメです。例えば、オーディオソースと録画モードの選択、ホットキーの指定およびほかの項目です。
1.1 オーディオソースを選択
録画を開始する前に音声の入力源を確認します。「オディオ入力」から選択すればいいです。ここでは、四つのモードが提供されます。音声なし、システムサウンド(パソコンで流れる音声)、マイク、システムサウンド&マイク(両方とも)。
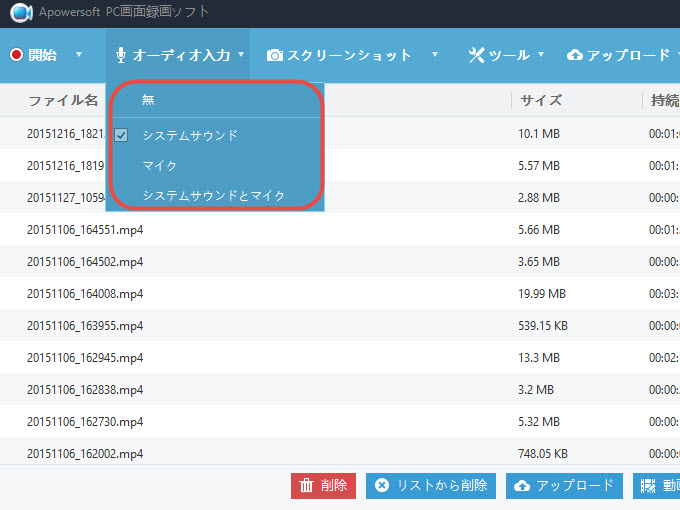
1.2 一般設定
「ツール」から「オプション」をクリックすれば、ソフトの使用に関するあらゆるの設定ができます。
A) ホットキーと出力ディレクトリを設定
「設定」タブでは、録画の開始や停止などの操作は全部ご自分カスタマイズのキーボードショットカットキーでできます。録画したビデオの保存先も自由に設定できます。「録画」タブでは、「録画の境界線を表示する」「録画のツールバーを表示する」「キャプチャする時にカーソルを含む」などの便利設定ができます。
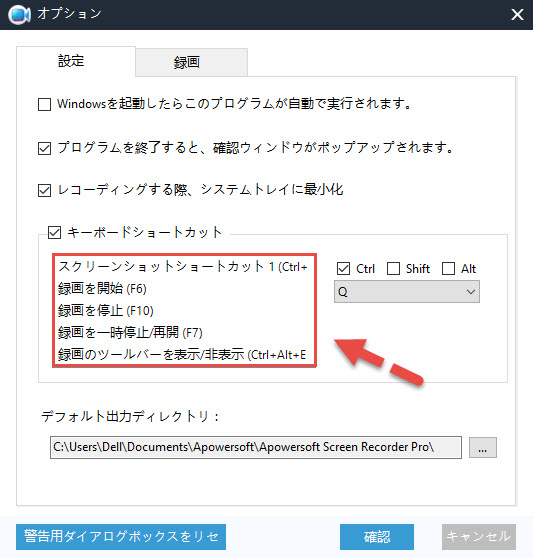
B) マウスポインタを入れて録画
マニュアル動画を作成する際に、カーソルが表示される方がいいですね。Apowersoft PC画面録画ソフトはマウスの動きに従って録画することができます。カーソルを入れて録画するには、上記の「キャプチャする時にカーソルを含む」にチェックを入れてから、「アドバンスト」メニューの「マウススタイルの設定」から関連設定を行えばいいです。
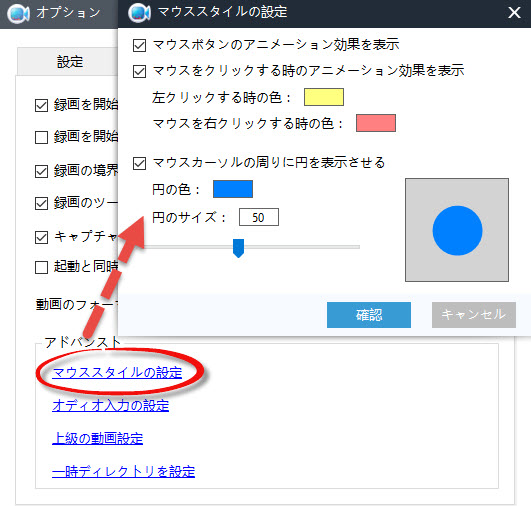
C) 出力フォーマットを設定
録画されたビデオは標準にMP4ファイルとして保存されます。別のフォーマットで保存したければ、「ツール」、「オプション」を順次にクリックし、録画タブの「動画フォーマット」より変更できます。
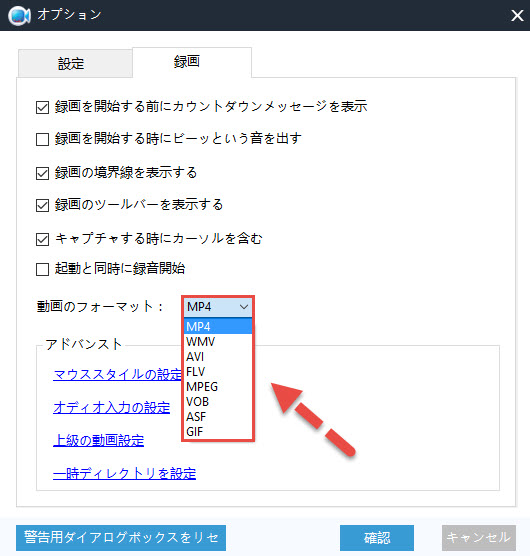
D) 録画範囲の移動、動画のビットレート&フレームレート
「ツール」、「オプション」を順次にクリックし、録画タブを開きます。「アドバンスト」からの「上記の動画設定」では、録画している間に録画範囲の移動、動画のコーデック、ビットレート及びフレームレートを設定できます。
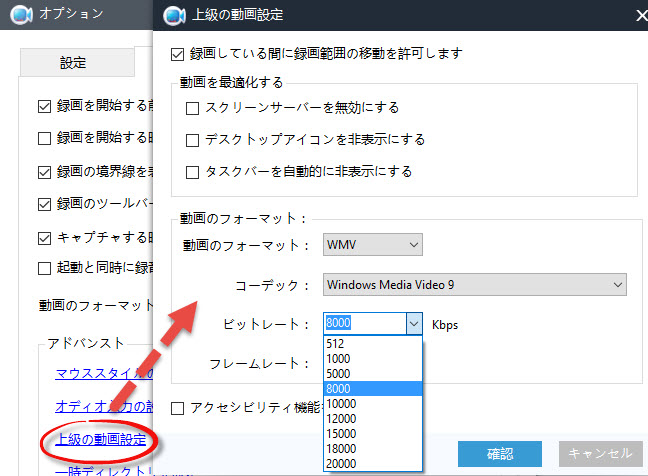
録画
必要な設定が済んだら、録画を始めましょう。
2.1 録画モードを選択
Apowersoft PC画面録画ソフトはパソコンスクリーンに映っているすべてのものを音声付きでキャプチャできます。ここでは、「エリアカスタマイズ」、「フルスクリーン」、「マウスの動き」、「ウェブカメラ」、「オディオのみ」といった五つの録画モードが選べます。「開始」のドロップダウンメニューから適応なのを選択すればいいです。
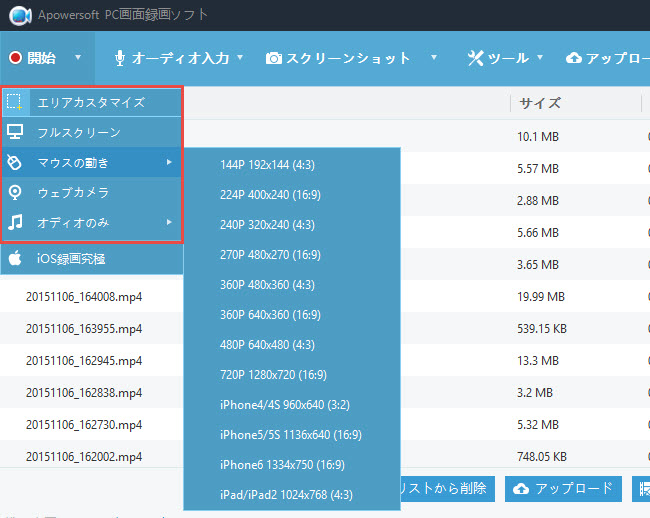
メモ:「iOS録画究極」はAirPlayを利用してiOSデバイスの画面をパソコンにストリーミング再生して録画するルーツです。iPhone/iPad/iPod画面を音声付きで録画したいならこれがオススメです。詳しいことはiOS録画究極の使い方をご参照ください。
2.2 録画開始
エリアカスタマイズモードを選択したら画面に十字線が表示されます。ドラッグ&ドロップして録画範囲を指定できます。確認ボタンを押すとカウントダウンに入り、3秒後に録画が始まります。Webカメラ録画をする場合、「ウェブカメラ」モードを選択すればいいです。そして、カメラの映る画面が表示されますので、開始ボタンをクリックすると録画が始まります。
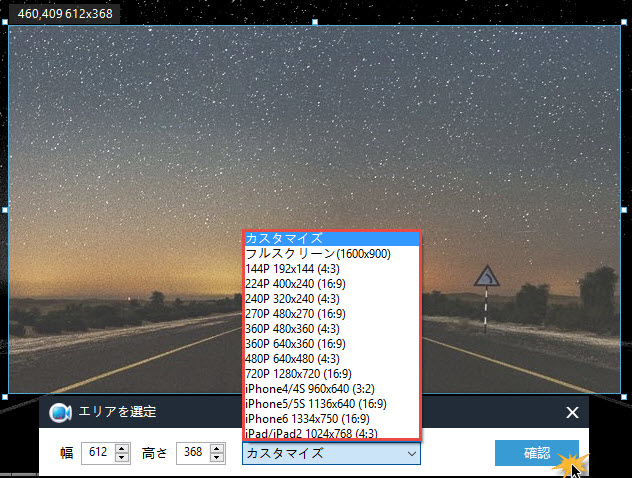
メモ:Webカメラ録画する場合、必ずカメラをパソコンに接続してから当該ソフトを立ち上げます。
2.3 録画しながら注釈を加える
Apowersoft PC画面録画ソフトは本当の意味でのリアルタイム編集を実現しました。音量の調整、動画またはスクリーンに注釈を付けることが可能となります。この機能を利用し、録画しながら、矢印、図形、テキスト、ペンを追加したりして、動画をより分かりやすく作れるでしょう。また、録画している時にツールバーのカメラアイコンをクリックしたら、ウェブカメラの画面が同一の録画画面に同時に録画されます。さらに、ウェブカメラの画面のサイズと背景色も自由にカストマイズすることができます。つまり、PIP(Picture In Picture)の効果を実現できます。
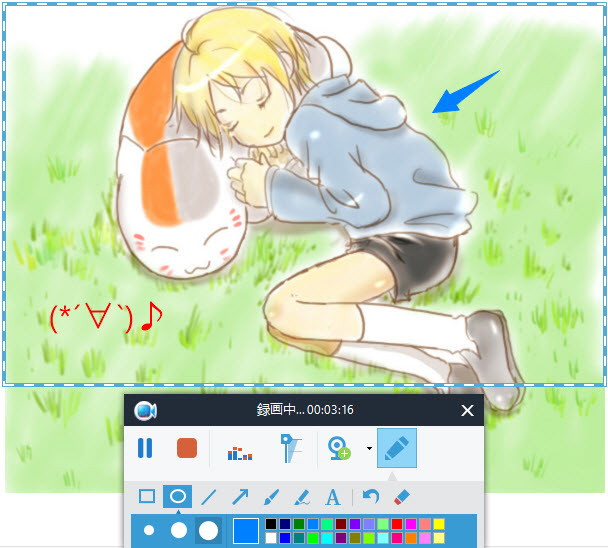
2.4 赤い停止ボタンをクリックして録画を終了
録画が終わったら、録画されたビデオファイルはファイルリストに表示されるとともにロカールディスクにも保存します。ファイルリスト画面では、ビデオの再生、リネーム、リストから削除、ファイルを削除、アップロードなどの操作ができます。
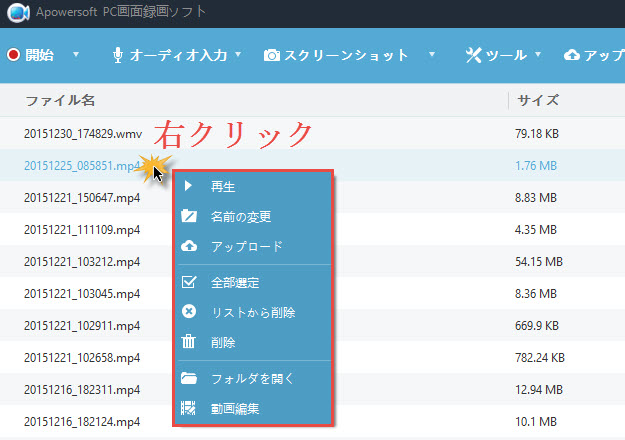
予約録画タスク
Apowersoft PC画面録画ソフトは、予約録画機能を持っています。たとえコンピューターの前にいなくても、ソフトが自動で録画を開始して動画ファイルとして保存されます。予約録画タスクを作成するには、「ツール」メニューから「タスクスケジューラ」を選択します。そして、録画の開始時間と持続時間(または停止時間)、録画エリアを予めに設定してから作成ボタンをクリックすればいいです。
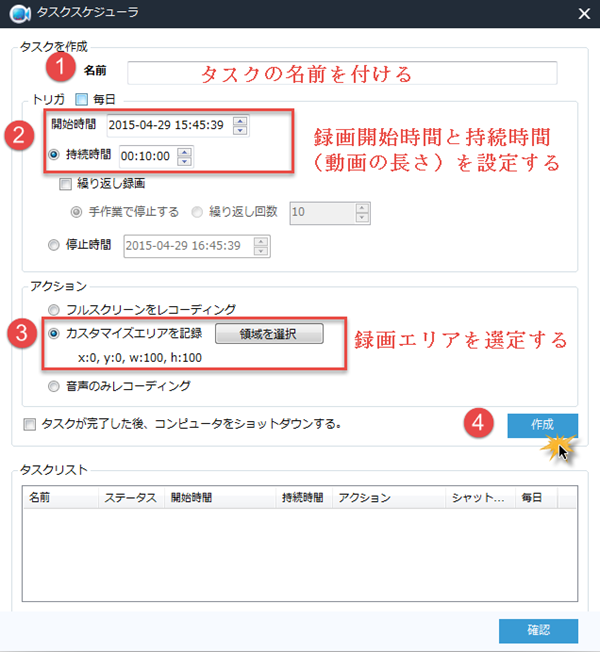
YouTubeに動画をアップロード
Apowersoft PC画面録画ソフトでは、YouTubeに動画をアップロードすることがものすごく簡素化になりました。初めての利用は「アップロード」メニューを開いて「アップロード設定」画面でYouTubeアカウントを一回記入するだけでいいです。
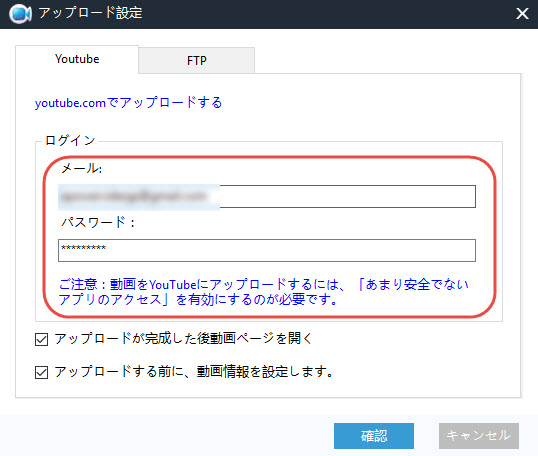
そして、メイン画面の録画リストでアップロードしたい動画を右クリックしてアップロードを選択します。ポップアップされる画面でタイトル、説明、タグなどの動画情報を記入した上、確認ボタンをクリックします。ステータスでアップロードのプロセスを確認できます。
スクリーンショットを撮る
このソフトはスクリーンショット機能も搭載されています。任意の画面をPNG、 JPG、BMP、GIF、PDF、 TIFFといった画像形式で保存することができます。スクリーンショットを撮るには、メイン画面の「スクリーンショット」ボタンを押せばいいです。すると十字線が現れ、録画範囲の指定と同じようにドラッグ&ドロップしてキャプチャ範囲を指定します。
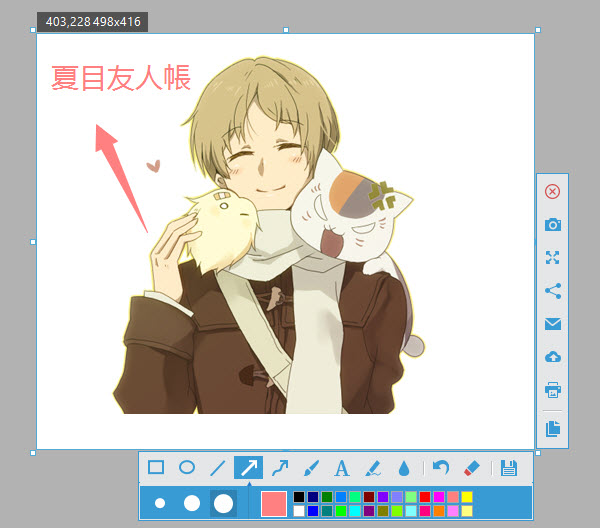
スクリーンショットに線、矢印、ハイライト、図形、文字、ぼかしなどの注釈を自由に追加できます。そして、フリークラウドスペースに保存したり、SNSに共有したり、パソコンに保存したりすることができます。


コメントを書く