AndroidデバイスでApowerMirrorの使い方
1.アプリのダウンロード
アプリのダウンロード

ApowerMirror AndroidアプリはAndroidスマホをWindowsコンピュータ、Mac、Android及びiOSモバイルデバイスを含むプラットフォームにミラーリングできるパワフルなアプリケーションです。それはAndroid 5.0及びそれ以降の全てのAndroidデバイスをサポートしています。このアプリを使って、Androidの画面をコンピュータに表示し、マウスとキーボードでAndroidを操作できます。また、Androidスマホ内の動画、画像及びゲームプレイ画面を他のAndroid又はiOSデバイスに共有できます。
Google PlayからApowerMirrorアプリをAndroidスマホにダウンロードします。以下はダウンロードボタンです。
2.ユーザガイド
Androidスマホの画面を他のデバイスにミラーリングしたり、またはWindows/MacパソコンをAndroidデバイスにミラーリングしたりするには、二つのデバイスが同じWi-Fiネットワークに接続していることを確認してください。では、このアプリの仕組みを見てみましょう。
♦ AndroidをiOSにミラーリング
Android ApowerMirrorを使って、AndroidをiOSデバイスにミラーリングすることができます。 これを行うには、以下の簡単な手順に従ってください。
1.AndroidおよびiOSデバイスでアプリを起動します。
2.Androidで「ミラーリング」ボタンをタップしてデバイスを検索します。
3.デバイスリストから、ミラーリングするiOSデバイスを選択し、[今すぐ開始]をクリックして画面のミラーリングを開始します。

4.いまは、Androidに映してる画面はiOSデバイスで見ることができます。回転ボタンを押して画面を回転させ、フルスクリーンモードで見ることができます。また、ホームボタンとか画面上の戻るボタンをクリックしてiOSのインターフェイスに戻り、iOSデバイスの機能を使用できます。しかし、ApowerMirrorはバックグラウンドで実行しています。iOSデバイスでApowerMirrorを終了した場合、画面の共有は停止されます。

♦ AndroidをAndroidにミラーリング
アプリを使ってAndroidを他のオペレーティングシステムにミラーリングすることだけではなく、他のAndroidデバイスにもミラーリングできます。では、以下の簡単な手順に従ってください。
1.両方のAndroidデバイスでタップしてアプリを起動します。
2.Androidのメインインターフェイスで、「ミラーリング」ボタンを押して、ミラーリングするデバイスを見つけます。
3.検出が完了したら、対象のAndroidデバイスを選択して画面を表示します。「今すぐ開始」をタップすると、ApowerMirrorが画面をキャプチャできるようになります。

ApowerMirrorでスマホをスマホに簡単に反映させることができます。 完了したら、そのAndroidの画面は別のデバイスにストリーミングされます。また、画面を回転させることもできます。ストリーミングするAndroidデバイスを使用したい場合は、アプリをバックグラウンドで実行すればいいです。
ヒント:Androidを他のモバイルデバイスにミラーリングするには、QRコードをスキャンして接続することもできます。ミラーリング先のデバイスで、QRコードを取得するために「QRコード」をタップします。お持ちのAndroidで、「QRコード」を押してスキャンボックスを取得し、ミラーリング先のデバイスに表示されるQRコードをスキャンします。
次に、「今すぐ起動」をクリックして、別のデバイスにそのAndroidを表示します。

♦ AndroidをAndroidコントロール
ここではAndroidスマホからサムスンスマホを制御することを例としてご紹介します。
お使いのAndroidと制御したいSamsung(サムスン)スマホでApowerMirrorを起動します。AndroidからSamsungスマホの名前を選択します。そして[逆にキャスト&制御]を選択します。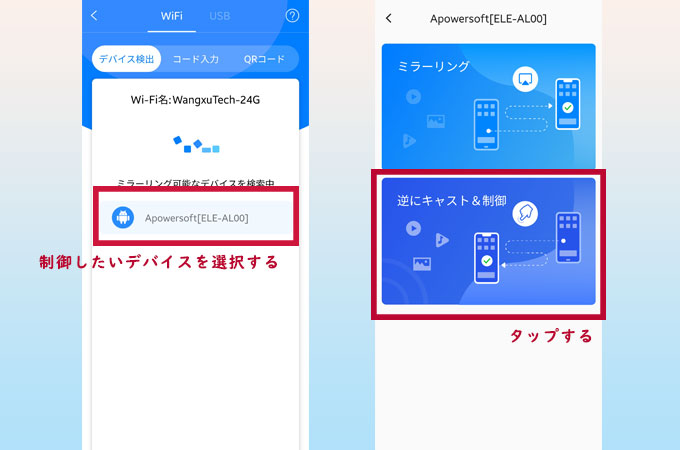
Samsungスマホにリクエストが表示されます。Samsungスマホで[有効にする]をタップします。 ユーザー補助から[スクリーンショットの許可取得]と[逆にAndroidを制御]をオンにします。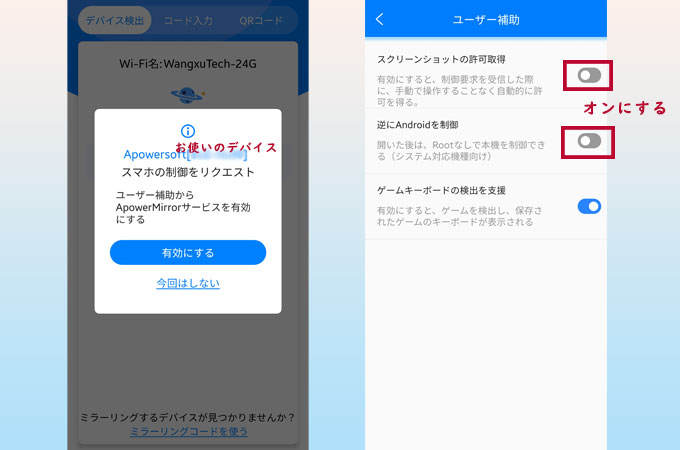
Samsungスマホ側からユーザー補助に行き、[インストール済みのサービス]>[ApowerMirror]の順にを選択します。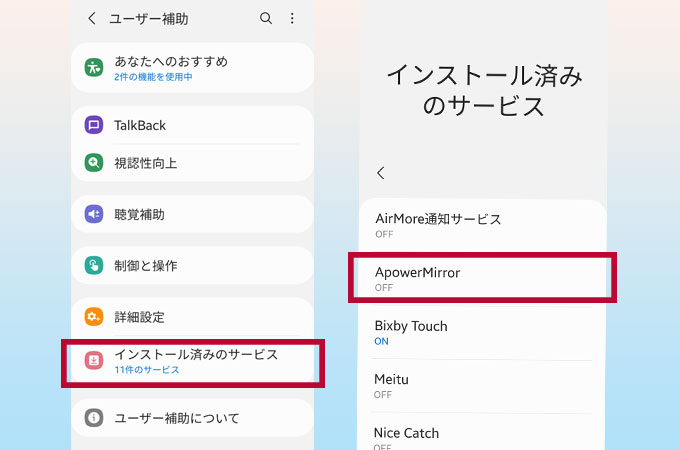
ApowerMirrorに関する全てのサービスを有効にして、許可します。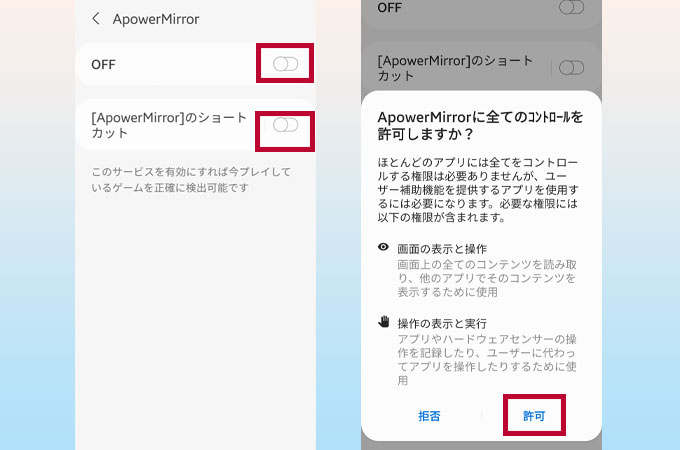
SamsungからApowerMirrorに戻り、許可します。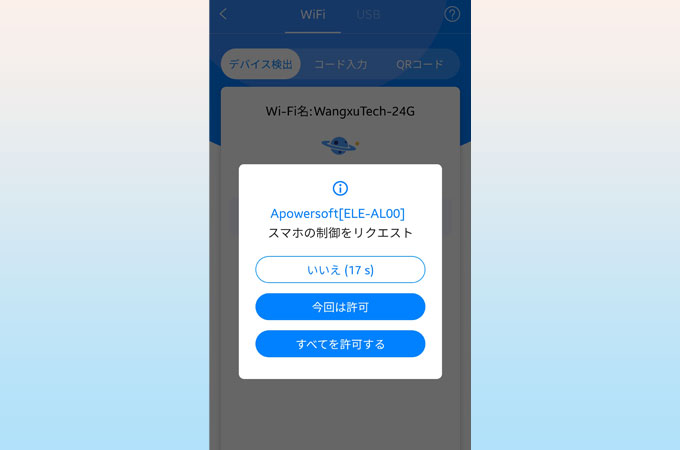
完了したら、サムスンスマホの画面がお使いのアンドロイドスマホにミラーリングされます。お使いのスマホからサムスンスマホをコントロールできます。
♦ AndroidをPCにミラーリング
また、Android ApowerMirrorアプリを使ってAndroid画面をパソコンに出力することもできます。Androidのミラーボタンをタップしてデバイを検索します。検索が完了したら、名前が「Apowersoft」で始まるPCを選択すると、携帯画面がすぐにPCでストリーミングされます。詳細については、このガイドをご覧ください。
♦ PC画面をAndroidにミラーリング
更に、ApowerMirrorはWindows/Mac パソコンの画面をスマホにミラーリングすることもできます。Androidスマホでパソコンの画面を視聴してコントロールができるだけでなく、スマホから入力したり、描いたりすることもできます。下記のガイドを従ってください。
1.AndroidデバイスでApowerMirrorアプリを開いて、真ん中の青い「ミラーリング」ボタンをタップします。
2.お使いのPC名を選択します。
3.「PCをスマホにミラーリング」をタップすれば、AndroidスマホにPCの画面がミラーリングされます。

それで自由にAndroidスマホでPCを制御できます。その上、画面にマークをつけたり、印を描いたりすることもできます。使用可能なカラーとラインはいろいろあります。

♦ AndroidをTVにミラーリング
また、iPhone/Androidの画面をTVにミラーリングすることもできます。大画面でビデオやゲームなどを家族や友達に共有したい場合、ApowerMirrorを使って、DLNA協定下の全てのアプリが利用できます。詳しい説明はAndroidをTVにミラーリングするガイドを参考してください。
3.よくある質問
Q:携帯OSのバージョンがAndroid 5.0より低い場合、ApowerMirrorを使用できますか?
A:いいえ。Androidデバイスの場合、ApowerMirrorはAndroid 5.0以降のバージョンのみをサポートしています。
Q:ApowerMirrorはAndroidタブレットをサポートしていますか?タブレットにこのアプリをインストールする時に、デバイスに対応していないと表示します。
A:すみません。ApowerMirrorはタブレットのGoogle Playに提出されません。そのため、対応していないと表示します。でも、タブレットではApowerMirrorを使用できます。タブレットでUSBデバッグをオンにし、USBケーブルでタブレットをApowerMirrorのデスクトッププログラムに接続します。すると、ApowerMirrorアプリは自動的にタブレットにダウンロードされます。
Q:AndroidをiPadにミラーリングできますか?
A:はい、ApowerMirrorではAndroid画面をiPadにミラーリングできます。
Q:ApowerMirrorを使用してAndroidを別のAndroid携帯で遠隔操作できますか?
A:いいえ、できません。現在ApowerMirrorは同じWiFiを接続してミラーリングと制御ができますが、遠隔操作をサポートしていません。
Q:Android / iOS ApowerMirrorでPCを制御することはできますか?
A:はい、最新バージョンでは、Android/iOSのApowerMirrorアプリを使ってPCを制御することができます。
Q:ApowerMirrorアプリを使ってテレビからスマホをミラーリング又は制御できますか?
A:いいえ、ApowerMirrorはその機能を備えていません。
Q:ミラーリングされた画面を回転できますか?
A:はい。 2つのデバイスが接続されたら、ミラーリングされた画面をタップすると、回転ボタンが表示されます。クリックすると画面が回転します。
Q:他の携帯の画面が自分の携帯に表示されているときに、自分の携帯を使用して別の機能にアクセスできますか?
A:はい。ミラーリングされている携帯のホームボタンを押すか、戻るボタンを押すと、自分の画面に戻ることができます。ただし、引き続き共有の画面を続けたい場合は、バックグラウンドでApowerMirrorを実行してください。そうしないと、ミラーリングが停止します。
Q:私はミラーリングしたいデバイスを見つけることができません。なぜですか?
A:まず、全てのデバイスが同じWiFiネットワークに接続されていることを確認してください。次に、アプリを再起動してもう一度やり直してください。また、ルータの「AP分離」を無効にします。それでもミラーリングしたいデバイスが見つからない場合は、QRコードをスキャンして接続を試してください。
4.結論
これはApowerMirror Androidアプリの簡単なガイドです。他にも多くの面白い機能がありますので、ご自分で体験して発見してください。ApowerMirrorについて、何かご問題がございましたら、お気軽にお問い合わせください。他に検討したいことがございましたら、ApowerMirror掲示板に行ってアイディアを他のユーザと共有してください。



コメントを書く