iPhone/iPadでApowerMirrorを使う方法
1. アプリをダウンロードする
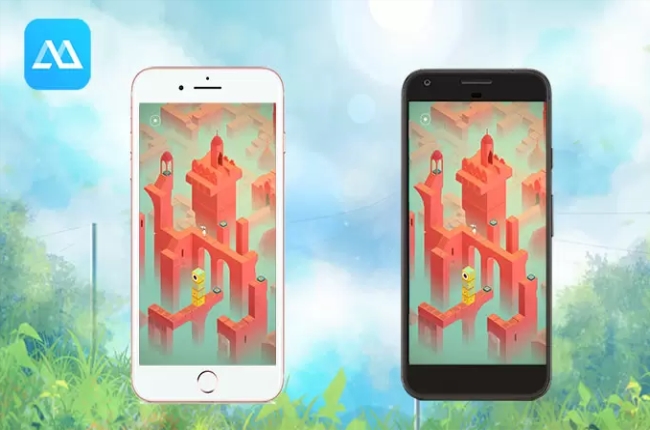
ApowerMirrorのiOS版はとても便利な画面ミラーリングアプリであり、iPhone/iPadを他のデバイスに、またはPCを無線でiOSデバイスにミラーリングできます。iOS 8.0以降を実行しているすべてのデバイスと互換性があります。ApowerMirrorを利用してiPhone、iPadの動画や写真、ゲーム、資料、アプリなどを手軽に皆さんに見せることができます。もっと詳しい使い方について、続けてご覧下さい。
無料ダウンロード
以下のボタンを押して、アプリストアからApowerMirrorをインストールします:
アプリストア
2. 画面ミラーリングガイド
iOSデバイスをPCにミラーリングする方法
WiFi接続して実現する:
1.以下のボタンを押してApowerMirrorをPCにインストールします。
無料ダウンロード
2.PCとiOSデバイスを同じWiFiに接続します。
3.iOSデバイスでApowerMirrorを起動します。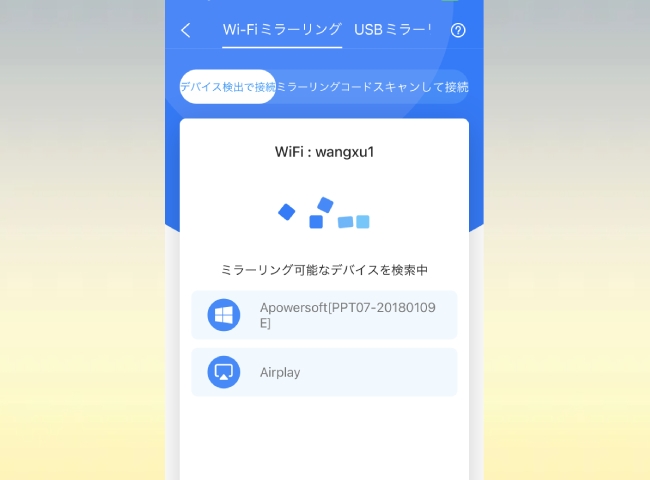
4.iPhoneまたはiPadで、中央の「ローカル」ボタンをタップして、PCデバイスを検索します。その後PCの名前をタップして「スマホをPCにミラーリング」をクリックして「ブロードキャストを開始」をクリックすればミラーリングを開始します。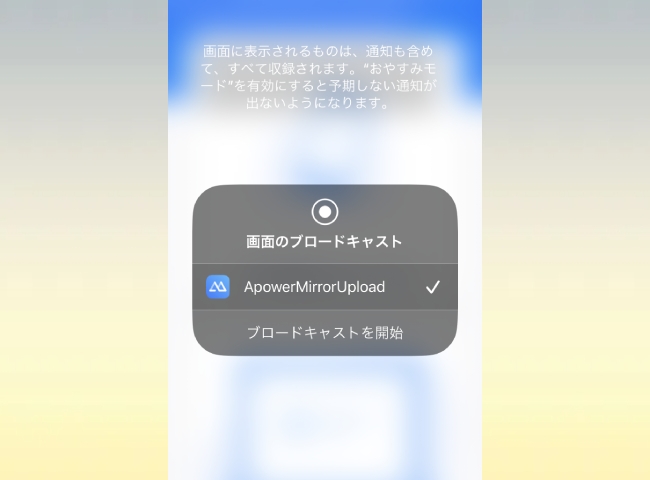
AriPlayを使う:
1.アプリをインストールされた後、PCと同じネットワークに接続します。
2.「ローカル」をタップして「AirPlay」を選びます。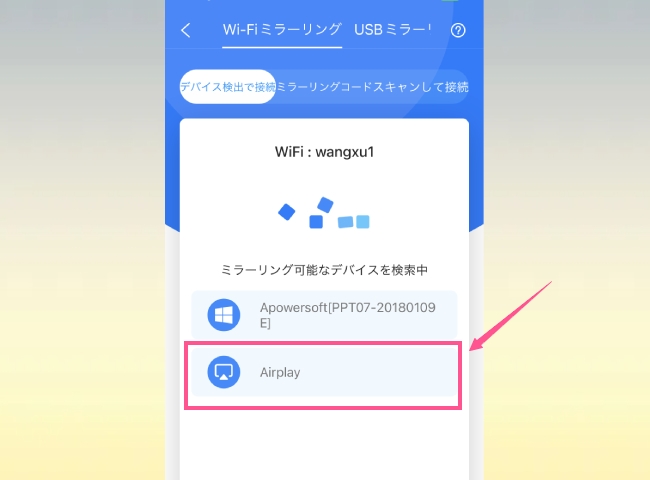
3.AirPlayを選択したらコントロールセンターで「画面ミラーリング」をタップします。PCの名前を選択します。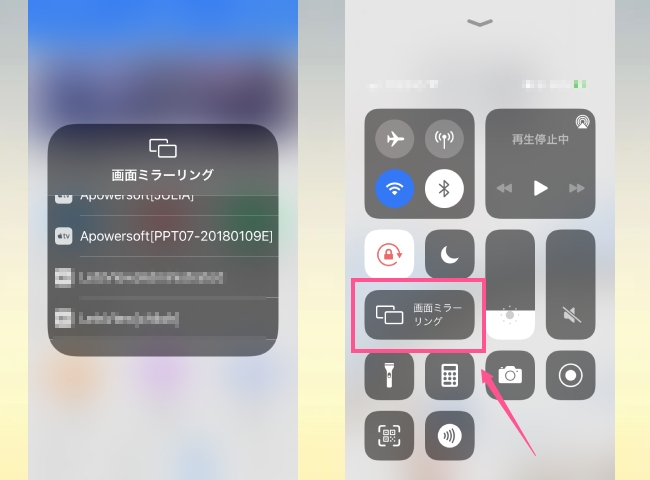
USBケーブルで接続する:
1.下のボタンをクリックして、ApowerMirrorをPCにダウンロードします。
2.iPhoneとPCをUSB(ライトニングケーブル)で接続すると、ApowerMirrorが自動的にドライバーを検出します。お使いのPCにドライバーがない場合は、「今すぐインストール」をクリックしてインストールしてください。
3.初めてUSB経由でiPhoneをPCに接続する場合は、iPhoneで「信頼」をクリックし、数秒待つとミラーリングが自動的に開始されます。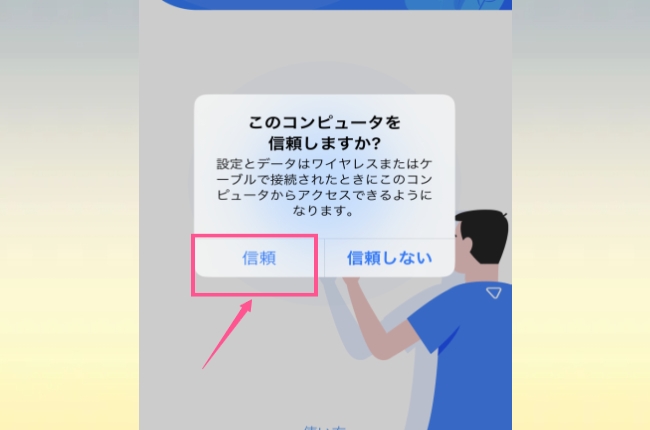
iTunesとApowerMirrorの間にドライバーの競合がある場合は、以下の手順に従ってください。
PCのデバイスマネージャーを開いて、「ユニバーサルシリアルバスデバイス」の下にある 「Apple Mobile Device USB Device」をクリックし、右クリックして「デバイスのアンインストール」を選択します。その後、PCを再起動ししてデバイスを再接続します。
iOSデバイスを他のデバイスに映す方法
両方のデバイスにApowerMirrorをインストールしたら、以下の手順に従ってiOS画面を別のスマホにミラーリングしてください。
方法一:デバイス検出
1.デバイスを同じWiFiに接続します。
2.2台のデバイスでアプリを起動します。
3.iPhoneまたはiPadで「ローカル」ボタンをタップして、他のデバイスを検索します。検出が完了したら、ミラーリング目的のデバイスをタップします。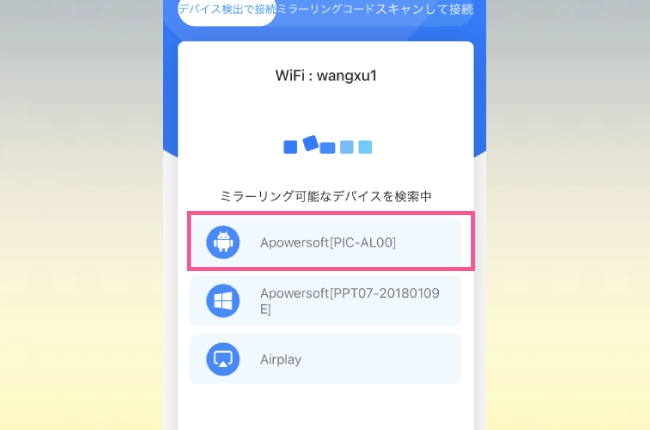
4.「ブロードキャストを開始」をタップしてミラーリングを開始します。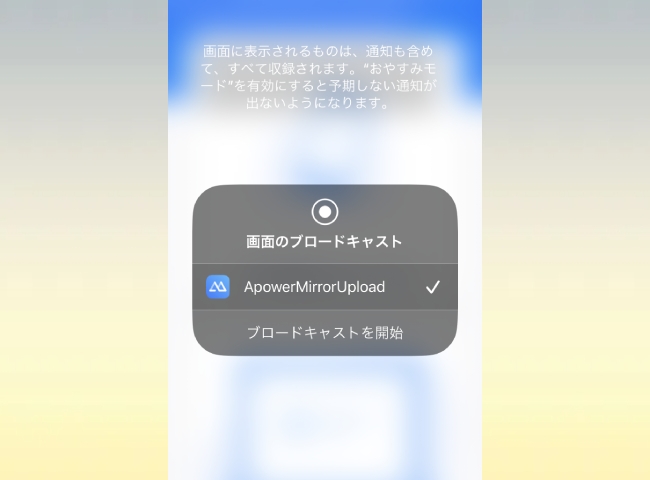
方法二:QRコードをスキャン
1.同じWiFiに接続します。両方のデバイスで「ローカル」アイコンをタップします。
2.ミラーリングしようとしているデバイスで、QRコードをタップします。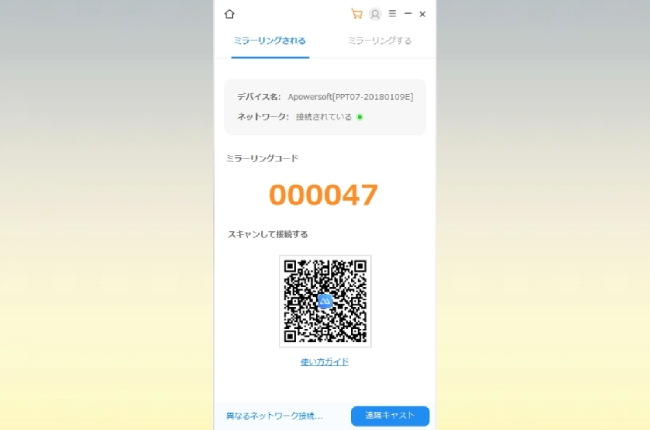
3.iPhoneまたはiPadで「QRコード」をタップして、他のデバイスのQRコードをスキャンします。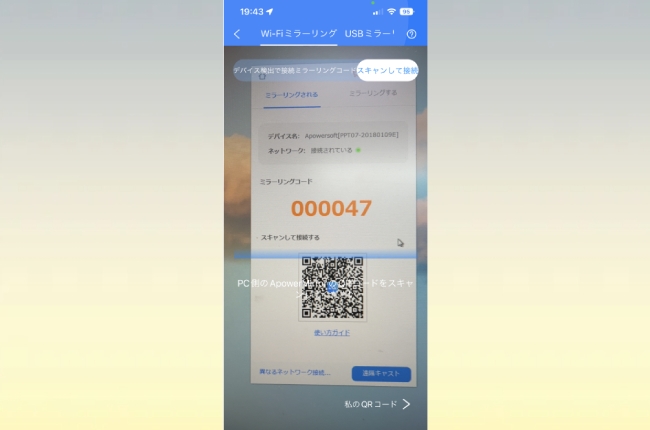
4.iOSデバイスで、「ブロードキャストを開始」をタップしてiOS画面をミラーリングします。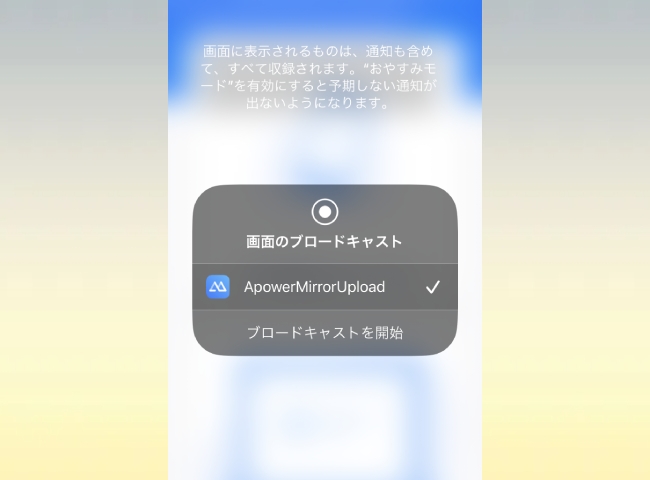
iOSでAndroidデバイスを操作する
AndroidとiPhoneの両方でApowerMirrorを開き、以下のガイドに従ってiOSからAndroidを制御します。
1.AndroidとiPhoneを同じWiFiネットワークに接続し、iPhoneで「ローカル」をタップします。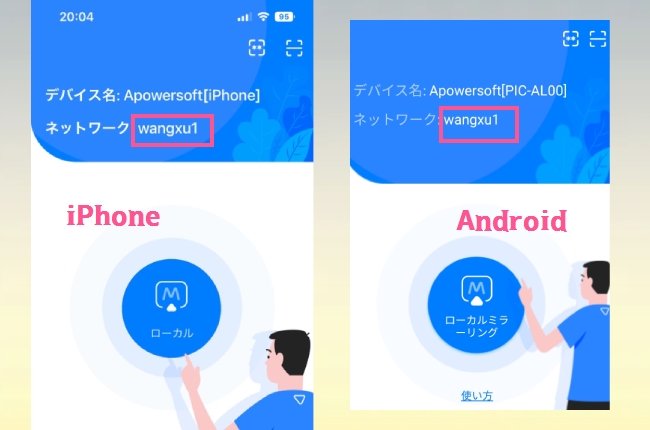
2.Androidデバイスを検索して選びます。「逆にキャスト&制御」をタップします。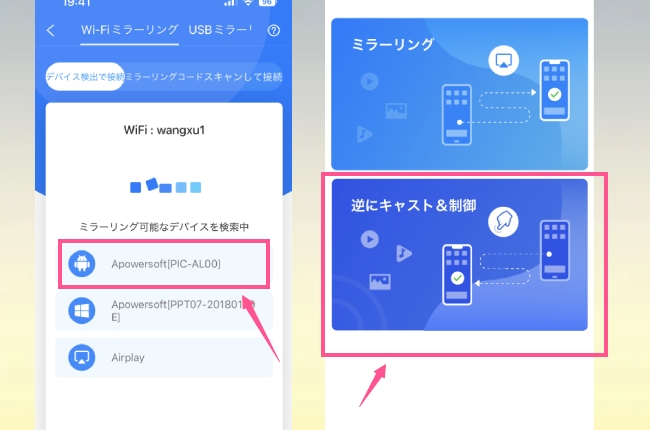
3.Android スマートフォンでは、通知が届きます。「有効にする」をタップします。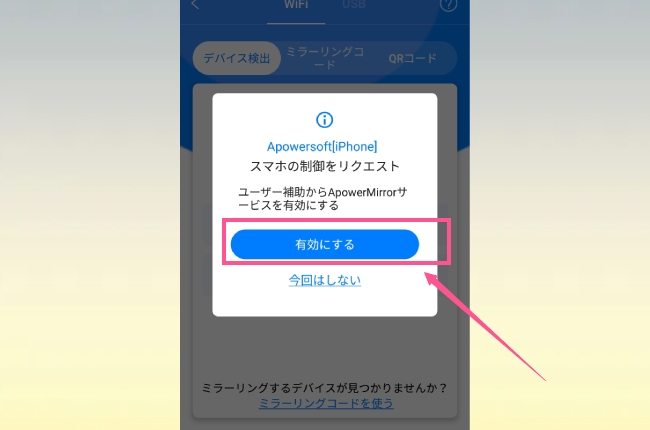
4.「スクリーンショットの許可取得」をタップし、ポップアップされたウィンドウで「有効」をタップして、ガイドに従って権限をオンに設定します。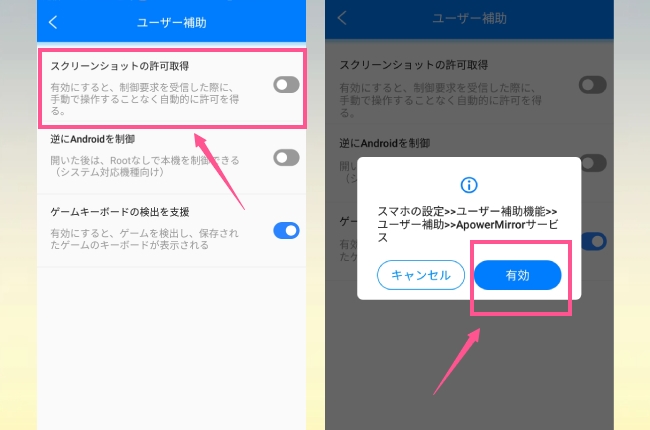
5.その後Mirrorの画面に戻り、全ての設定をオンにします。iPhoneから再度制御を開始します。「今回は許可」をタップしてください。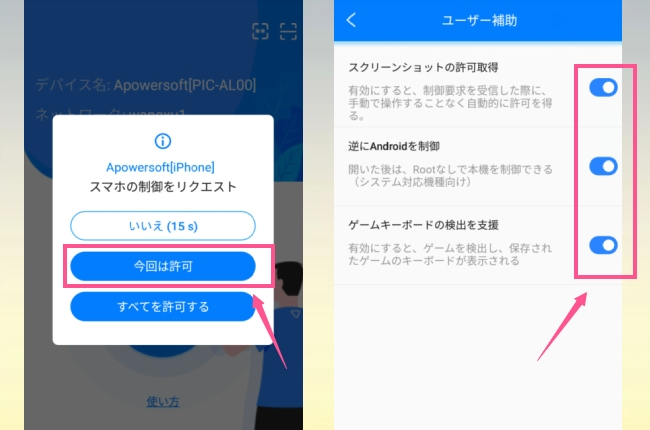
6.そすればiPhoneでAndroidを操作できるようになります。
iOSデバイスをiOSデバイスにミラーリングする方法
2台のiOSデバイスにApowerMirrorアプリをインストールしたら、以下のガイドに従って iOS画面をiOSデバイスにミラーリングしてください。
1.2台のiOSデバイスが同WiFiネットワークに接続されていることを確認します。
2.「コントロールセンター」で「画面録画」を追加しているかどうかを確認します。追加していない場合、「設定」>「コントロールセンター」の順で追加します。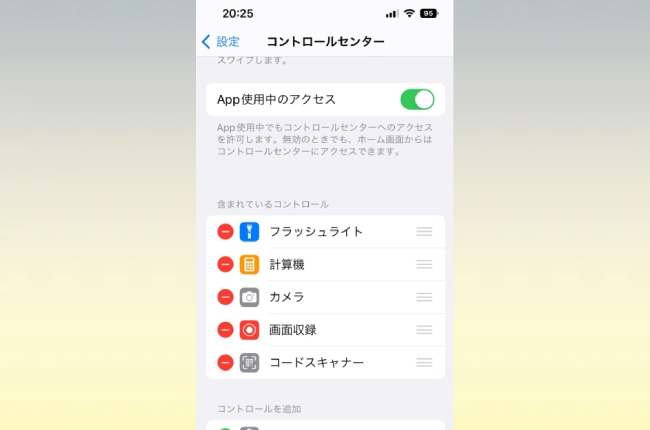
3.両方でApowerMirrorを立ち上げます。「ローカル」をタップして、目的のiOSデバイスを選びます。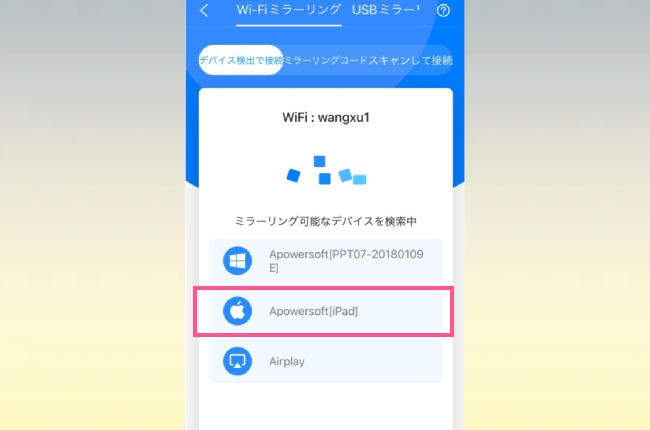
4.「ブロードキャストを開始」をタップすればミラーリングされます。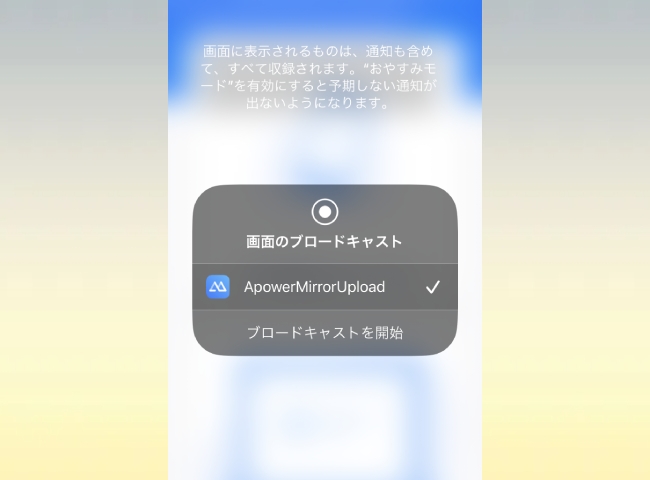
ご注意:システムはiOS 11以降が必要です。
パソコンの画面をiOSデバイスに映す方法
ApowerMirrorを使用してWindows/Macの画面をiOSデバイスにミラーリングできます。 WiFi経由でスマホからPC画面を表示、および制御できます。
1.iOSデバイスで「ローカル」ボタンをタップしてPCを検索します。
2.PCの名前を選択します。
3.「PCをスマホにミラーリング」をタップすると、PCの画面がスマホに表示されます。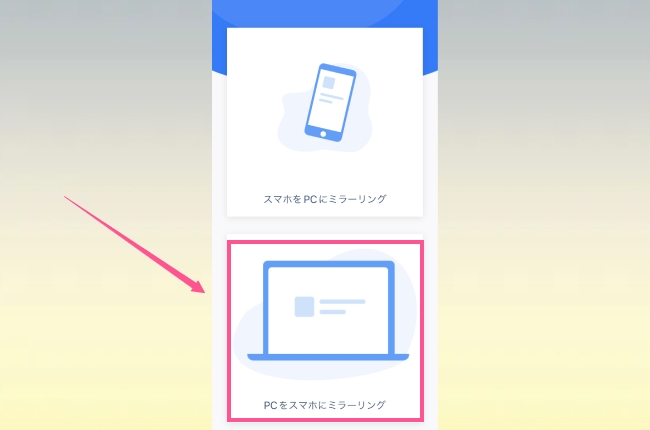
また、画面上で入力したり描画したりできます。利用できるさまざまな色と線があります。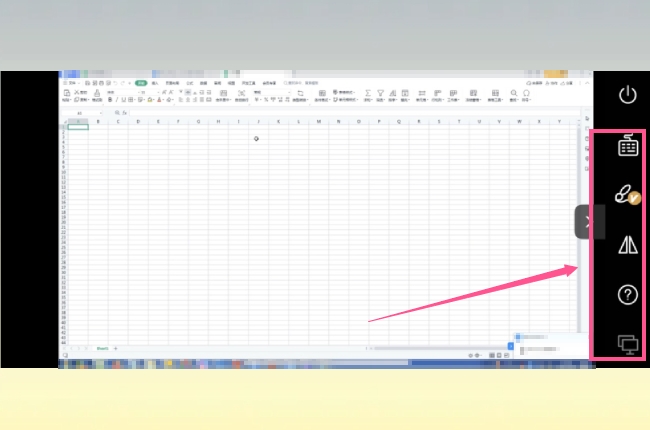
iOSをTVにミラーリングする
ApowerMirrorは、様々なオフィスソフトやゲームをテレビにミラーリングすることができます。つまり、iPhoneの画面を家族や友人と共有して、視覚的なごちそうを手に入れることができます。ApowerMirrorのTVバージョンは、すべてのDLNA対応アプリと互換性があります。iPhoneをテレビにミラーリングする方法の詳細については、こちらのガイドに従ってください。
3. よくある質問:
Q: iPhoneをiPadにミラーリングできますか?
A: はい。ApowerMirrorを使用すると、iOSをiOSデバイスにミラーリングできます。
Q: 他のモバイルデバイスを検出できないのはなぜですか。検出後、モバイルデバイスは表示されません。
A: まず、2台のモバイルデバイスが同じWiFiネットワークに接続されていることを確認します。次に、アプリを再起動して、もう一度やり直してください。 その後、ルーターの「APアイソレーション」を無効にします。それでもミラーリング先のモバイルデバイスが見つからない場合は、QRコードをスキャンして接続を試みることができます。
Q: USBケーブルを使用してiPhoneをPCにミラーリングできますか。
A: はい。USB経由でiPhoneをPCに接続できます。
Q: ApowerMirrorを使ってPCからiPhoneを操作できますか。
A: はい。ApowerMirrorを使用してBluetoothでiPhoneを制御できます。
Q: ApowerMirrorを使用してPC画面を制御できますか。
A: はい。ApowerMirrorを使用して、スマホからWindows/Macを制御できます。
Q: ミラーリングされた画面を回転するにはどうすればよいですか。
A: ミラーリングが成功したら、ミラーリングされた画面をタップすると、回転ボタンが表示されます。クリックすると画面が回転します。
Q: ミラーリング用のQRコードを取得するにはどうすればよいですか。
A: 「QRコード」は、モバイルデバイス間の画面ミラーリングで機能します。検出が完了したら「QRコード」をタップし、アプリの右下にある「マイQRコード」をタップしてQRコードを生成します。
他にご不明な点がございましたら、コメントを残すか、お問い合わせください。 ApowerMirrorフォーラムにアクセスして他のユーザーと交流できます。


コメントを書く