自撮りの動画や写真をたくさん持っているでしょう。ApowerEditを使えば、自分だけのメモリーをプロ並みの動画にすることができます。初心者でも、動画の編集と作成が今まで以上に簡単にできます。ビデオクリップを選び、タイトル、テキスト、フィルター、オーバーレイ、エフェクト、テンプレートなどをつけば、動画がより個性的になります。興味があれば、下記のマニュアルをご確認ください。
もっと多くのビデオチュートリアルを見る場合、ApowerEdit YouTube Channelへアクセスしてください。ApowerEditに関する全ての使い方やテクニックを確認することができます。
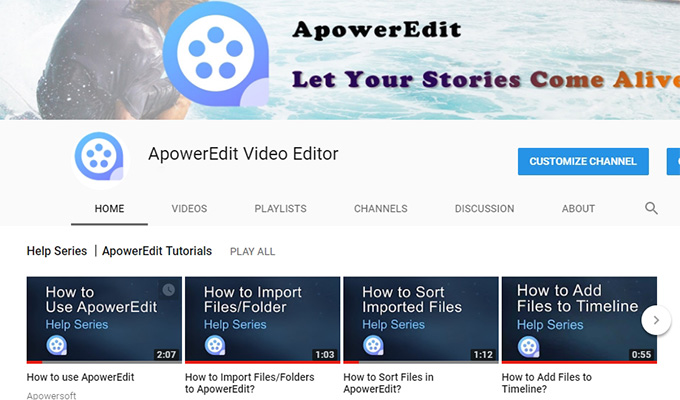
ApowerEdit使い方ガイド
利用開始
登録とアクティベーション
ApowerEditの全機能を利用するには、VIPになって制限を解除する必要があります。ApowerEditをVIPに更新する方法は2つあります。
1つ目の方法は:購入時のメールアドレスとパスワードでログインすることです。この方法を利用すれば自動的にVIPに更新され、アクティベーションコードが無効になります。
2つ目の方法は:アクティベーションコードを利用することです。こちらの方法を利用してもメールアドレスとパスワードでログインできます。
- 購入した後でソフトを立ち上げます。右上隅にある人型アイコンをクリックすればログイン画面が表示され、購入時に使用してたメールアドレスとパスワード、またはツイッターなどのアカウントでログインします。もしまだアカウントがない場合、「サインアップ」をクリックしてアカウントを作ります。
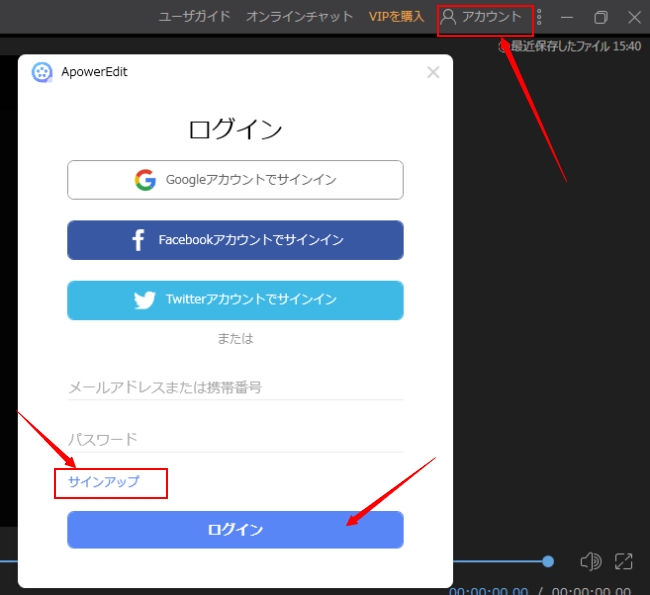
- ログイン後にアカウントページが表示されます。「VIPをアクティベート」を押します。
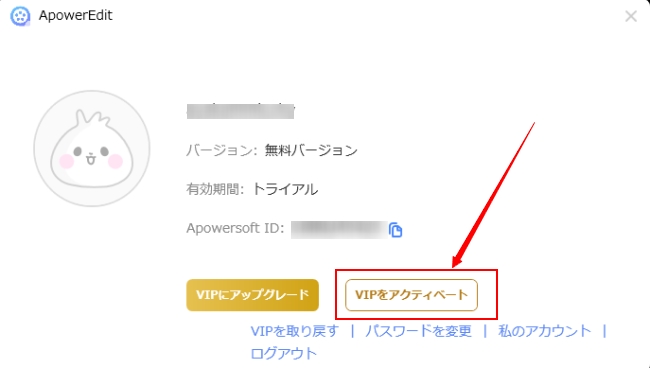
- 入力ボックスでアクティベーションコードを貼り付けます。(アクティベーションコードの中の「-」を削除しないでください。)それから「OK」を押せばVIPに更新します。
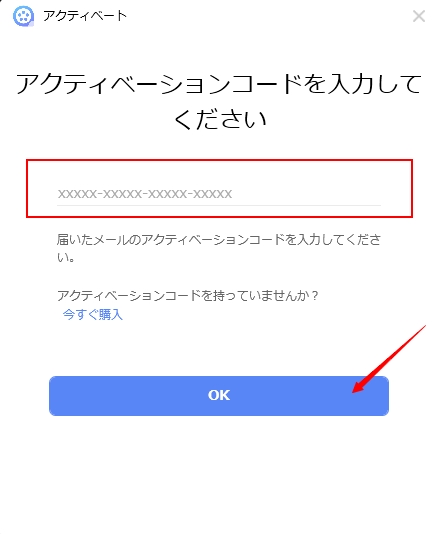
設定と構成
編集を開始する前に、自身の好みに応じてデフォルト設定を調整することを強くおすすめいたします。インターフェースの右上隅の「設定」をクリックすれば、下記の変更ができます:
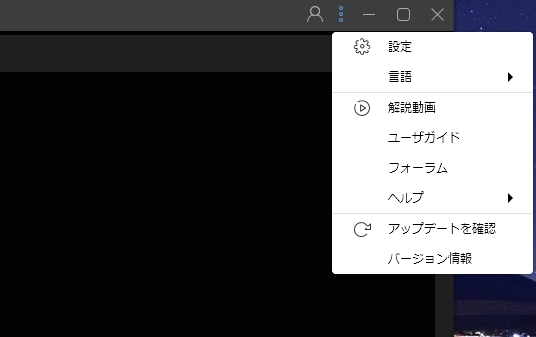
- 設定を変更します。プロジェクトの自動保存時間、デフォルトのメディア持続時間、デフォルトのアスペクト比、音声文字変換のデフォルト言語、メイン画面を閉じるステータスなどのパフォーマンスを設定できます。
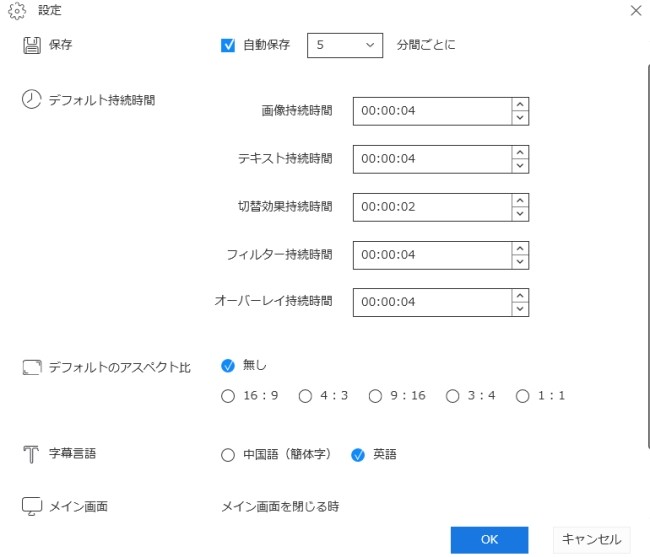
- 国に応じて言語を選択、20種の言語が選択可能
- 「解説動画」をクリックして、ビデオガイドを見る
- フォーラムで他の利用者と編集経験を交流する
- 新しいバージョンがリリースされたら、最新バージョンへのアップデートが可能
- ソフトの詳細を確認できる、例えば現在のバージョンなど
フィードバックとログ
編集中に一部の偶発的な問題が発生するかもしれません。その場合、開発チームに問題を特定できるように、弊社にお使いのソフトのログを発送する必要があります。「ヘルプ」-「フィードバック」をクリックすれば、弊社のサポートセンターにログファイルを送ることができます。
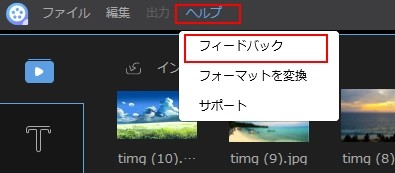
ApowerEditインターフェースナビゲーション
初回使用ガイド
ソフトを初回に利用する時、基本的な編集機能の使い方をステップバイステップで学ぶことができます。
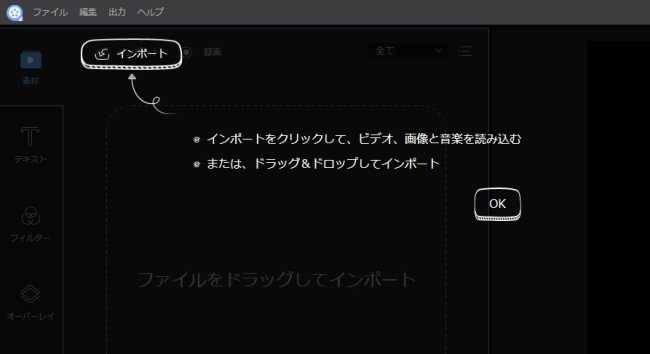
五つの編集モード
ApowerEditを開いたら、16:9、4:3と9:16、三つのモードが選択できます。元の動画アスペクト比や動画のアップロードするウェブサイトに応じて、モードを選択してください。
右上の隅に、フォルダーアイコンをクリックすれば、前に変更したプロジェクトが開けます。
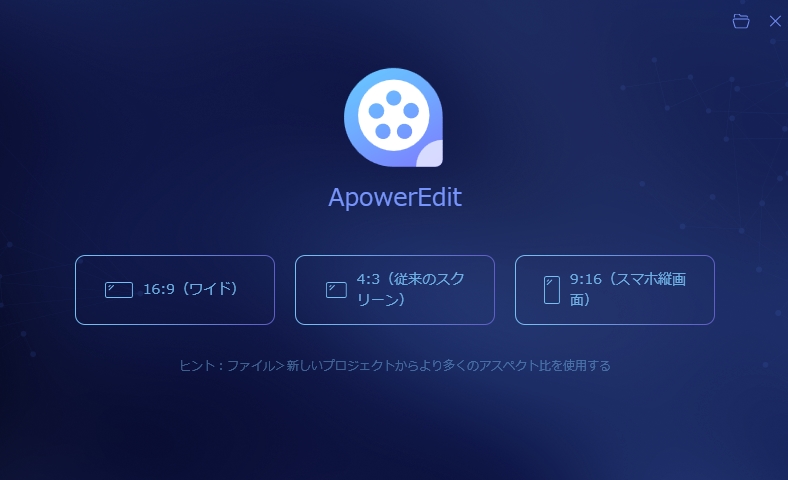
ヒント:「ファイル」>「新しいプロジェクト」からより多く(1:1、3:4)のアスペクト比を使用することができます。
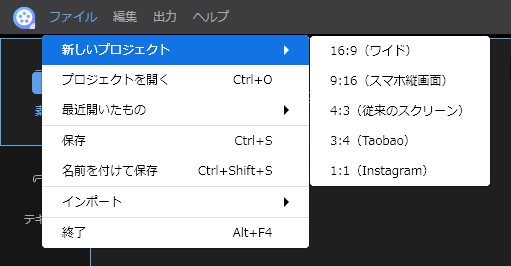
全機能説明
メディア/テキスト/フィルター/オーバーレイ/トランジション/オンライン素材/ミュージック:7つのタブがあります。編集したいメディアをインポートしてから、テキストやフィルター、オーバーレイ、トランジション、オンライン素材、音楽をビデオクリップに適用できます。
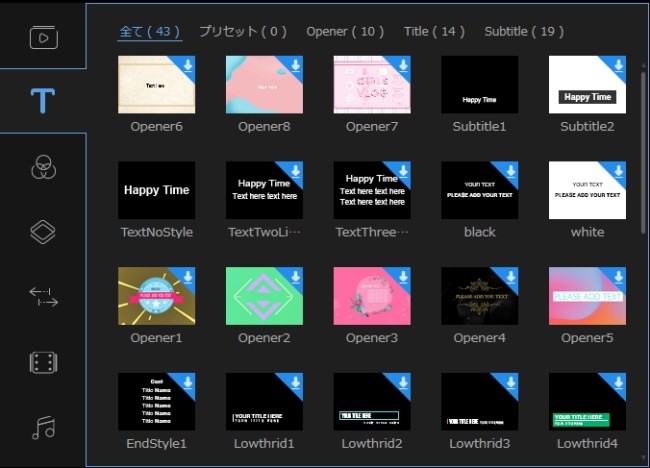
リアルタイムプレビューウィンドウ:内蔵プレイヤーでソフトに追加されたメディアを再生したり、変更したタイムラインの動画をプレビューしたりすることができます。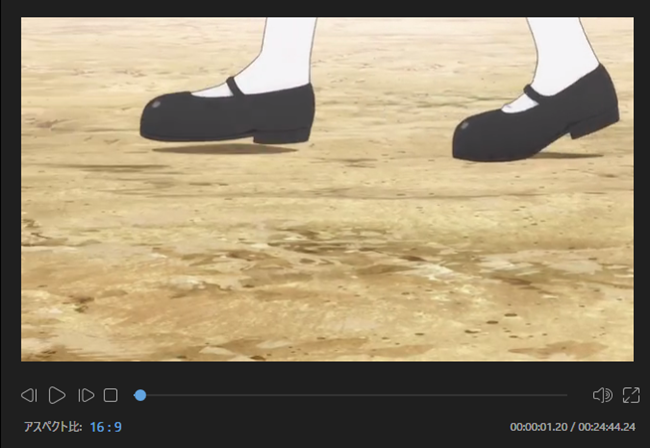
ツールバー:ツールバーを使えば直接一部の編集機能を利用可能です。
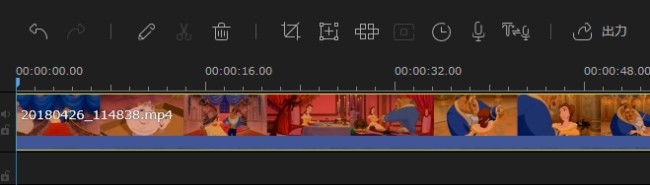
- 元に戻す:「元に戻す」ボタンをクリックして、メディアファイルへの最後の編集操作をキャンセルします。
- やり直す:「やり直す」ボタンをクリックして、メディアファイルへの最後の編集操作を復元します。
- 編集:「編集」ボタンをクリックして、動画再生スピード、回転、反転、視覚効果などの編集ができます。そして、音声・音楽には音量、フェードイン・フェードアウト効果などが調整できます。
- 分割:「分割」ボタンをクリックして、動画・音声を複数の部分にカットします。
- 削除:「削除」ボタンをクリックして、ビデオクリップ、フィルター、オーバーレイ、画像、テキストと音楽などを削除します。
- クロップ:「クロップ」ボタンをクリックして、動画のスクリーンサイズをクロップします。
- モザイク:「モザイク」をクリックして、動画にモザイクを追加します。
- フレームフリーズ:「フリーズフレーム」をクリックしてフレームをフリーズし、その長さを伸ばします。
- 持続時間を設定:「持続時間を設定」をクリックして、一つの効果の開始と終了時間を設定します。
- 出力:「出力」をクリックして、編集・作成したメディアファイルを出力します。
- タイムラインに適するようにズーム:「タイムラインに適するようにズーム」をクリックして、コンテンツ全体をタイムラインサイズのシーケンスに合わせます。
- ズームアウト:「ズームアウト」ボタンをクリックして、タイムラインにおけるコンテンツ全体のシーケンスの長さを減少します。
- ズームイン:「ズームイン」ボタンをクリックして、タイムラインにおけるコンテンツ全体のシーケンスの長さを増加します。
- アフレコ:自分の声を録音することができます。録音された音声は自動的にオーディオトラックに載せられます。
- 音声テキスト変換:この機能により、音声をテキストに変換したり、テキストを音声に変換したりすることができます。変換された音声やテキストがトラックに自動的に配置されます。(現在、この機能は日本語に対応しません。日本語の対応はすぐに追加する予定です)
タイムライン:タイムラインとは、メディアファイルに編集操作を実行できる場所です。
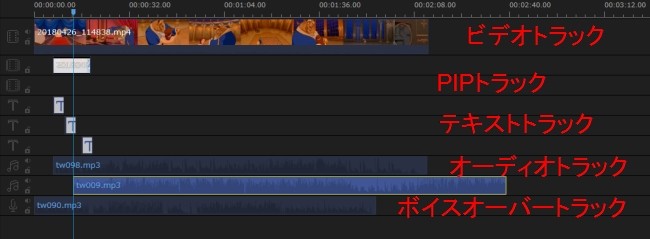
- ビデオトラック:このトラックは、ビデオや画像などを編集するためのトラックです。「ロック」をクリックすると、素材の順番を変更できなくなります。「ミュート」をクリックすると、ビデオ全体の音声が消されます。PIPトラックとは異なり、このトラックでは素材を配置しなければなりません。
- PIPトラック:このトラックは、ビデオ、画像、および他の素材を編集するためのものです。「ロック」をクリックすれば、素材の順番を変更できなくなります。「ミュート」をクリックすれば、動画全体の音声がミュートされます。最初のビデオトラックとは異なり、このトラックの編集機能は少ないです。
- フィルタートラック:フィルター編集のみができます。「ロック」ボタンをクリックすれば、タイムラインにおけるフィルターは編集不可になります。
- オーバーレイトラック: オーバーレイ編集のみができます。「ロック」ボタンをクリックすれば、タイムラインにおけるオーバーレイは編集不可になります。
- テキストトラック: テキスト編集のみができます。「ロック」ボタンをクリックすれば、タイムラインにおけるテキストは編集不可になります。
- オーディオトラック: オーディオ編集のみができます。「ロック」ボタンをクリックすれば、タイムラインにおけるオーディオは編集不可になります。「ミュート」をクリックすれば、サウンドがミュートにされます。
- ボイスオーバートラック:このトラックは、録音されたオーディオファイルの編集にのみ使用できます。「ロック」をクリックすると、音声ファイルを編集できなくない、「ミュート」をクリックすると音声ファイルはミュートになります。
ヒント:最初のビデオトラックとボイスオーバー録音トラックを除き、すべてのトラックが少なくとも2つあります。
メディアファイルインポート
ファイルをインポート
このソフトには、三種のファイルがサポートされます:オーディオ、ビデオと画像です。編集用のファイルフォルダー、或いはファイルを直接素材パネルにドラッグしてもいいです。また、「インポート」ボタンをクリックして、素材を手動でインポートすることもできます。必要な場合、名前・再生時間・タイプ・導入時間で並べ替えてもいいです。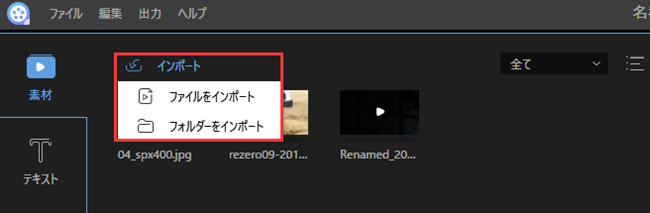
ファイルを削除
素材パネルに、ビデオクリップを右クリックして、「削除」を選択してインポートしたファイルを削除します。ソフトに削除しただけで、ファイル自身はまだローカルディスクに保存されていることに注意してください。
コンテキストメニュー
素材ライブラリにファイルがインポートされたら、それを右クリックして、実用機能がたくさん見つかります。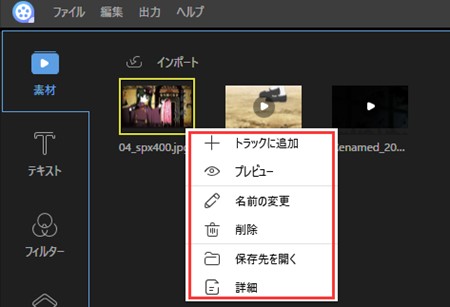
- 「トラックに追加」でファイルをタイムラインに追加します。
- 「プレビュー」で内蔵メディアプレーヤーでファイルを再生します。
- 「名前の変更」でファイルに新しい名前をつけます。
- 「保存先を開く」で追加されたファイルの保存フォルダーを確認します。
- 「詳細」で取り込んだファイルの詳細情報を表示させます。
基本編集
ビデオクリップを編集
動画ファイルの追加と順番の変更
素材ライブラリから動画をタイムラインパネルにドラッグ&ドロップして追加します。または「素材」にあるクリップを右クリックして、「トラックに追加」を選択してタイムラインに追加してもいいです。複数のビデオクリップを結合するには、それらを全部タイムラインに取り込めばいいです。ファイルを左クリックして、マウスを押しながら、ファイルを前・後ろに移動して、並べ替えます。
タイムラインからビデオクリップを削除
必要ない部分を選択して、ツールバーの「削除」ボタンをクリックして削除します。または、必要ない部分を右クリックして、「削除」を選択して、その部分をタイムラインから削除します。
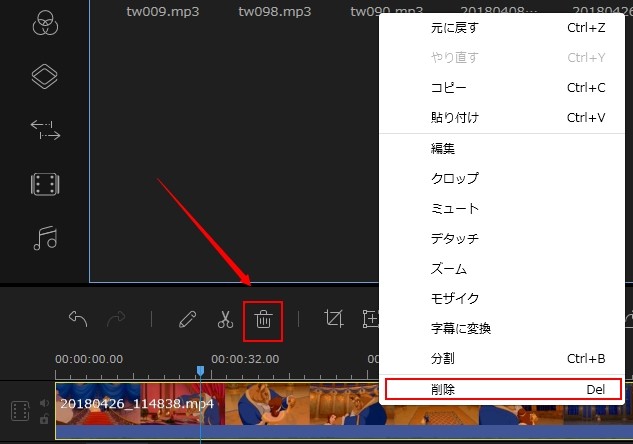
ビデオクリップを分割
タイムラインにファイルを選択して、再生ヘッドをカットしたいところに移動して、ツールバーの「分割」ボタンをクリックして、或いはファイルを右クリックしてコンテキストメニューから「分割」を選択して、長い動画を分割します。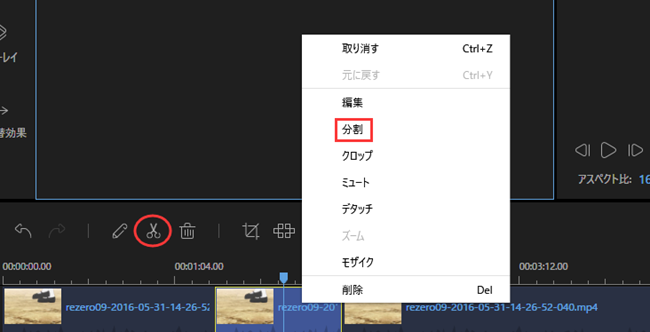
ビデオクリップをトリミング
タイムラインに表示する動画の最後にマウスを、カーソルが二重の矢印になるまで移動します。
マウスの左ボタンを押しながら、それを左・右に移動して、必要な或いは要らない部分をトリミングします。
メモ:動画の真ん中にある部分をトリミングしたい場合は、まずそれを分割しなければなりません。
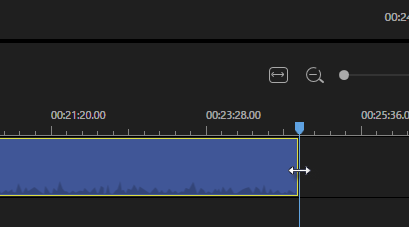
動画を回転、スピードと効果を調整
タイムラインで動画を選択し、ツールバーの「編集」アイコンをクリックして、動画の速度を調整したり、反転や回転したり、コントラストや彩度、輝度、ハイライト、シャドー、または背景色の設定を行います。「ビデオ」の横にある「オーディオ」に切り替えて、オーディオボリュームを調整し、フェードイン&フェードアウト効果を追加します。
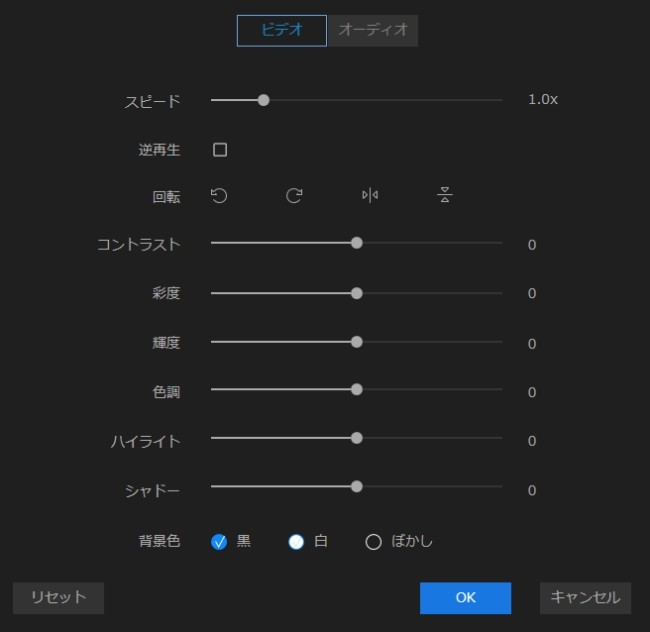
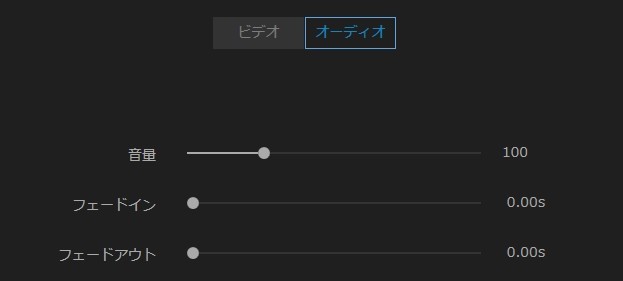
ビデオクリップをクロップ
タイムラインに動画を選択して、ツールバーの「クロップ」ボタンをクリックして動画のスクリーンサイズを変更します。或いは、動画を右クリックして、コンテキストメニューから「クロップ」を選択してもいいです。
メモ:「アスペクト比を維持」が有効な場合、元のアスペクト比でクロップエリアが変更されます。
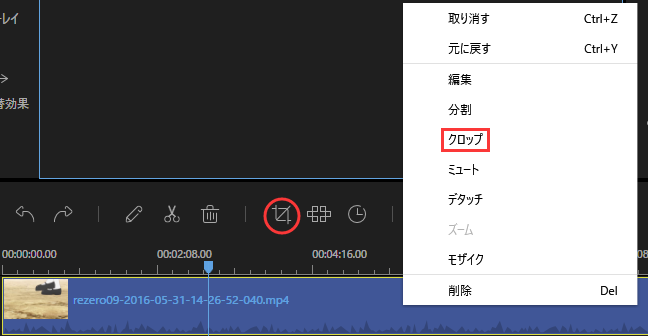
ビデオクリップにモザイクを追加
モザイク追加 – ビデオクリップを選択して、ツールバーの「モザイク」ボタンをクリックします。または動画を右クリックして、コンテキストメニューから「モザイク」を選択してもいいです。その後、「追加」をクリックすれば、黄色い長方形が左のウィンドウのスクリーンに表示されます。それをぼかしたいところに移動します。長方形の線にあるエッジをドラッグして、モザイクサイズを調整します。右のプレーヤーウィンドウにリアルタイムで変更をプレビューできます。
モザイクを削除 – 「削除」をクリックしてモザイクを削除します。または、「キャンセル」をクリックして、変更を破棄します。
メモ:モザイクは動画の最初から最後まで表示されます。
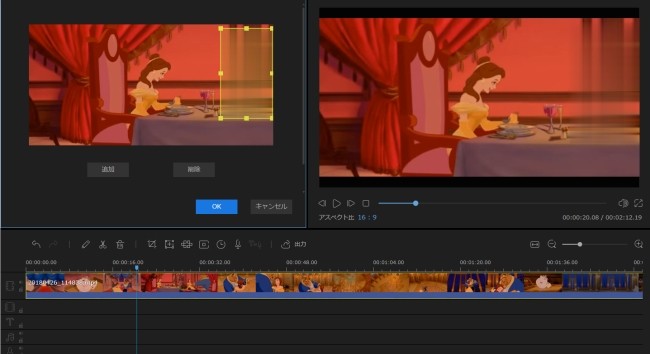
ビデオクリップにテキストを追加
使いたいテキストスタイルを選択して、それをタイムラインのテキストトラックにドラッグします。または、テキストスタイルを右クリックして、「トラックに追加」を選択して、動画に適用してもいいです。
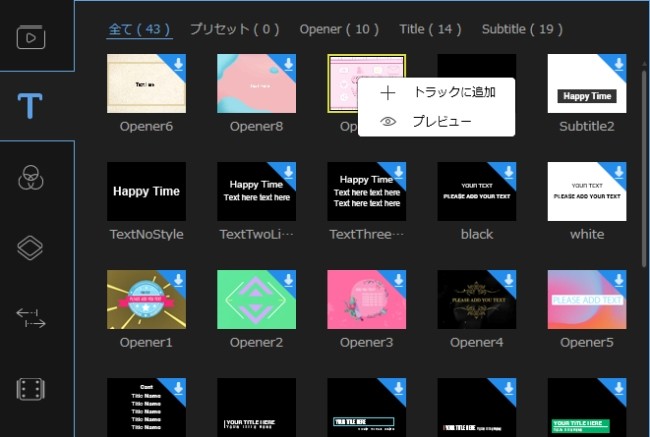
タイムラインにテキストを選択して、テキストの最後にマウスをカーソルが二重の矢印になるまで移動します。左ボタンを押しながら、左・右を移動してテキストの開始・終了時間を設定します。または直接トラック上のテキストを選択して、ツールバーの「持続時間を設定」をクリックしてもいいです。
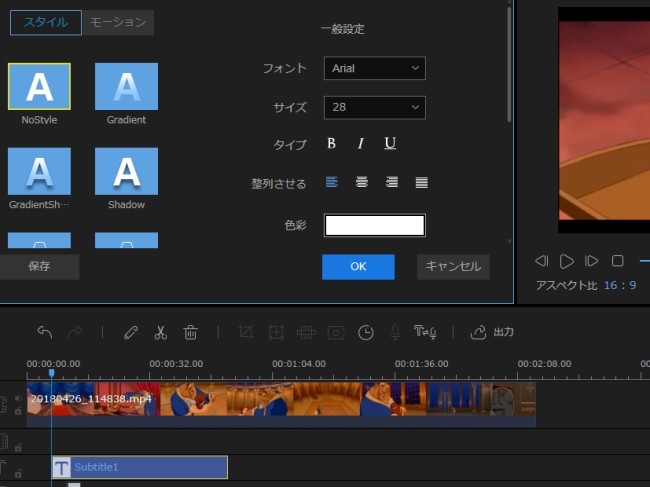
トラックのテキストをダブルクリックします。または右クリックしてコンテキストメニューから「編集」を選択してもいいます。リアルタイムプレビューウィンドウに、文字・位置が編集できます。そして、左の編集ウィンドウに、テキストのスタイル・モーション・フォント・サイズ・タイプ・色彩が調整できます。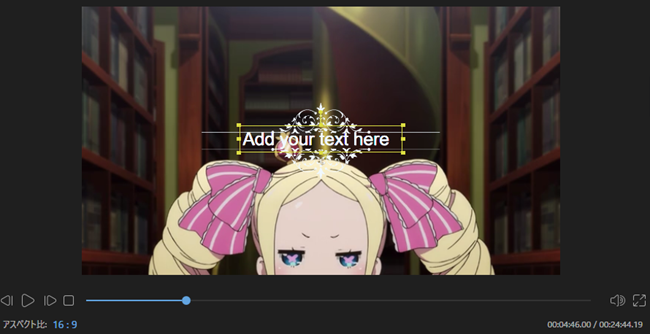
「OK」をクリックして変更を適用します。「キャンセル」をクリックして変更を破棄します。
メモ:動画の異なる部分に複数のテキストを追加する場合は、上記の手順を繰り返してください。
ビデオクリップにフィルターを追加
使いたいフィルタースタイルを選択して、タイムラインのフィルタートラックにドラッグします。またはフィルタースタイルを右クリックして、「トラックに追加」をクリックして動画に適用してもいいです。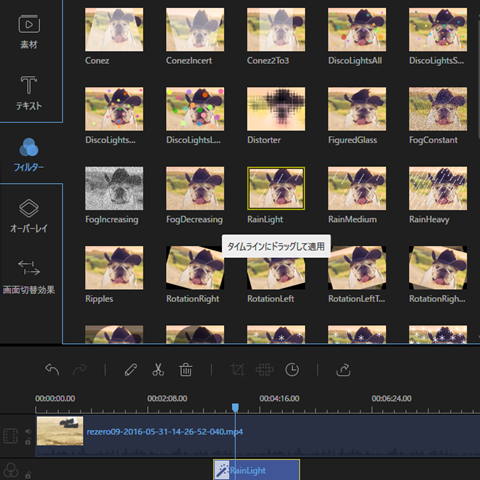
それから、タイムラインのフィルターを選択して、フィルターの最後にマウスをカーソルが二重の矢印になるまで移動します。マウスの左ボタンを押しながら、左・右に移動してフィルターの開始・終了時間を調整します。或いは、直接トラックのフィルターを選定して、ツールバーの「持続時間を設定」をクリックしてもいいです。
トラックのフィルターをダブルクリックします。または、右クリックしてコンテキストメニューから「編集」を選択してもいいです。それで、調整可能なパラメータが編集できます。
「OK」をクリックして動画に変更を適用します。
メモ:動画のことなる部分に複数のフィルターを追加する場合は以上の手順を繰り返してください。
ビデオクリップにオーバーレイを追加
使いたいオーバーレイスタイルを選択して、タイムラインのオーバーレイトラックにドラッグします。またはオーバーレイスタイルを右クリックして「+トラックに追加」をクリックして動画に適用してもいいです。
それから、タイムラインのオーバーレイを選択して、オーバーレイの最後にマウスをカーソルが二重の矢印になるまで移動します。マウスの左ボタンを押しながら、左・右に移動してオーバーレイの開始・終了時間を調整します。或いは、直接トラックのオーバーレイを選定して、「ツールバー」の「持続時間を設定」をクリックしてもいいです。
トラックのオーバーレイをダブルクリックします。または右クリックしてコンテキストメニューから「編集」を選択します。それで、調整可能なパラメータが編集できます。
「OK」をクリックして、動画に変更を適用します。
メモ:動画の異なる部分に複数のオーバーレイを追加したい場合は上記の手順を繰り返してください。
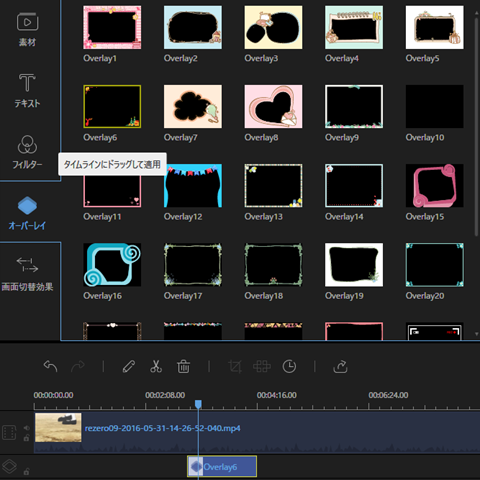
ビデオクリップに画面切替効果を追加
利用したい画面切替効果を選択して、それをもう一本の動画に繋ぐ動画の最後にドラッグします。またはコンテンツに右クリックして、「+トラックに追加」を選択して画面切替効果を適用します。異なる画面切替効果を動画に追加する場合、「全てにランダムに適用」を選択します。同じ画面切替効果を使用する場合、「全てに適用」を選択します。
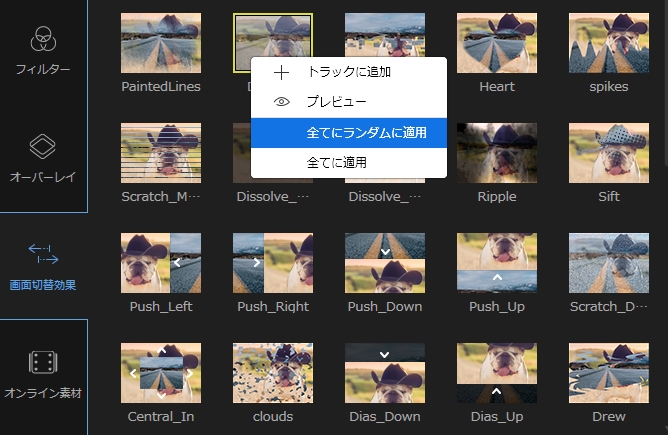
メモ:動画の異なる部分に複数の画面切替効果を追加したい場合は上の手順を繰り返してください。
ビデオクリップにオンライン素材を追加
使いたいオンライン素材を選択して、「ダウンロード」ボタンをクリックして、素材をダウンロードします。またはオンライン素材を右クリックして、コンテキストメニューから「この素材をダウンロード」を選択して素材をダウンロードします。「全部ダウンロード」をクリックすれば、提供される全てのオンライン素材をダウンロードできます。素材をプレビューするには、それをダブルクリックして、または右クリックして「プレビュー」を選択すれば素材がプレーヤーに再生されます。
その後、利用可能な素材をプロジェクトに使えます。タイムラインにドラッグすればいいです。普通、素材をビデオトラックに置けば、動画の面白いオープニングやエンディングとして使用できます。一方、PIPトラックに素材を置けば、アニメーションエフェクトとして使うことも可能です。
素材の持続時間を設定するには、タイムラインの素材を選択して、マウスを素材の端に移動して、そこで左右向けの矢印が表示されます。マウスの左ボタンを押したままで、左右に移動すれば素材の開始・終了時間が設定されます。素材を選定して、ツールバーの「持続時間を設定」という時計アイコンをクリックすれば、直接持続時間の調整もできます。
トラックに追加された素材をダブルクリックして、或いは右クリックしてコンテキストメニューから「編集」をクリックして、パラメータの調整が可能です。
「OK」をクリックして、変更を自作の動画に適用します。
ヒント:素材を分割したり、クロップしたり、ズームしたり、モザイクを追加したりすることもできます。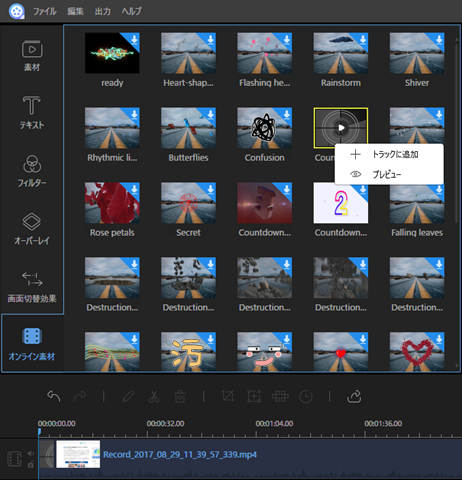
ビデオクリップにウォーターマーク・ロゴを追加
「素材」パネルの左上の「インポート」をクリックして、ソフトに画像・ウォーターマークを追加します。それを右クリックして、「+トラックに追加」を選択すれば、画像はビデオクリップに挿入します。画像をウォーターマーク・ロゴとして使いたい場合は、それを直接画像トラックにドラッグすればいいです。ダブルクリックしてそのモーションとマスクが編集可能です。右のプレビューウィンドウに、動画におけるその位置とサイズが調整できます。その持続時間を変更するには、タイムラインの画像を選定して、その最後にマウスをカーソルが二重の矢印になるまで移動して、長押して左・右にドラッグして開始・終了時間が調整できます。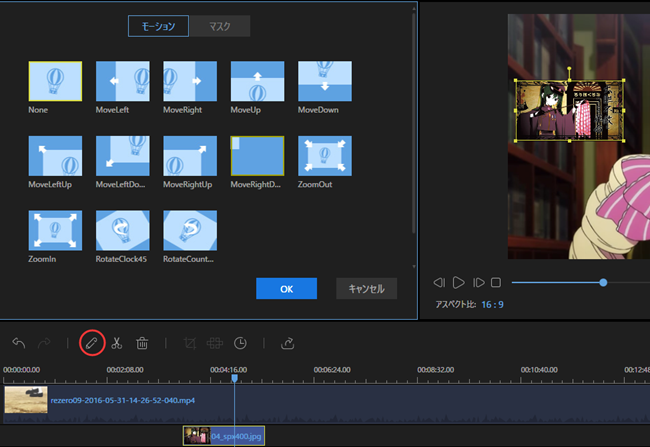
動画の音声を置換える
まずビデオトラックに「ミュート」ボタンをクリックして、その音声を削除します。インポートした素材ライブラリのオーディオファイルをオーディオタイムラインにドラッグ&ドロップします。オーディオファイルを選択して、ダブルクリックしてオーディオ編集のウィンドウを開きます。それで、オーディオの再生スピード、音量、フェードイン・アウト効果が調整できます。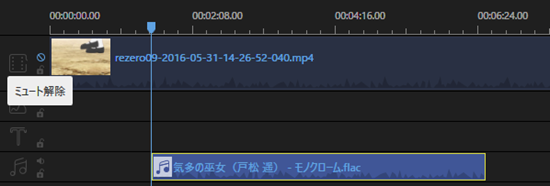
オーディオを編集
動画に音楽を追加
ビデオにバックグラウンドミュージックを追加するために、音楽ライブラリが追加されました。左側のツールバーで「ミュージック」アイコンをクリックして、提供されている音声が表示されます。様々な音楽や効果音が用意され、ダブルクリックすれば聴くことができます。ビデオに音楽を追加するには、クラウドから音楽をダウンロードし、「+」アイコンをクリックしてオーディオトラックに追加するだけです。
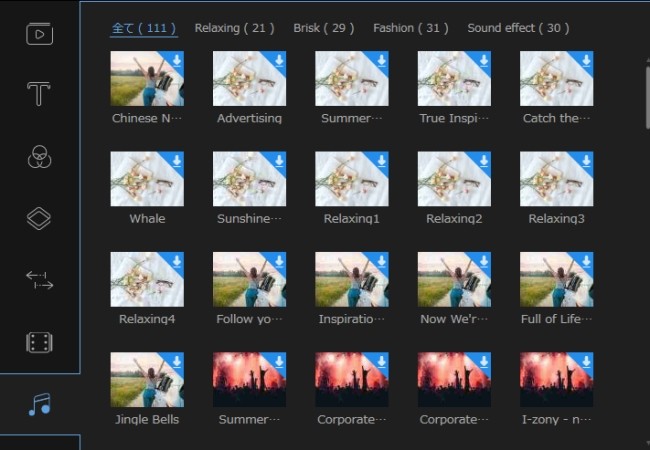
録音(アフレコ)機能
ボイスオーバー録音機能はツールバーで利用できます。 マイクデバイスをインストールして調整すると、ツールバーの録音ボタンが点灯します。 クリックして声を録音できます。 録音した音声は同期され、プレビューエリアで自動的に再生されます。 ボイスオーバートラックの録音ファイルをダブルクリックして、オーディオの速度と音量を調整したり、フェードイン/アウト効果を追加したりできます。
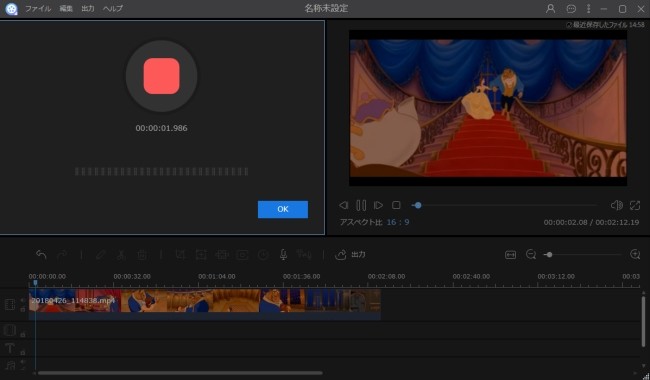
オーディオシーケンスを作成
素材ライブラリからオーディオをオーディオトラックにドラッグ&ドロップして追加します。または「素材」にあるオーディオを右クリックして、「トラックに追加」を選択してオーディオタイムラインに取り込んでもいいです。複数のオーディオファイルを結合するには、それらを全部タイムラインに取り込めばいいです。ファイルを選択して、マウスを押しながらファイルを前・後ろに移動して、順を調整します。
オーディオを分割
タイムラインのオーディオファイルを選択して、再生ヘッドをカットしたいところに移動して、ツールバーの「分割」ボタンをクリックして、或いはファイルを右クリックしてコンテキストメニューから「分割」を選択して、オーディオファイルを分割します。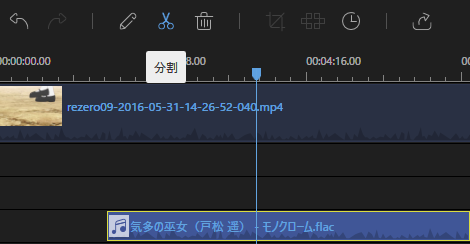
オーディオをトリミング
タイムラインに表示されるオーディオの最後にマウスを二重の矢印になるまで移動します。
マウスの左ボタンを押しながら、それを左・右に移動して、全体から必要な部分を保存します。
メモ: オーディオの真ん中にある部分をトリミングしたい場合は、まずそれを分割しなければなりません。
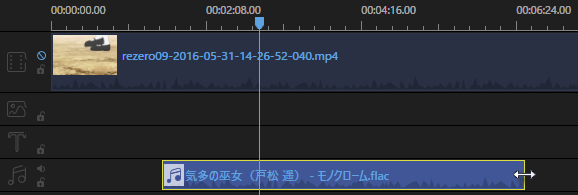
ビデオからオーディオをデタッチ
ビデオトラックのビデオクリップを右クリックして、コンテキストメニューから「デタッチ」を選択します。それでデタッチしたオーディオクリップはオーディオトラックに表示されます。元のビデオクリップには影響されません。
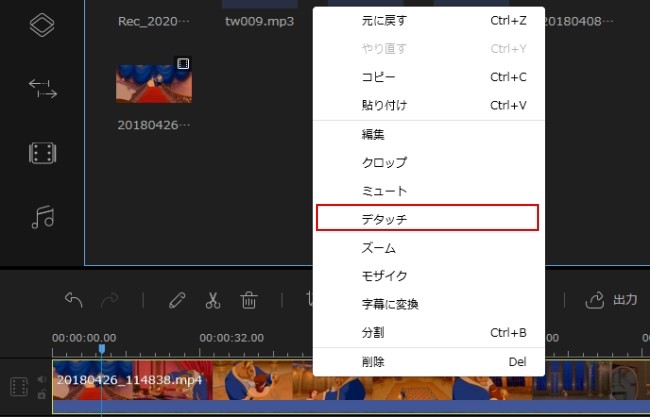
オーディオ再生スピードを上げる・下げる
トラックのオーディオクリップをダブルクリックして、オーディオの再生スピードが調整できるウィンドウを開きます。または、オーディオクリップを右クリックして、コンテキストメニューから「編集」を選んでもいいです。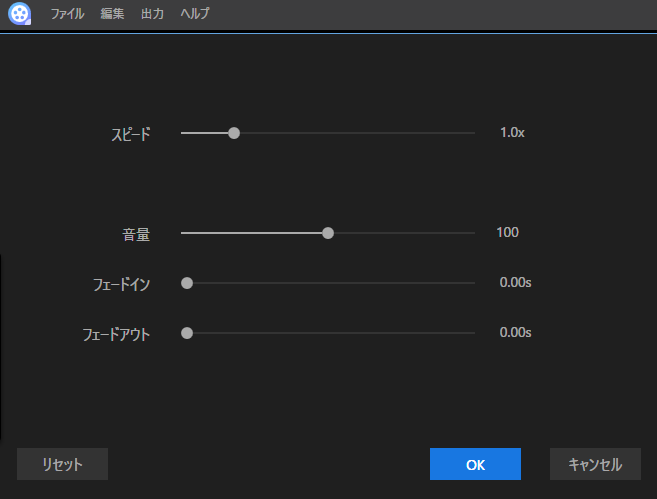
オーディオ音量を調整
トラックのオーディオクリップをダブルクリックします。それで、オーディオの音量を上げる・下げるウィンドウがポップアップされます。或いは、オーディオクリップを右クリックして、コンテキストメニューから「編集」を選択して編集ウィンドウを開きます。
オーディオフェードインフェードアウト効果
トラックのオーディオクリップをダブルクリックして、フェードイン・フェードアウト効果の秒数を調整できるウィンドウを開きます。或いは、オーディオクリップを右クリックして、コンテキストメニューから「編集」を選択してもいいです。
画像編集
画像をビデオトラックに追加
再生ヘッドを画像を追加したいところに移動して、素材ライブラリにインポートした画像を右クリックして「トラックに追加」を選択してビデオトラックに取り込みます。または、直接ビデオトラックにドラッグ&ドロップしてもいいです。動画の中に挿入したい場合は、まずはビデオクリップを分割する必要があります。
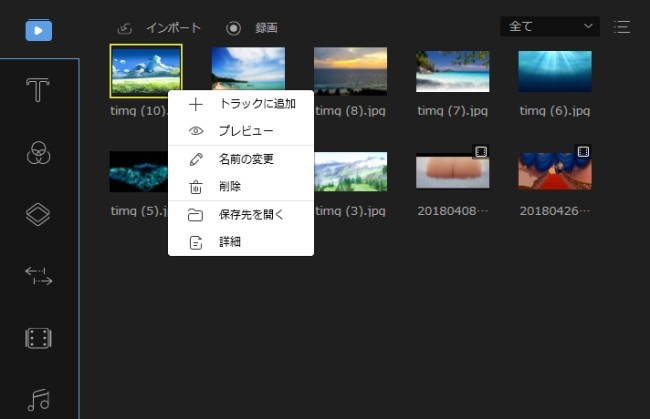
画像持続時間を設定
ビデオトラックに画像が追加された場合、画像を表示するデフォルトの持続時間は4秒です。画像を選択して、ツールバーの「持続時間を設定」をクリックして持続時間を変更します。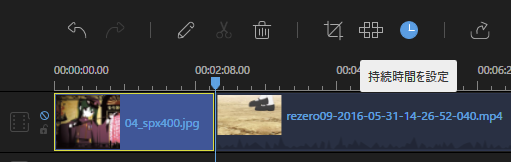
トラック上の画像を右クリックしてポップアップメニューで「編集」を選択するか、画像を選択してツールバーの「編集」をクリックして、コントラスト、彩度、明るさ、色調、ハイライトなどを調整します。また、背景色を設定して、アスペクト比に合っていない場合に画像が自然に見えるようにすることができます。
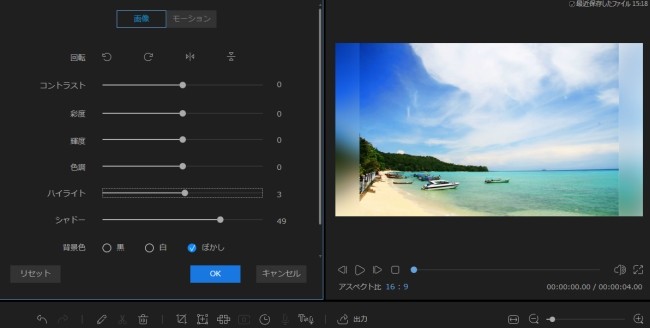
画像回転
ビデオトラックの画像を右クリックして、コンテキストメニューから「編集」を選びます。或いは画像を選定して、ツールバーの「編集」ボタンをクリックして画像を回転・反転できるウィンドウを開いてもいいです。
画像モーション適用
ビデオトラックの画像を右クリックして、コンテキストメニューから「編集」を選択します。または画像を選定してツールバーの「編集」ボタンをクリックして、編集ウィンドウを開いてもいいです。「モーション」タブで、画像にアニメーション効果を適用できます。
高度編集
クロマキー合成機能の使用
クロマキー合成とは、特定の色の成分から映像の一部を透明にし、そこに別の映像を合成する技術です。簡単に言うと動画の背景を消して撮影対象を別の動画に合成することです。ApowerEditの新版ではクロマキー合成機能が追加され、動画の背景を変更したり、アニメを作ったりしたい方々はぜひ利用してみてください。
- ApowerEditを立ち上げてから、「インポート」でグリーンスクリーン素材動画と背景動画を導入します。まずは背景動画をビデオトラックに載せ、その後グリーンスクリーン素材動画をPIPトラックに載せます。
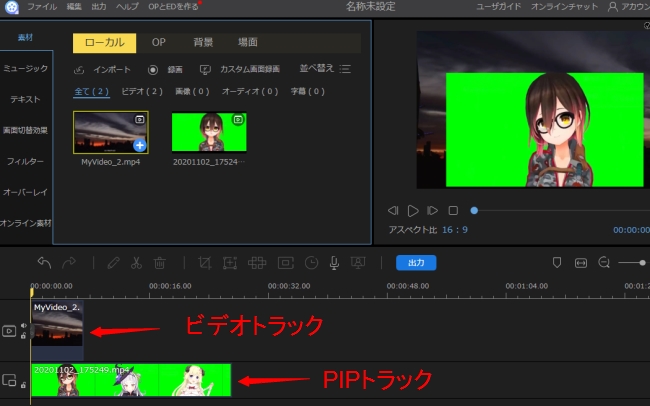
- トラック上のグリーンスクリーン素材動画をダブルクリックして、「クロマキー合成」マークをクリックすればクロマキーウィンドウが表示されます。
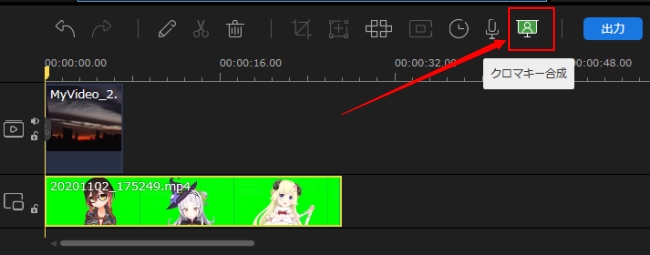
- 「色を選択」の横で既に緑が選ばれました。自動的に素材動画の背景色が削除されました。「OK」をクリックして確認します。
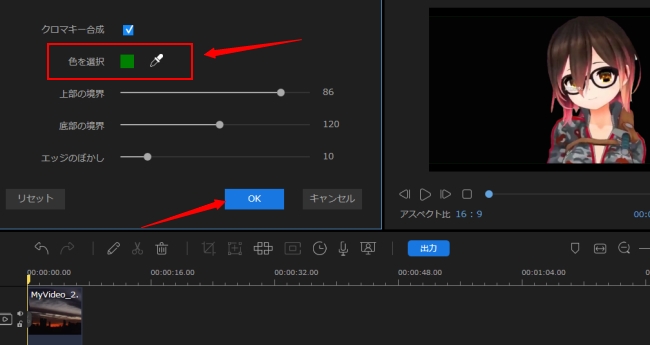
- そうすると完了です。必要に応じで対象のサイズや場所を調整して動画を保存します。
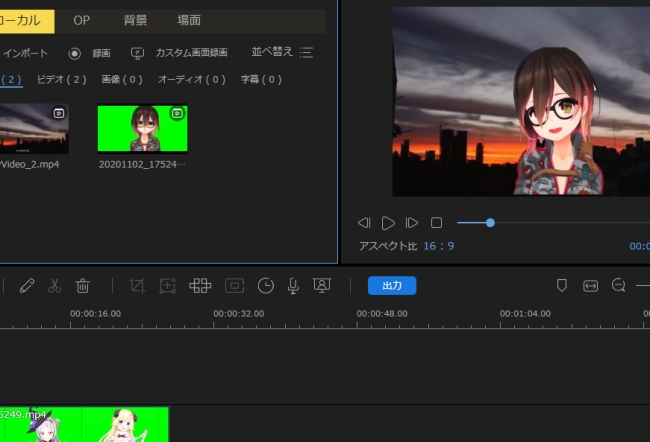
クロマキー合成された動画は以下でGIF形式で貼り付けます。

自動文字起こし・音声読み上げ
最近の新バージョンでは「文字音声相互変換」、すなわち文字を音声に&音声を文字に変換する新機能が追加されました。動画編集する時にもしナレーションを入れたいなら、直接にテキストを入れて音声に変換すればいいです。逆に字幕を追加したいですが、文字ごとに入力したくない場合、音声を録音して字幕に変換すればいいです。さらに変換された字幕を出力して保存可能になりました。やり方は以下です。
音声をテキストに変換する方法
- 動画をビデオトラックに載せた後、直接に「音声文字変換」を押します。
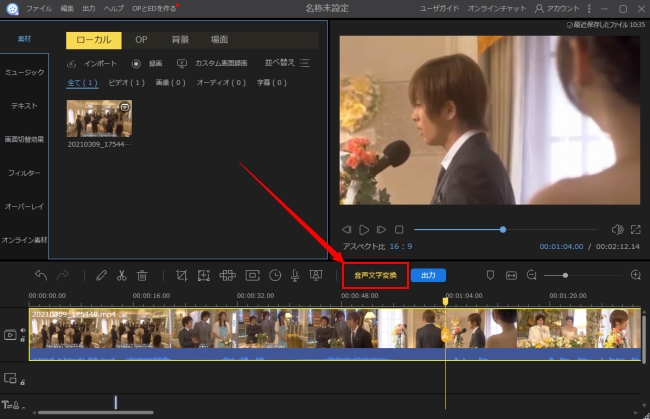
- 数秒後に音声が字幕に変換され、正しい時間に配置されました。
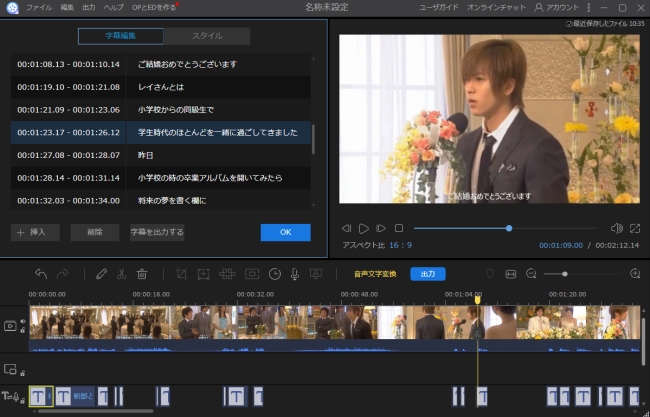
- プレビューして問題がなければ「出力」を押して動画を保存します。
- もし字幕をファイルとして保存したい場合、「出力」>「字幕」の順に押してから出力します。
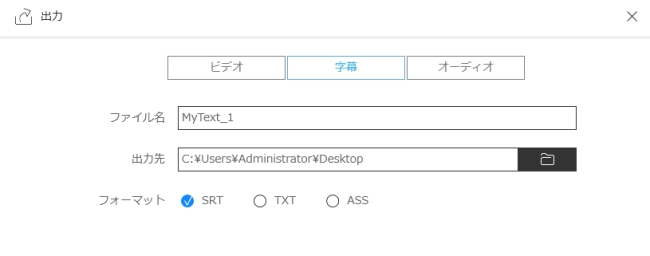
字幕を音声に変える方法
- 動画に字幕を入れた後また「音声文字変換」を押します。
- その後音声の設定画面が表示され、言語、性別、そしてスピードを設定します。
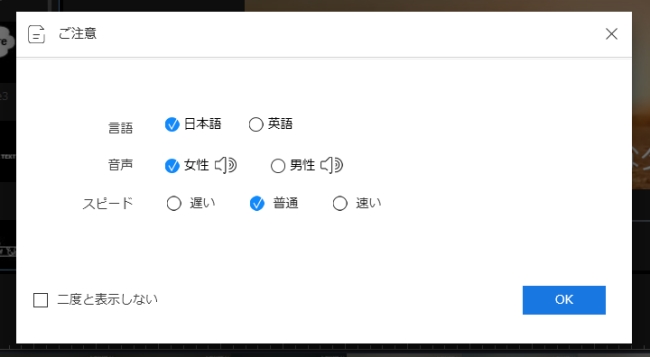
- 「OK」を押せば変換が開始されます。終わったら音声が「ボイスオーバー」トラックに表示されます。
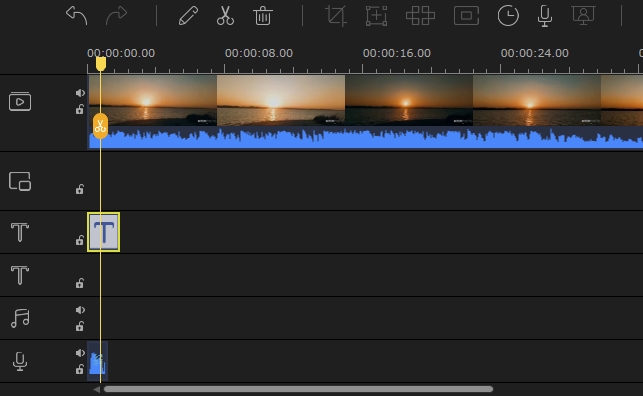
- 「ボイスオーバー」トラックの音声をダブルクリックして、必要に応じてスピードや音量などを設定します。
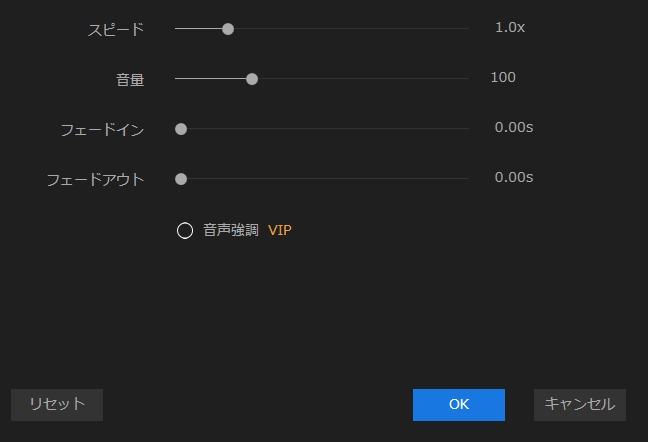
- プレビューして問題がなければ「出力」をクリックして動画を保存します。
プロジェクトを出力
プロジェクトファイルとして出力
更なる編集が必要な場合、プロジェクトファイルとして一旦保存するほうがいいです。今度編集したい時にソフトで直接開けます。プロジェクトファイルは実際のメディアファイルではないことに注意してください。
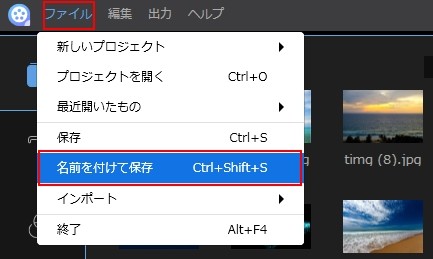
ビデオファイルとして出力
このソフトはプロジェクトファイルをMP4、AVI、WMV、MKV、MOVという五つのビデオフォーマットに出力することが可能です。フォーマットを設定したら、ファイル名を変更したり、出力フォルダーを指定したり、品質・エンコーダ・ビットレート・フレームレートなどのファイルのパラメータを調整したりすることができます。設定の変更が終了したら、右下の「出力」ボタンをクリックしてファイルをパソコンに保存します。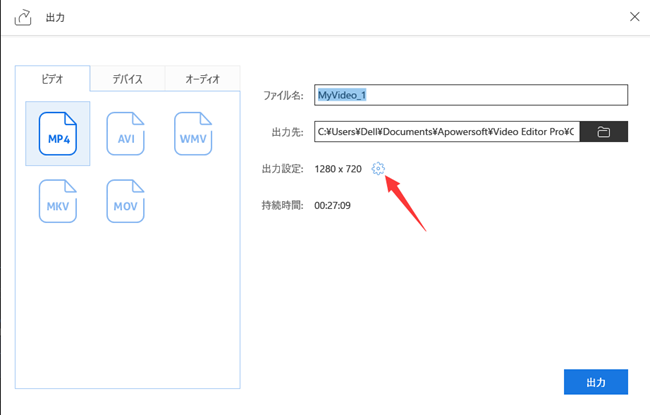
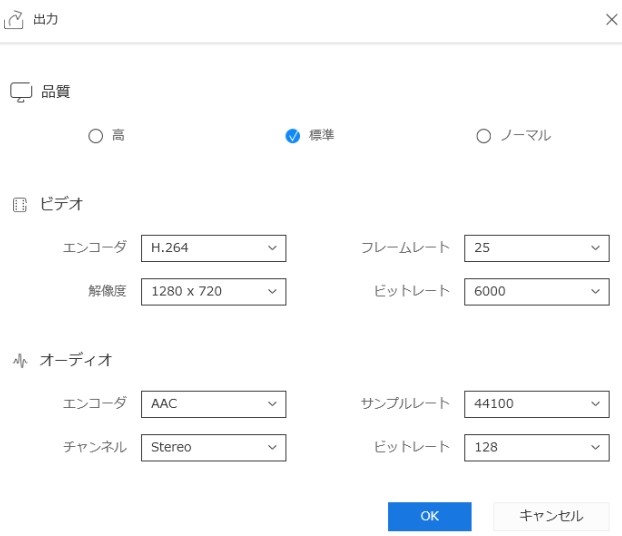
オーディオファイルとして出力
「オーディオ」タブでは、ファイルをMP3とAACフォーマットに出力可能です。品質とエンコーダなどのパラメータも調整可能です。
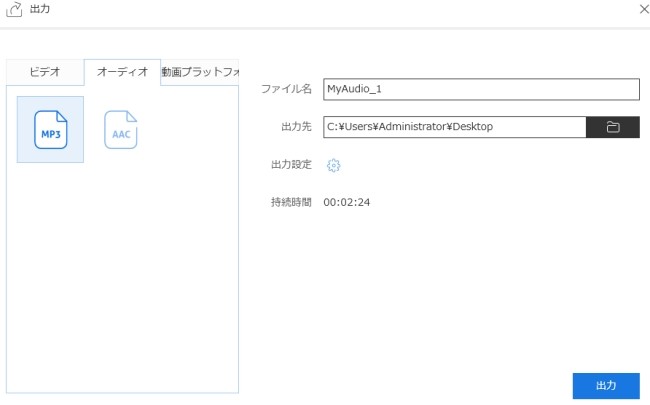
ビデオプラットフォームへのエクスポート
「動画プラットフォーム」を選択すると、動画をYouTube、Vimeo、Facebook、Google Drive、またはDropboxへ投稿や共有することができます。
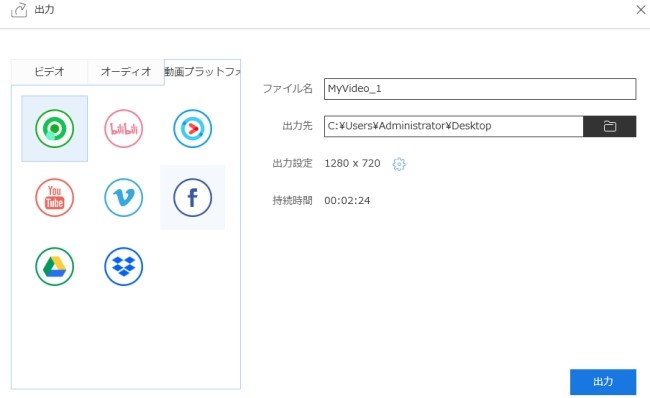


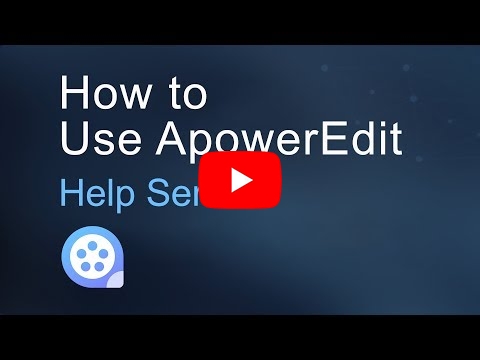
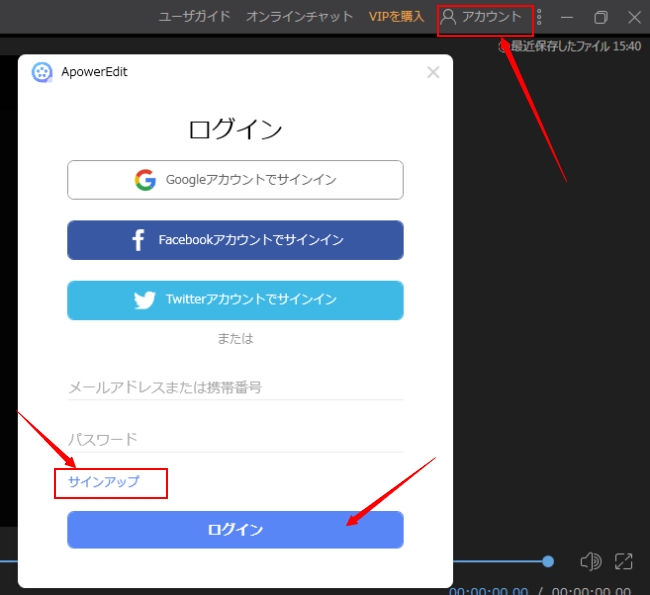
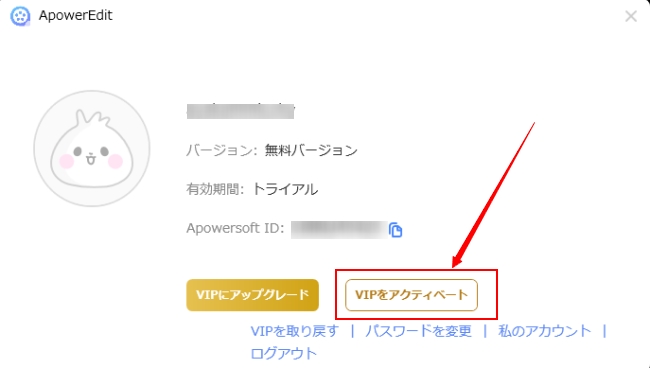
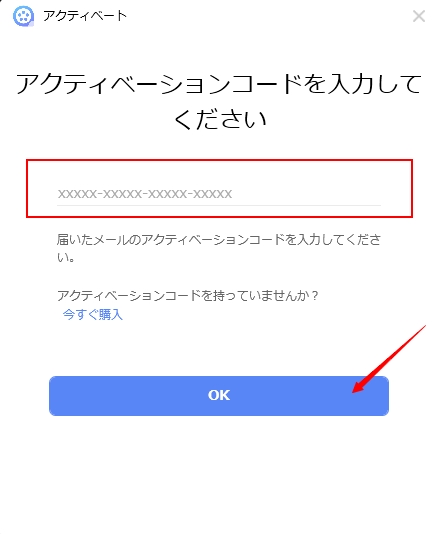
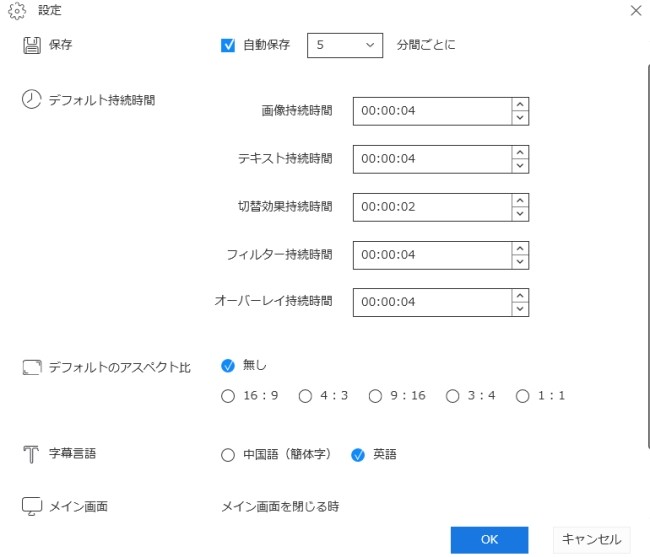
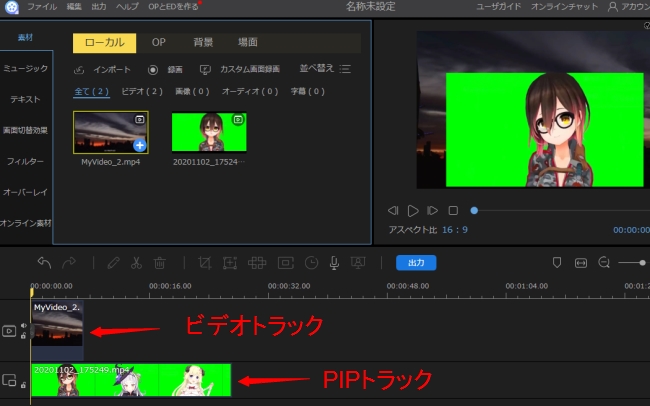
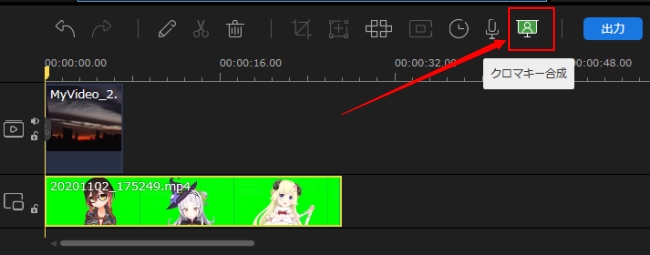
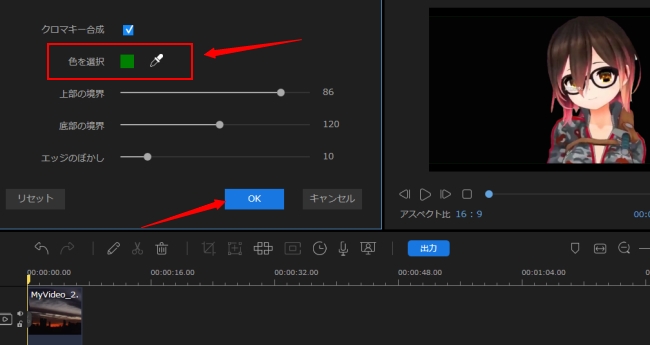
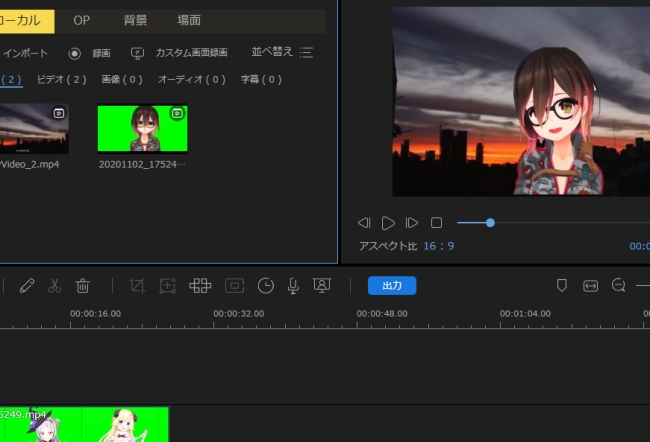
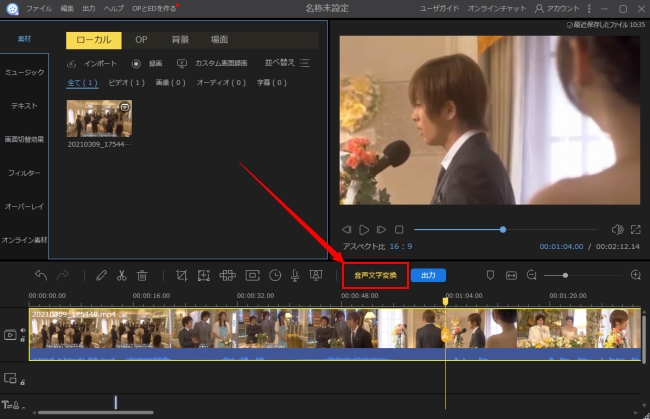
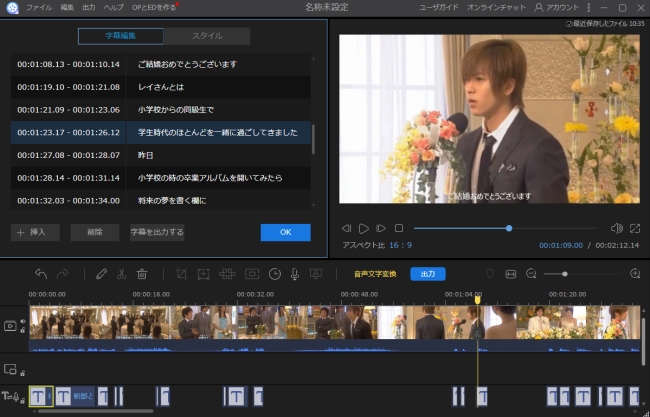
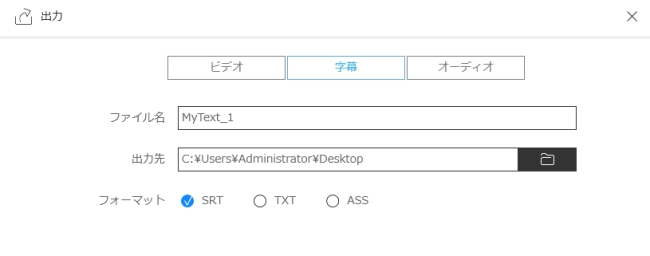
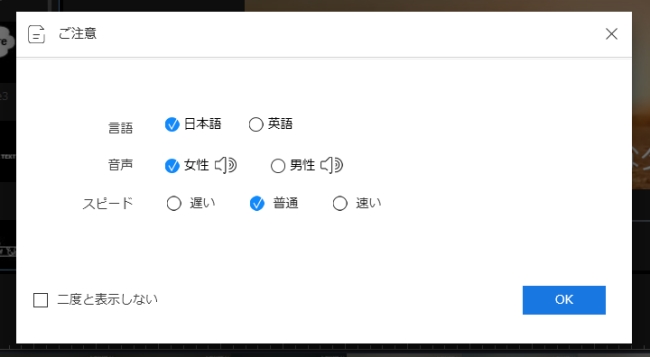
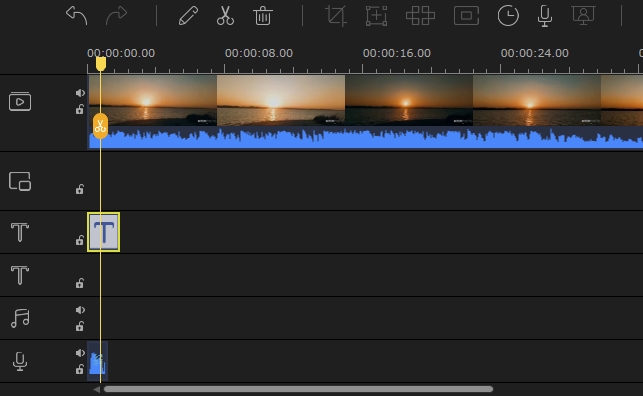
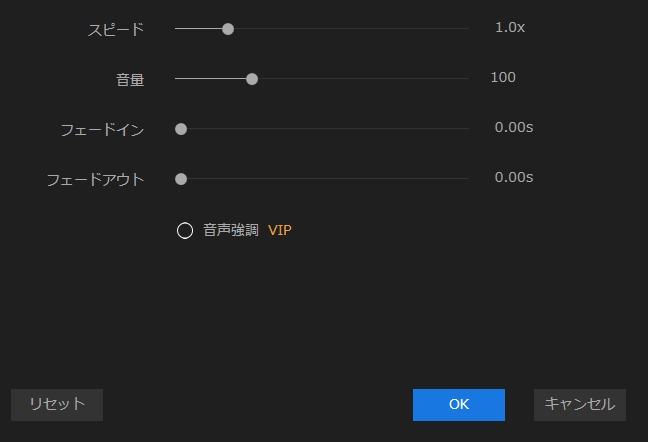
コメントを書く