
ドラゴンアウェイクンとは2018年5月11日にリリースされたPC向け新作ブラウザRPGゲームであり、竜族と人間族が戦う世界を舞台に、人間族の救世主としてプレイヤーが世界を救う冒険に出ることになります。ドラゴンアウェイクンでのパフォーマンスを記録してYouTube等の動画サイトに共有したいと思う方も大勢いるでしょう。オススメのドラゴンアウェイクンを録画する方法を紹介します。
録画専用ソフトで録画
ゲーム実況等の長時間の録画を行う場合にも対応できるApowerRECという画面録画専用ソフトをオススメします。ApowerRECはWindows・Mac両方で使用することが可能で、キャプチャされた動画には音ズレやカクカクするような問題がほとんどないです。ゲームの画面を高画質且つ流暢に記録することができます。多機能ながらインターフェースがわかりやすくて、初心者でもすぐ使いこなせると思います。使い方は下記の通りです。
- 下記のボタンをクリックしてApowerRECをパソコンにインストールします。
- ApowerRECを起動し、まず右上の「三」のようなマークをクリックして設定画面に入り、気になる項目を設定します。
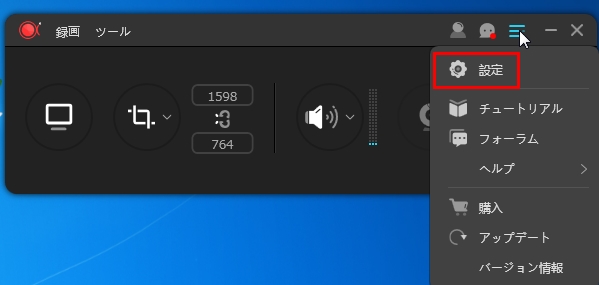
- オーディオソースとウェブカメラを設定します。ゲームだけを録画したい場合はシステムサウンドにすればいいです。「システムサウンドとマイク」に設定することによってマイク音声も同時に収録できます。更に、ウェブカメラを有効にすればウェブカメラ映像を録画することも可能です。これはゲーム実況を作成するにはかなり実用です。
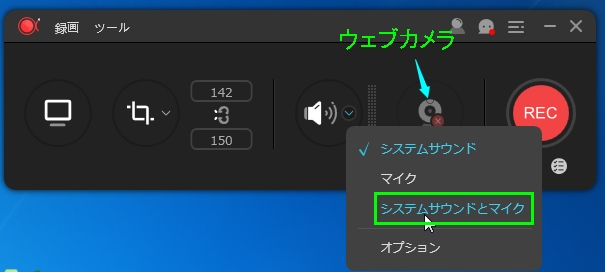
- ドラゴンアウェイクンを開き、ゲーム画面に合わせて録画エリアをカスタマイズします。
- 準備ができたら「REC」ボタンをクリックして録画を開始します。
- 録画途中にスクリーンショットを撮ったり、ハイライトや矢印、テキスト等の注釈を追加したりすることができます。

- 録画終了後に、動画の不要な部分をカットしたり、ウォーターマークを入れることができます。また、ApowerRECから動画を直接にYouTubeにアップすることにも対応します。
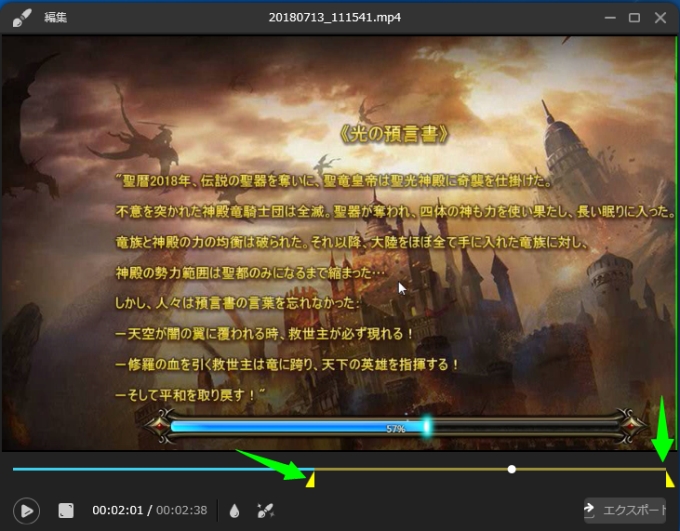
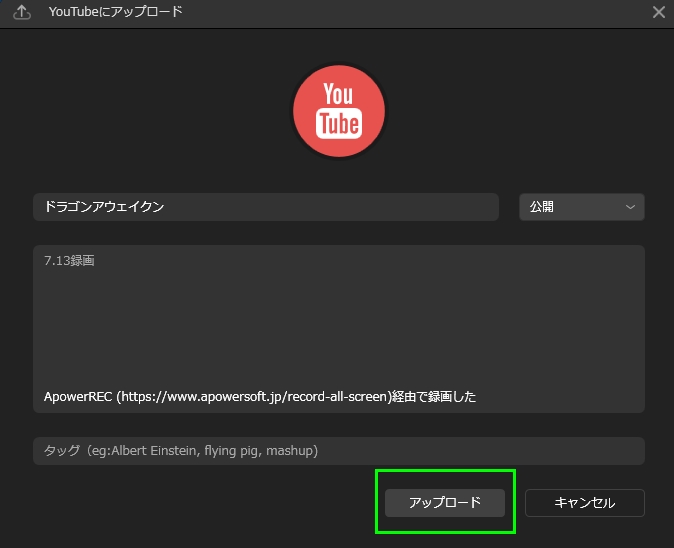
シンプルな録画ツールで録画
誰でも使えるぐらい最もシンプルな画面録画ソフトVClipがオススメです。分かりにくい設定は一切なしで録画範囲とフレームレートを指定するだけでパソコンの画面を音声付きで録画することができます。画質も申し分ないです。ただ、マイク音声とウェブカメラ映像を記録することに対応しないため、解説付きの顔出し実況プレイを作成する場合には適用されません。VClipで録画する方法を簡単に紹介します。
- まずこちらからVClipをダウンロード・インストールします。
- VClipを起動し、フレームレートと録画範囲を設定して、「Rec」をクリックして録画を始めます。
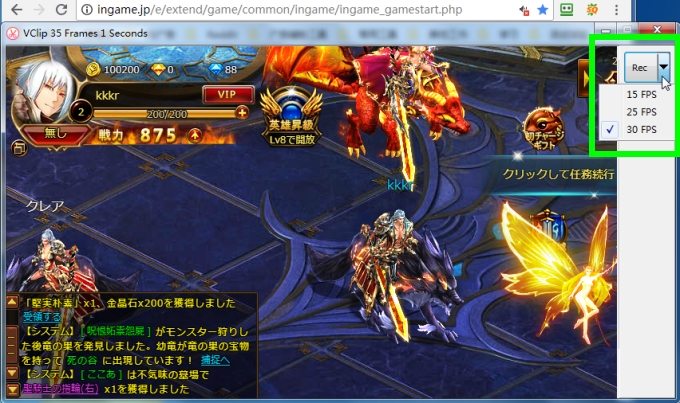
- 録画を終了したい場合は、「stop」をクリックして[write frames]プロセスが終わるまで待ちます。
- 「Save」の右の三角マークをクリックして保存形式を指定して動画をセーブします。
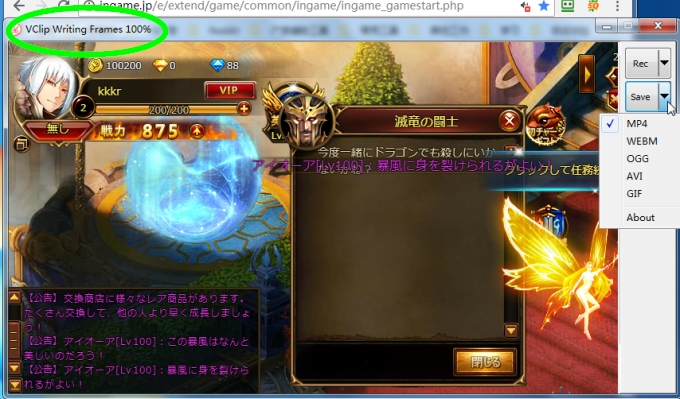
まとめ
以上で、「ドラゴンアウェイクン」を録画する方法を二つ紹介しました。高スペックのPCなら、ゲームのプレイ風景だけを記録したい場合はVClipで十分だと思います。長時間の録画を行う、あるいは、解説しながらゲームプレイを録画するには高性能なApowerRECが最適です。「ドラゴンアウェイクン」を録画したい方は是非この記事をご参考になさってみてください。

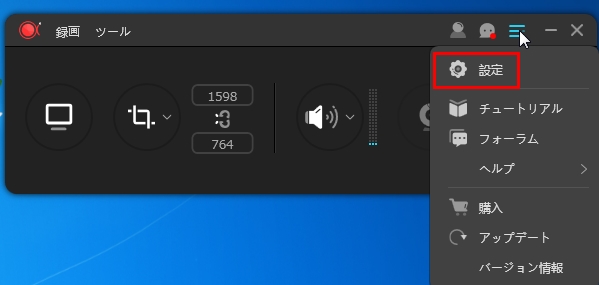
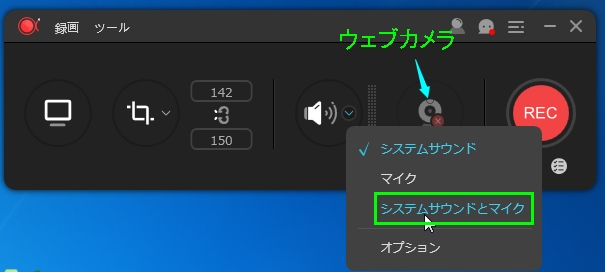

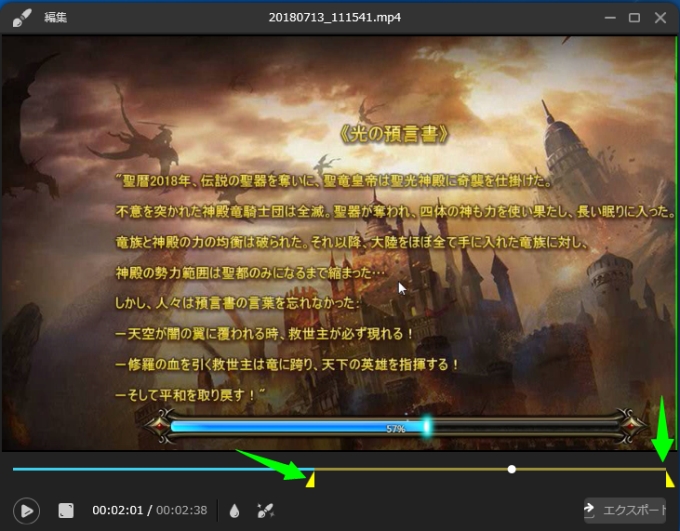
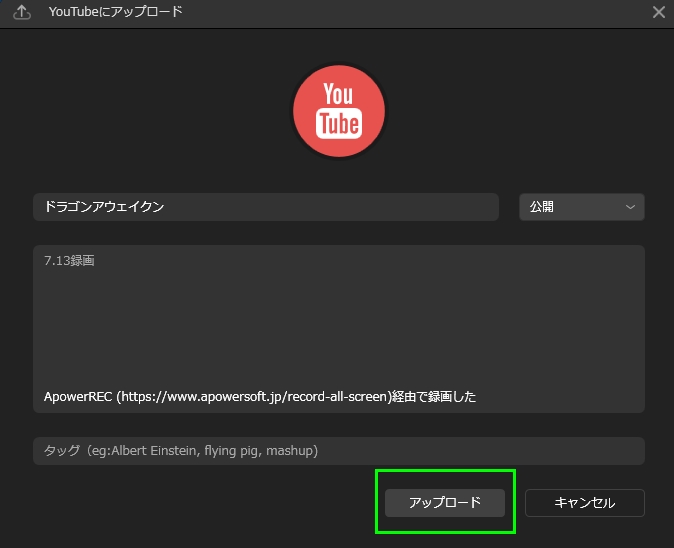
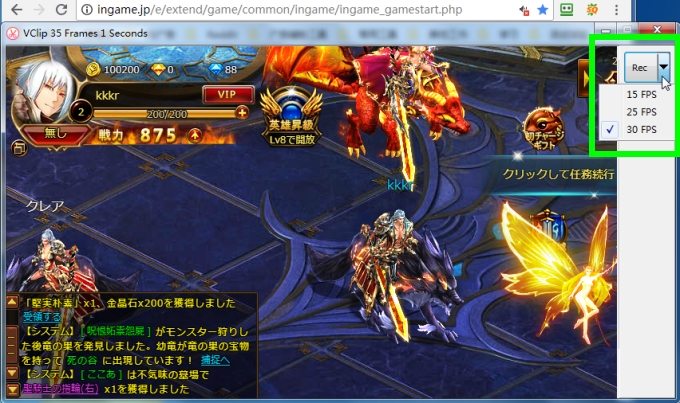
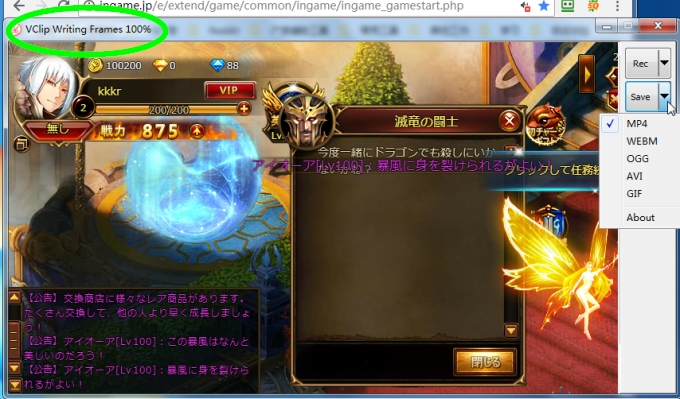

コメントを書く