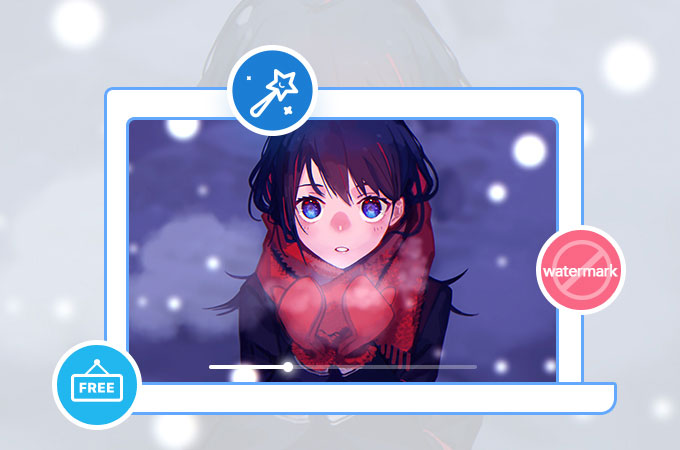
無料録画ソフトといえば、録画時間が限られたり、ロゴが入ったりするような制限があるものは多いですが、実は、完全無料と言える制限のない録画ソフトも少なくないです。色々使って比較してみたところ、無制限に録画可能でウォーターマークも付かない使いやすいフリー録画ソフトを三つピックアップして紹介します。
Apowersoft PC画面録画フリーソフト
Apowersoft PC画面録画フリーソフトはブラウザ上で利用できる無料オンライン録画ソフトであり、無料クラウドストレージも提供しています。直接に利用するのもいいですが、無料アカウントに登録すればロゴなしで録画作成可能でクラウドストレージも無制限に使えます。使用方法は下記の通りです。
- Apowersoft PC画面録画フリーソフトにアクセスして、「録画開始」ボタンをクリックして、サービスを起動するためのアプリを簡単にインストールします。
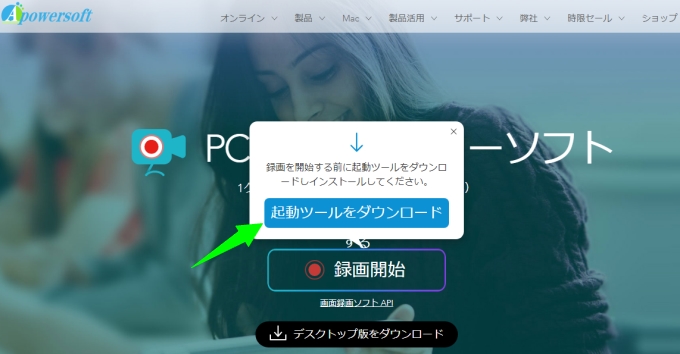
- アプリを起動してから、ツールバーの人形アイコンをクリックして「サインアップ」ボタンをクリックします。出てくる登録画面でメールアドレスとパスワードを記入して「サインアップ」をクリックして確認します。
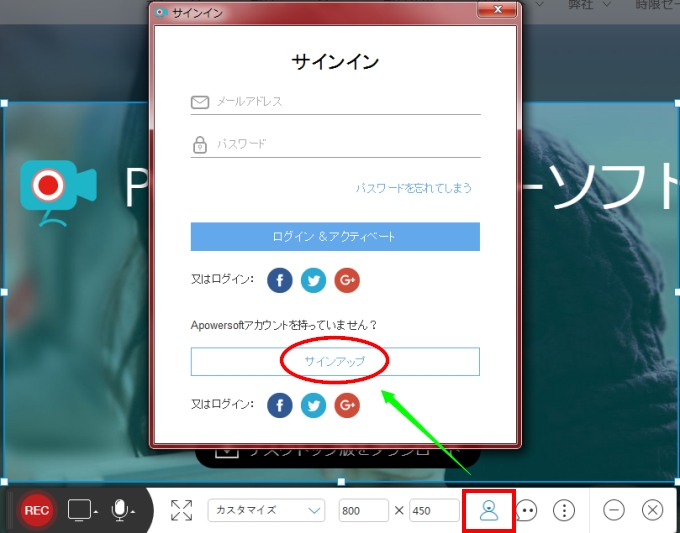
- 受信した確認メールに記入された認証コードを入力して「次へ」をクリックします。すると、下図のようなVIPアカウント情報が表示されます。これで無制限にApowersoft PC画面録画フリーソフトを利用できます。
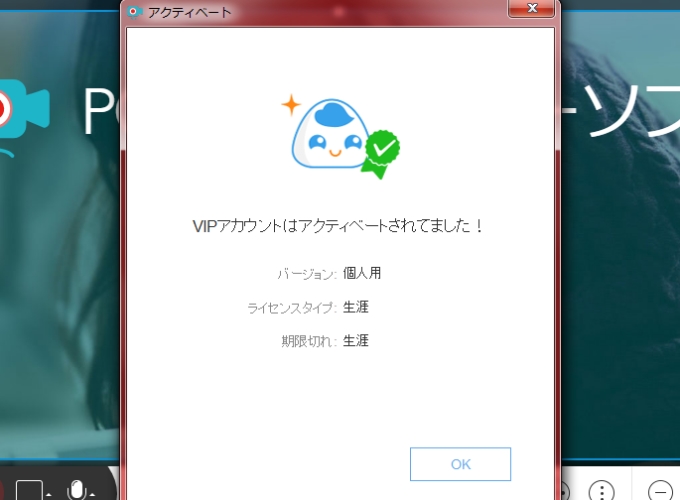
- 基本的な設定を済ませてから、青色の枠を移動し、大きさをマウスで調整して録画範囲枠を指定します。「REC」をクリックして録画を始めます。
- 録画中に直線や矢印、テキスト等の注釈を追加できます。
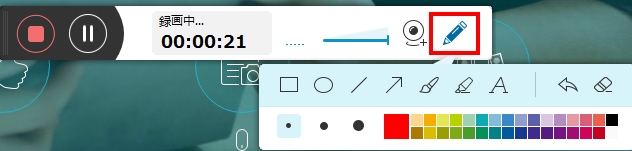
- 録画を終了すると、プレビューウィンドウが表示され、ビデオをPCに保存したり、クラウドストレージにアップロードしたりできます。
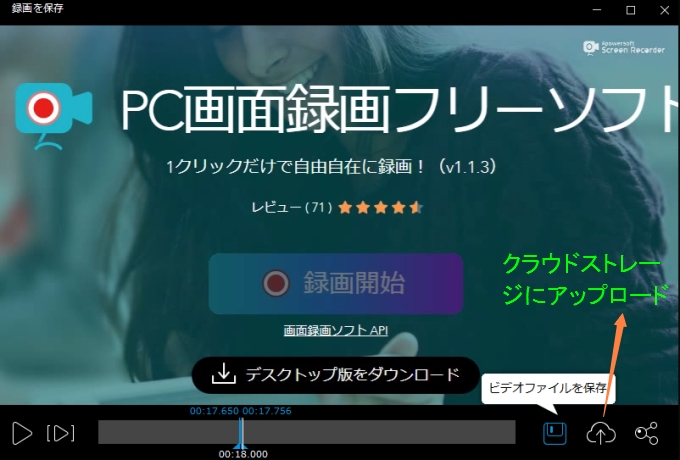
VClip
VClip
VClipは非常にシンプルなデスクトップ動画録画ツールです。フレームレートと保存形式を選択するだけで指定したエリアのあらゆる動作風景を音声付きでキャプチャできます。コーデック等の知識は一切必要ありません。低スペックPCの場合は録画中に動作が重くなったり、固まったりするようなことが起こりやすいです。
- まずVClipダウンロードサイトからVClipをダウンロード・インストールします。
- ソフトを起動し、フレームレートと録画範囲を設定します。そして、「Rec」をクリックして録画を始めます。
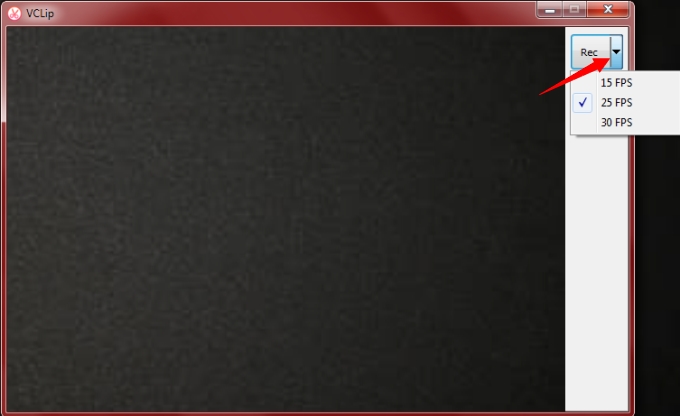
- 録画を終了したい場合は、「stop」をクリックして[write frames]プロセスが終わるまで待ちます。
- 「Save」の右の三角マークをクリックして保存形式を指定して動画をセーブします。
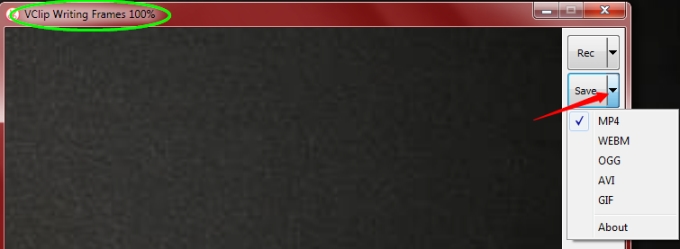
AG-デスクトップレコーダー
AG-デスクトップレコーダーはオリジナルコーデックのAGM形式での動画キャプチャーが可能なデスクトップ録画ソフトです。録画した映像を後からエンコード(圧縮)する事で「録画中の負荷を最大限下げる事ができる機能」が最大の特徴です。ただ、設定項目が多くて初心者にとって理解しがたい部分があります。
- AG-デスクトップレコーダーからソフトをPCにインストールします。
- 録画エリアと録画時間またはファイルサイズを指定します。
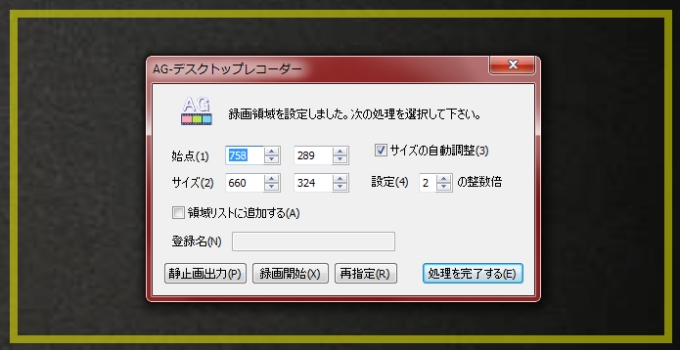
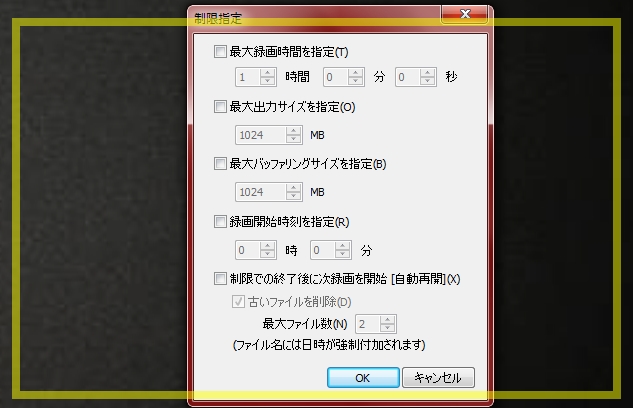
- 録画開始します。
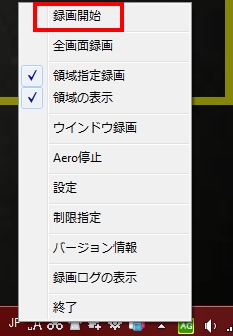
まとめ
今回紹介した三つの無料録画ソフトはどれもビデオにロゴが入らないし、そして録画時間にも制限がかからないです。その中で、Apowersoft PC画面録画フリーソフトは分かりやすくて性能も安定していまして一番使いやすいと思います。録画作成した動画にロゴまたはウォーターマークが付くのが気になる方は是非上記のソフトを使ってみてください。

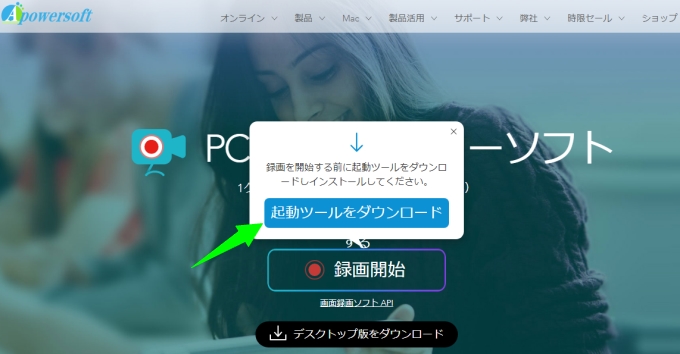
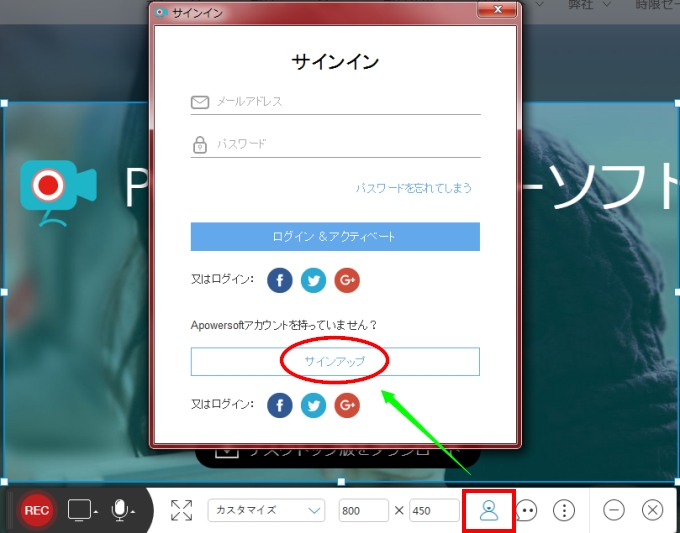
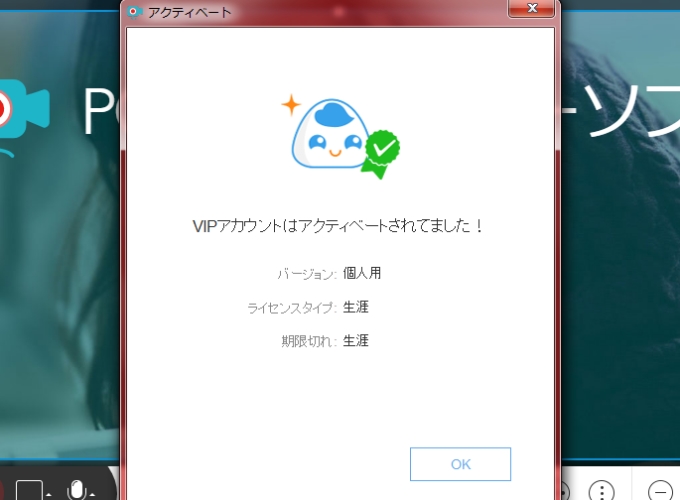
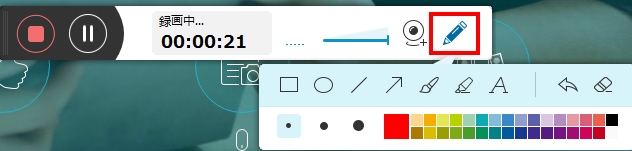
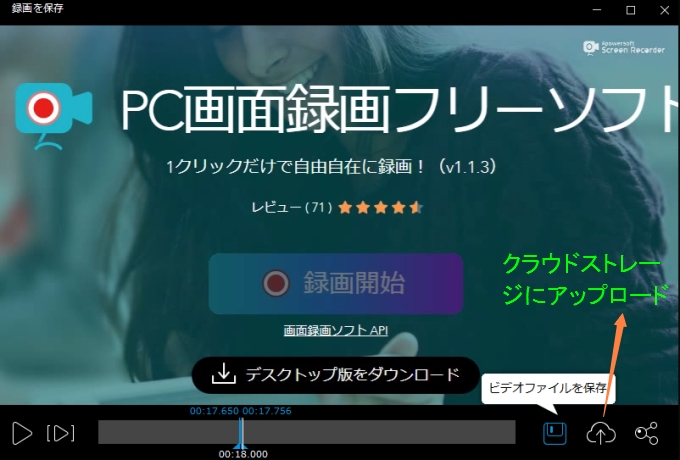
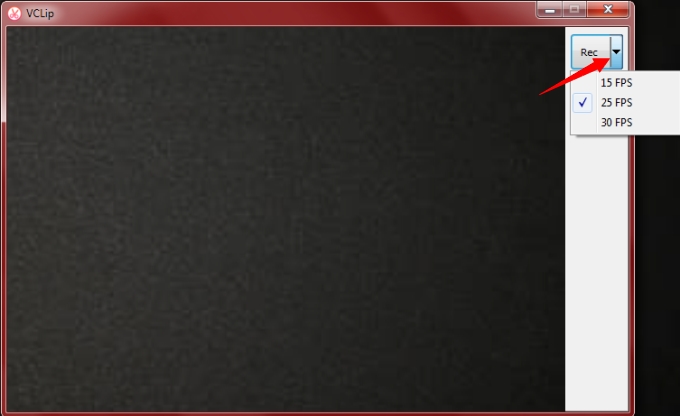
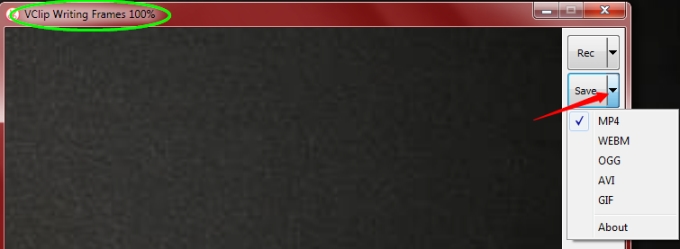
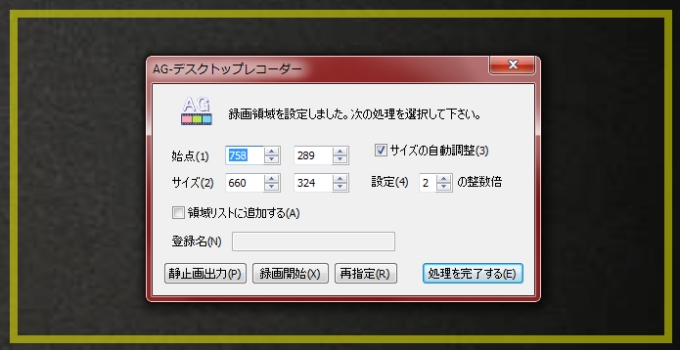
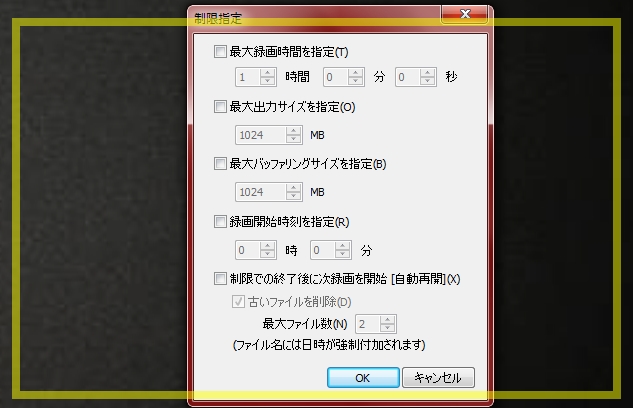
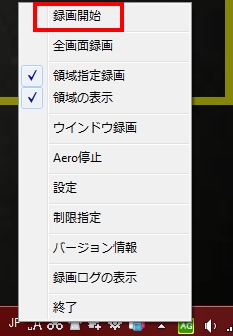

コメントを書く