
お持ちの動画の音声がズレてしまい、直したいですが、どんなソフトを利用できるか分からないでしょう。音ズレの原因がたくさんありますが、一部のソフトを使って簡単に直すことができます。この記事では、動画と音声を同調させる方法をご紹介致します。
音ズレ解消できるソフト・アプリ
1ApowerEdit(Windows、MacOS、Android、iOS)
ApowerEditは初心者でも手軽に動画を作成可能な動画編集ソフトです。動画編集に関する様々な機能を備えているため、どんなビデオでも作れます。さらに5つの縦横比率が用意され、Instagram、TikTokなど、今非常に人気があるプラットフォームへ直接に投稿可能な動画を作成できます。動画の音声を分離する機能があるおかげで、動画の音ズレを補正することがありえます。
- 以下のボタンを押して、ソフトをダウンロード&インストールします。その後立ち上げます。
- ニーズに合わせて縦横比率を選んで、メイン画面に入ります。「インポート」をクリックして動画を選択、または動画をメディアエリアにドラッグ&ドロップして導入します。
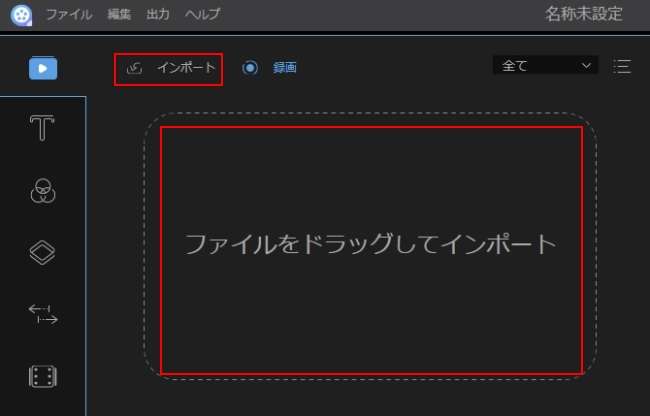
- マウスを動画の上に置くと「+」が現れ、それをクリックすれば動画がトラックに載せられます。
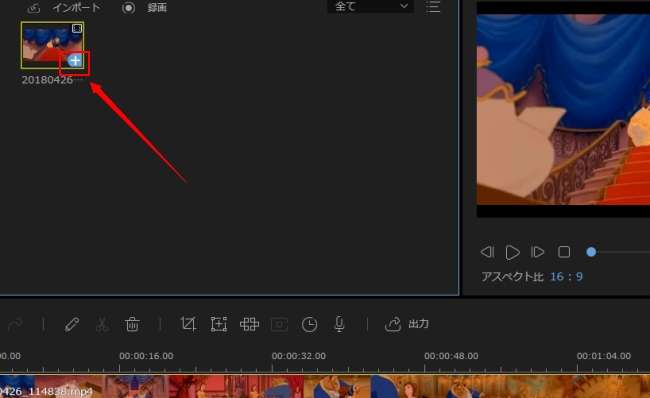
- トラック上の動画を右クリックして「デタッチ」を選択すれば、動画と音声が分離されます。
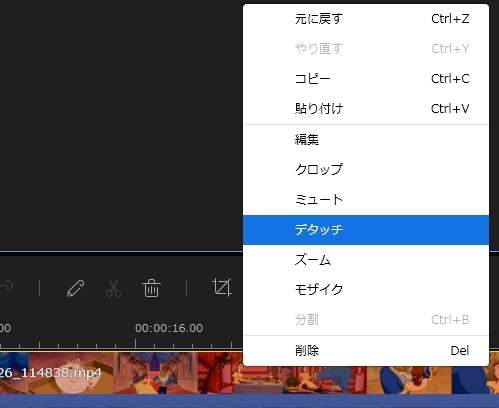
- 分離された音声がオーディオトラックにあり、それを左右にドラッグして音声を速く、または遅くすることができます。(より詳細な調整をするには、タイムラインを拡大してください。)
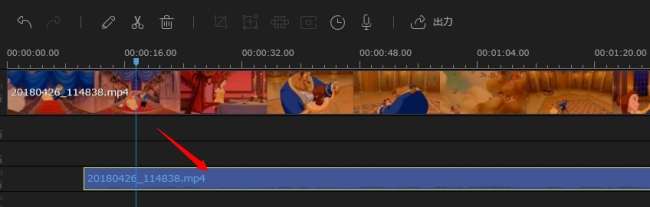
- 調整が完了したら、「出力」>「ビデオを出力」の順にクリックして、出力設定をした後で動画を保存します。
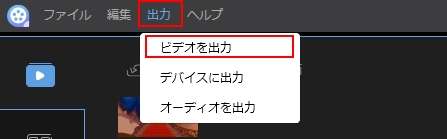
2動画変換マスター(Windows、MacOS)
あらゆる動画と音声の形式を自由に変換できる動画変換マスターは、他にスクリーン録画、写真スライドショーとビデオコラージュの作成、動画編集の4つの機能も内蔵しています。編集機能を利用して、動画の音ズレ修正ができます。詳しいやり方は以下です。
- 下記のボタンを押して、ソフトをダウンロード&インストールします。それから起動します。
- 「+ファイルを追加」を押して、ローカルから音ズレ修正したい動画をインポートします。「編集」を押して動画編集画面へ進みます。
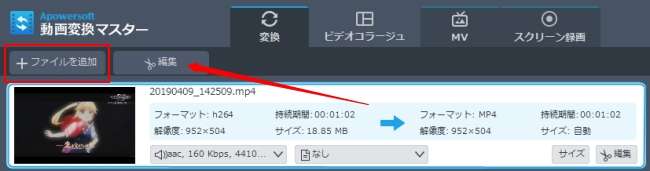
- 調整タブの下に「同調」オプションがあり、「+」または「ー」をクリックして、動画の音声を速く、または遅くします。プレビューして問題がなければ「OK」を押して変更を確認します。
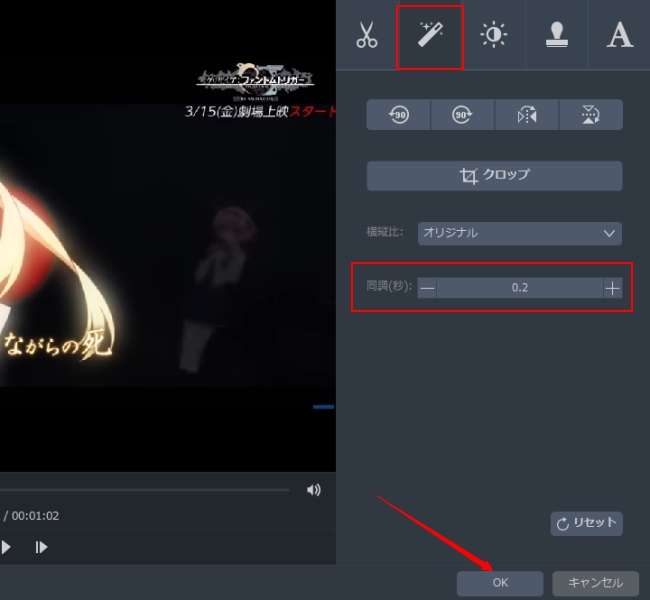
- すると、メイン画面に戻り、必要に応じて出力する動画のフォーマットを選択します。最後に「変換」ボタンを押して保存します。
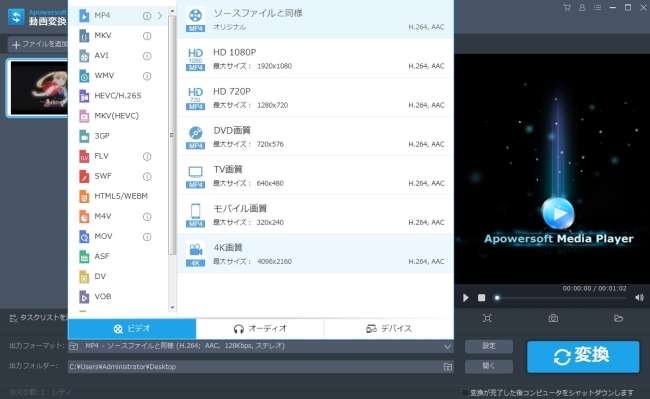
3iMovie(MacOS、iOS)
iMovieはApple製品にプリインストールされた動画編集ソフトであり、ここで紹介したいのはiPhoneのアプリです。ApowerEditと同じく、動画と音声を分離できるので、音ズレ補正アプリとして利用可能です。使い方は以下です。
- iMovieを起動して、「プロジェクトを作成」をタップして音ズレ問題のある動画を導入します。
- 画面底部にある「切り離す」をタップして、動画と音声を分離します。
- その後、音声を押したまま、動画と音声を同調させるように左右に移動します。
- プレビューしてOKだったら左上隅にある「完了」をタップして、動画をカメラロールに保存します。
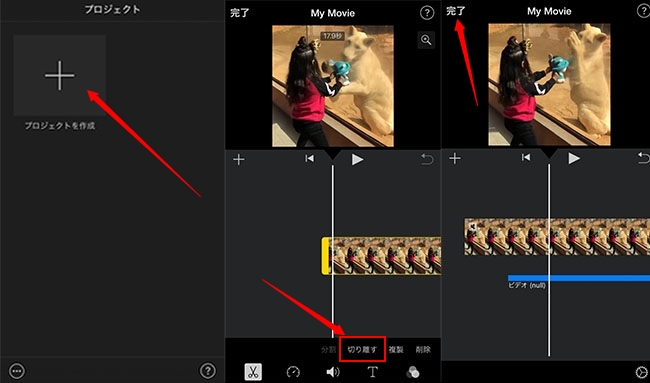
4Avidemux(Windows、MacOS)
Avidemuxは様々な動画や音声形式に対応している、カットや分割、結合といった基本的な編集機能が備えられている無料動画編集ソフトです。音ズレ補正機能もあり、動画の音ズレを直す無料ソフトとしても利用できます。
- AvidemuxをPCにインストールして起動します。
- 「File(ファイル)」>「Open(開く)」の順にクリックして、ローカルから動画を選んで導入します。
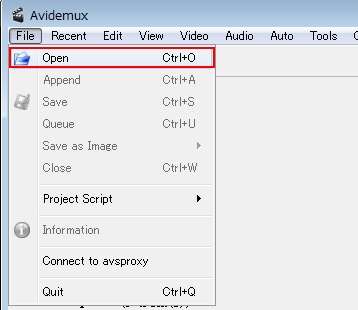
- 「Shift(シフト)」にチェックを入れ、音声を何秒早めるか、遅めるかを設定します。「Output Format(出力形式)」の下にあるドロップダウンメニューで、出力形式を選びます。
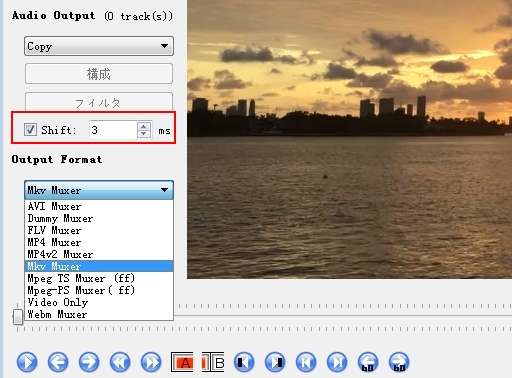
- 最後に、保存アイコンをクリックして、出力先を選択すれば出来上がりです。
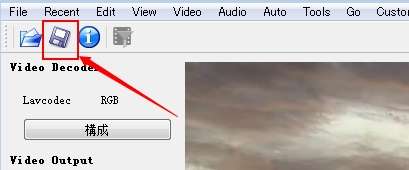
まとめ
音ズレ修正ソフトはまだまだありますが、本記事で紹介したソフトの方がもっと使い方が簡単だと思います。その中で完全無料で使えるのは「iMovie」と「Avidemux」です。「ApowerEdit」と「動画変換マスター」は有料ですが、無料でも全機能を使用できます。ただし、出力された動画にロゴが付いています。


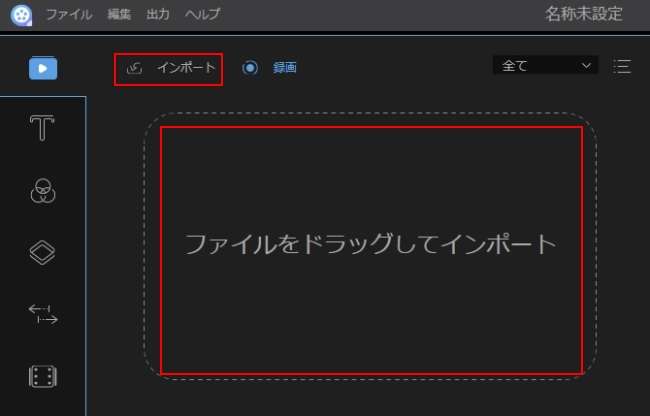
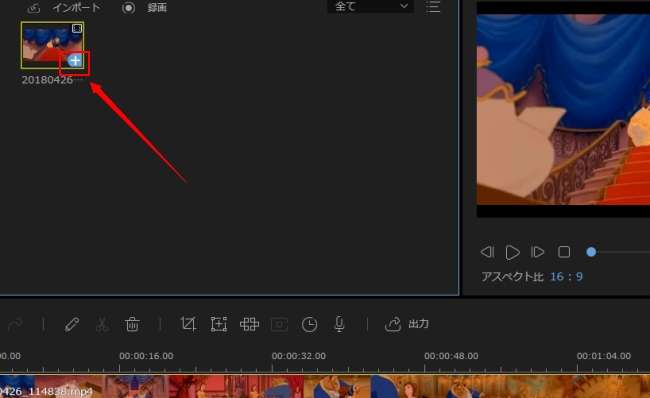
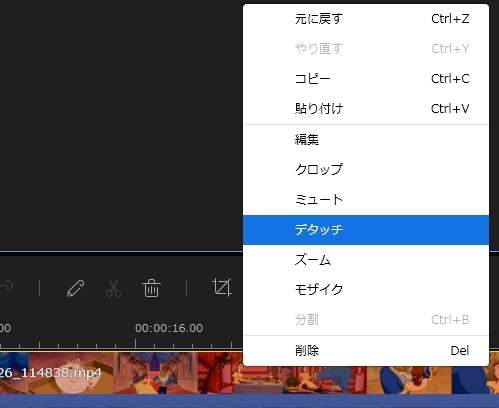
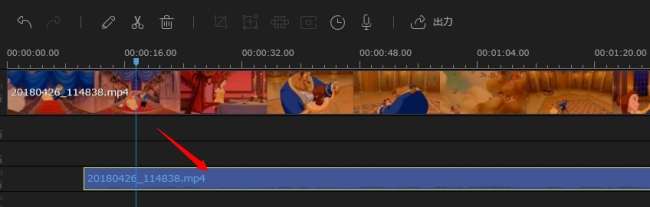
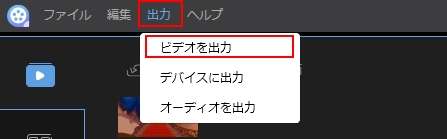
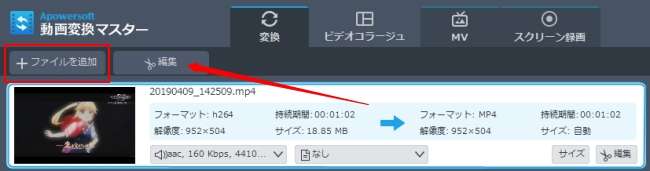
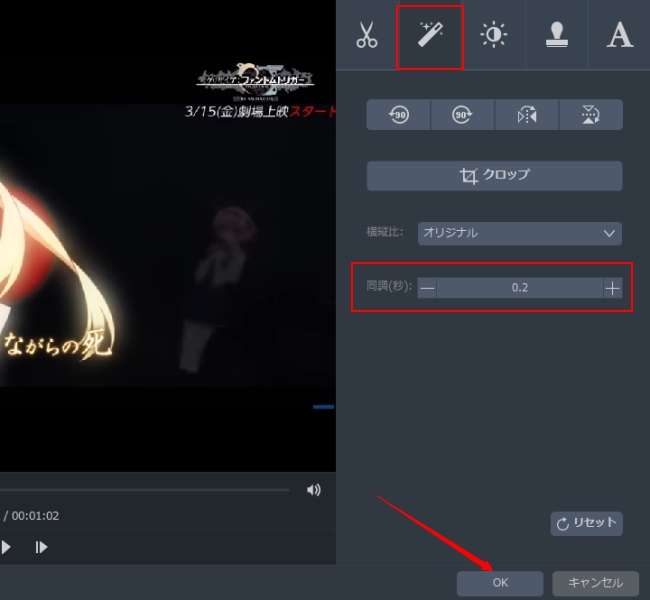
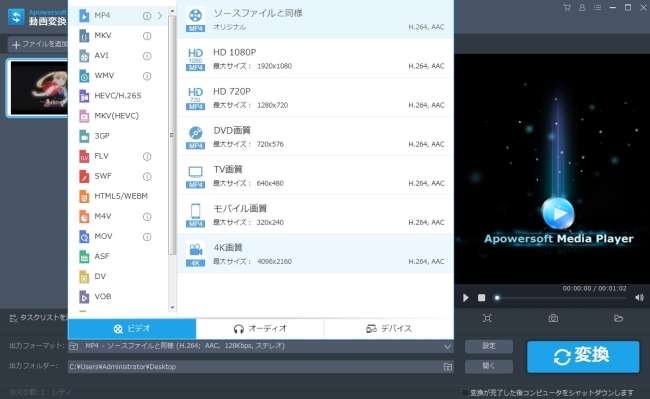
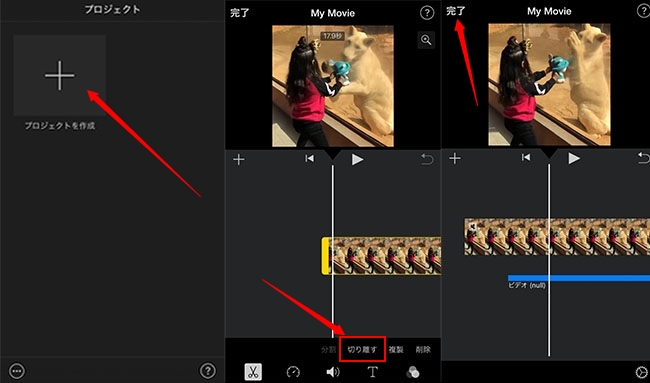
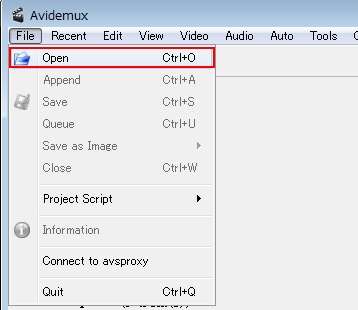
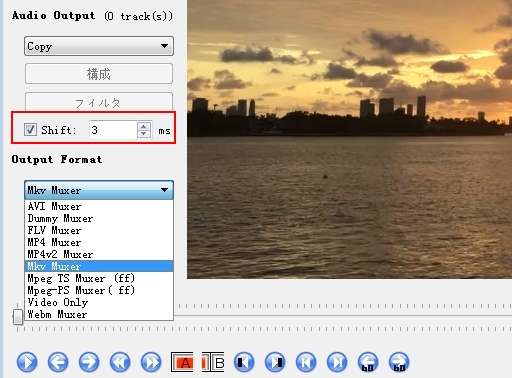
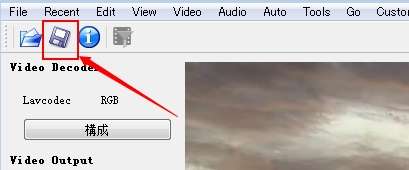
コメントを書く