
お年寄りやお子様の安全を守るために、多くの人が自宅に見守りカメラやベビーカメラを設置するようになります。それらカメラで撮影された映像はリアルタイムで自動的にアプリに表示され、スマホで確認できます。しかしスマホの画面は非常に小さくて見にくいでしょう。「もしパソコンをモニターとして使えたらいいなぁ~」と思っている方々がきっと多いでしょう。ですから今回の記事では見守りカメラの映像をPCで見る方法をご紹介いたします。
ApowerMirror無料お試し
見守りカメラの映像をパソコンで見るには?
ApowerMirror
ApowerMirrorという画面ミラーリングアプリを利用すればデバイスを問わずに画面共有ができます。安定性と安全性が保証されており、有線・無線接続でき、使用方法は非常に簡単ですので愛用者が世界中にたくさんいます。ApowerMirrorを使って、見守りカメラの映像をパソコンで見る方法は以下です。
- 以下のボタンを押してApowerMirrorをパソコンにインストールします。
無料ダウンロード - スマホのアプリストアでApowerMirrorを検索してインストールします。または以下のボタンを押してください。
- 同じネットワークに接続した後、両方から立ち上げます。
- iPhoneの場合、スマホ側で「ローカル」をタップしてPCのデバイスを検出して選択します。その後「スマホをPCにミラーリング」>「ブロードキャストを開始」の順にタップして、カウントダウン後にiPhoneの画面がPCに表示されます。
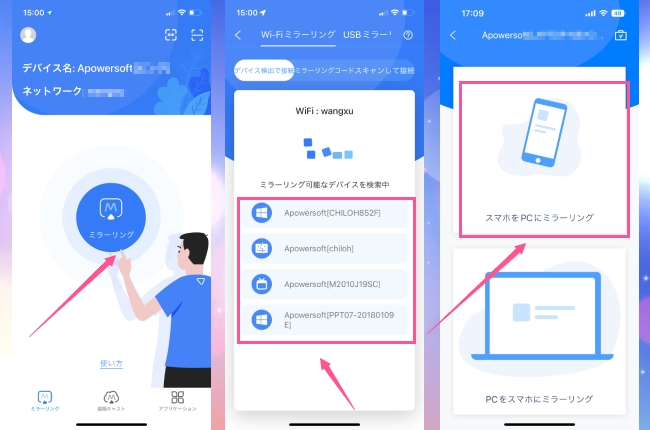
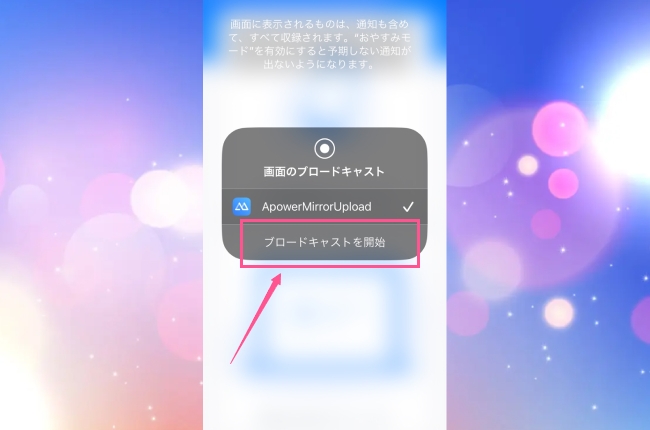
- Androidの場合、スマホ側で「ローカルミラーリング」をタップしてPCデバイスを検出します。検出されたPCデバイスを選択します。
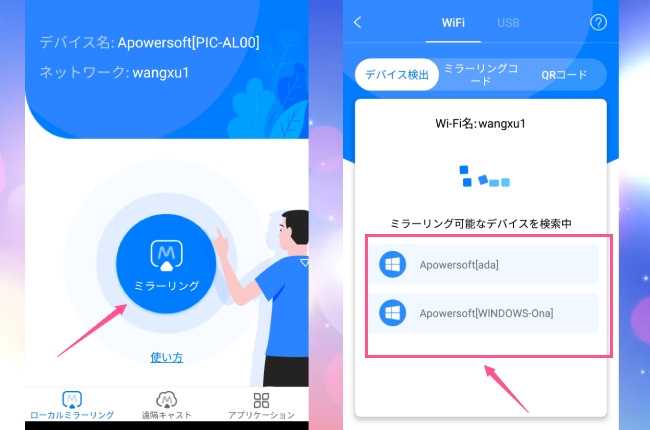
- その後「スマホをPCにミラーリング」を選択して、スマホ側でポップアップが表示され、「今すぐ開始」をタップすれば、Androidの画面がPCに出力されます。
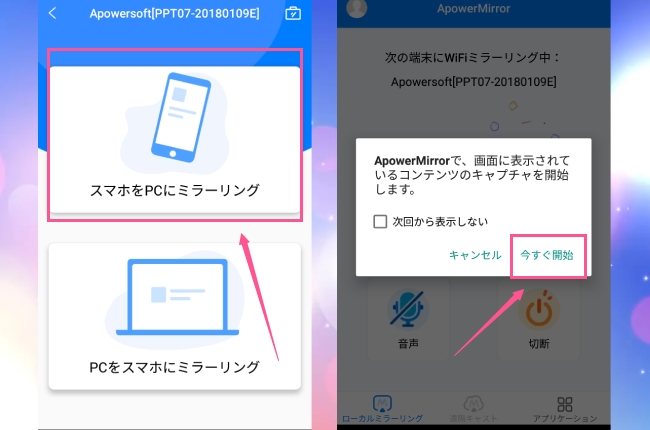
- それから、ベビーカメラの映像をパソコンで見ることができるようになります。
ヒント:見守りカメラの映像をPCだけでなく、テレビにもミラーリングできます。詳しいはiPhoneをテレビに映す方法をご参考ください。
LetsView
LetsViewは上記のApowerMirrorと同じく、画面ミラーリングアプリです。LetsViewは無料で利用できますが、機能上ではApowerMirrorほど豊富ではなく、無線でしか接続できません。使い方はほぼ一緒で、簡単にベビーカメラで撮影している映像をpcで見ることができます。
- 以下のボタンでLetsViewをPCにインストールします。
無料ダウンロード - スマホ側にも以下のボタンでインストールします。
- 同じネットワークに接続した後、両方から立ち上げます。
- スマホ側から起動すればすぐにミラーリングできるデバイスが検出されます。その中でPCのデバイスを選びます。
- iPhoneの場合、PCデバイスを選択した後、「スマホ画面ミラーリング」を選びます。
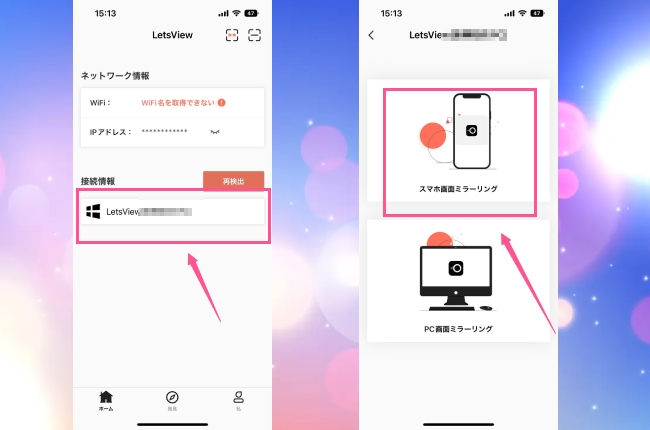
- コントロールセンターの「画面ミラーリング」で再度PCデバイスを選択すれば、iPhoneをPCにミラーリングできます。
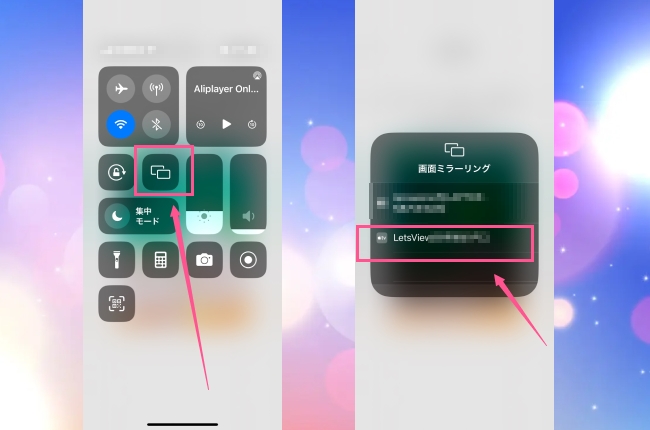
- Androidの場合、「スマホ画面ミラーリング」をタップして、スマホ側でポップアップされたウィンドウで「今すぐ開始」をタップすればいいです。
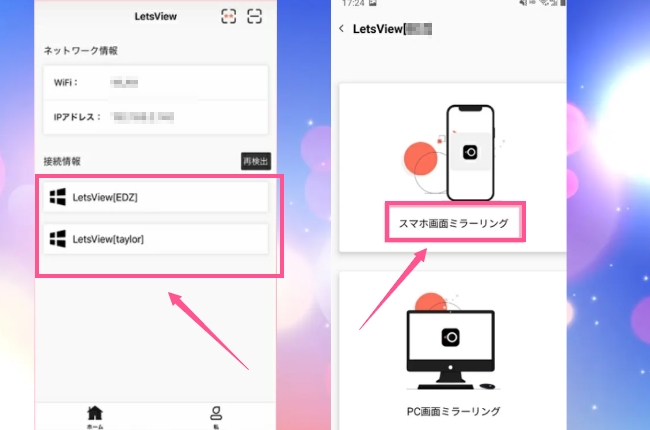
最後に
ベビーモニターや監視モニターの映像をパソコンで見る方法は以上でした。それらアプリを利用してパソコンにミラーリングした後、簡単に隣の部屋にいる子供やお年寄りの安否を大きな画面で観察できます。もしごニーズがあればぜひ使用してみてください。

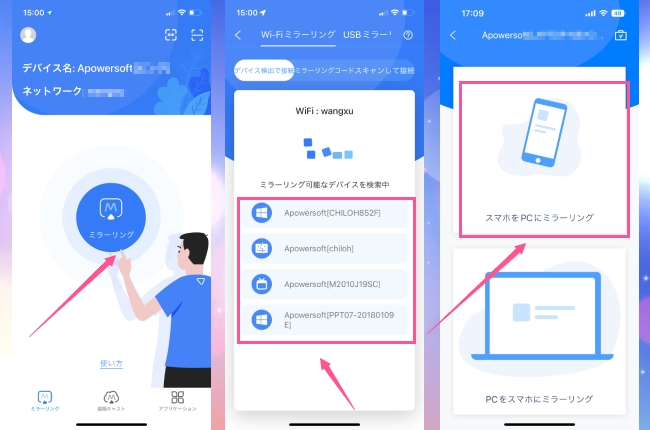
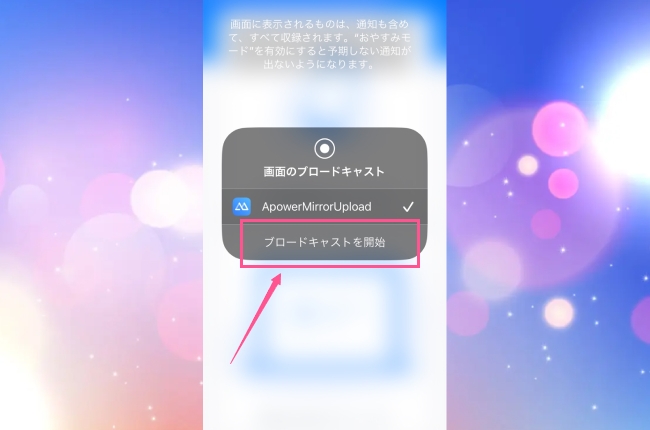
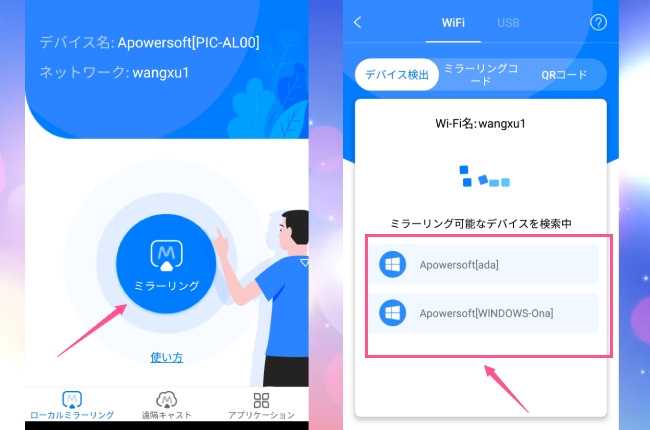
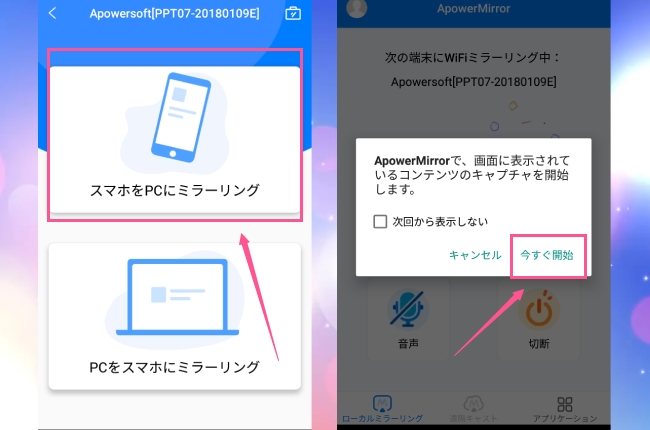
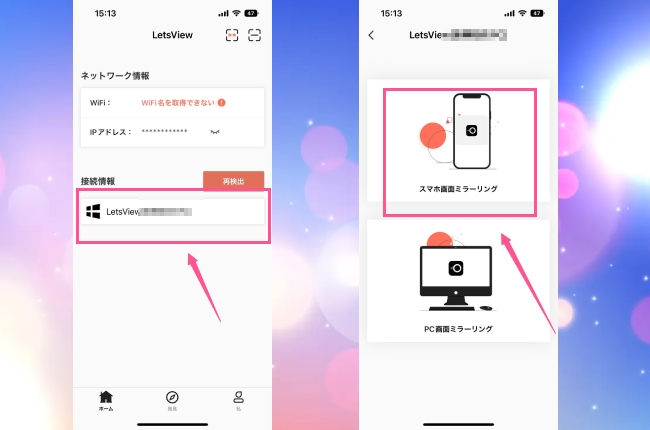
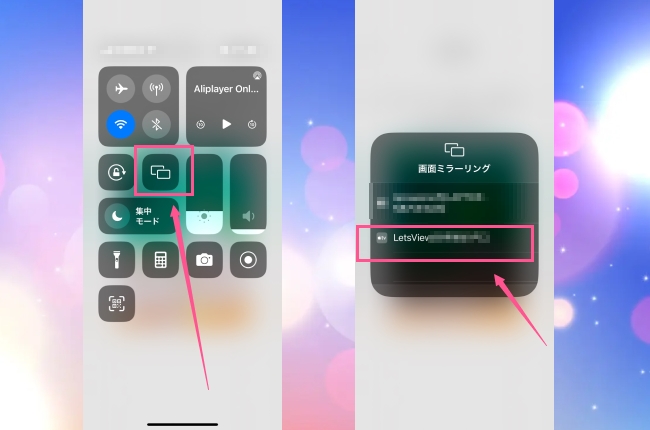
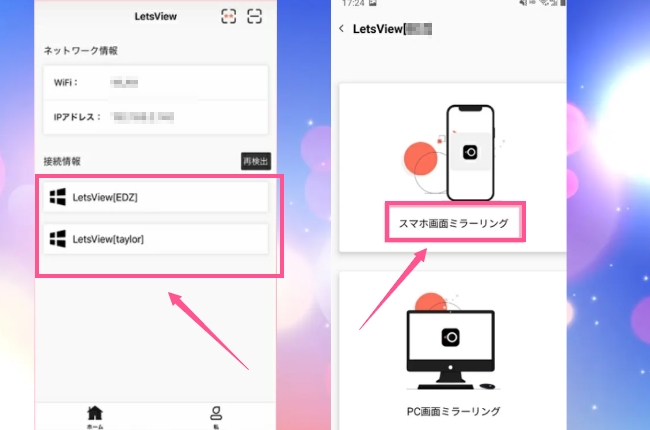

コメントを書く