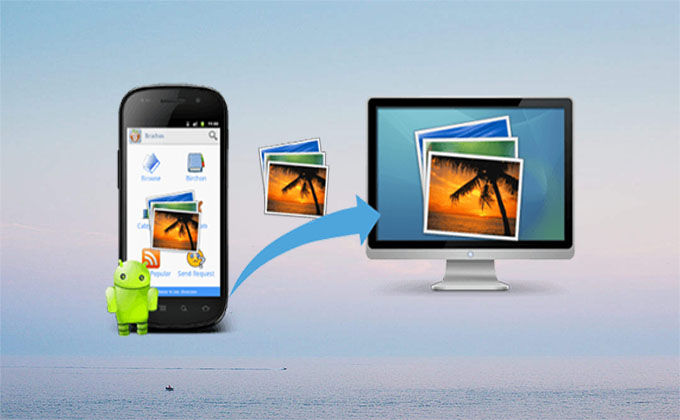
そのカメラ機能が期待できる、Xperia XZ3。19メガピクセルのこの機種は、簡単な自撮りからポートレートや景色まで、素晴らしい写真を撮影してくれます。しかし、高画質の写真は、デバイスの内蔵メモリの容量を食います。この問題に関して、Xperia XZ3の写真をパソコンに送って、ストレッジスペースを空けることが出来ます。この記事で、Xperia XZ3の写真をMacやWindowsパソコンに移す方法を2つご紹介します。
ApowerManager
一つ目にご紹介したいのが、ApowerManagerです。このプログラムは、シンプルなインターフェイスで、タブやボタンがはっきりと確認できるため、使用が簡単です。WindowsやMacパソコンで使用でき、Xperia XZ3の写真の管理、バックアップを可能にします。以下のステップに従って、Xperia XZ3の写真をMacやWindowsパソコンに移してください。
- 以下のボタンをクリックしてApowerManagerをMacまたはWindowsパソコンにインストールする。無料ダウンロード
- ApowerManagerをパソコンで開く。Xperia XZ3でUSBデバッグをオンにして、USBケーブルでパソコンとつなぐ。Xperia XZ3にApowerManagerアプリが自動的にダウンロードされる。これで、パソコンから携帯デバイスを管理することが出来るようになる。
- その後、パソコン上で、ApowerManagerのインターフェイスに戻って、「管理」タブをクリック。
- 「写真」欄へ行き、転送したい写真を選択し、「エクスポート」アイコンをクリックして、Xperia XZ3に保存された写真をパソコンに転送。終わったら、写真を確認できるようになる。
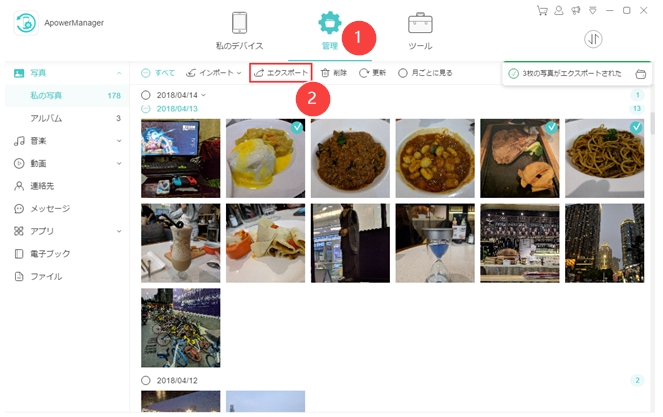
AirMore
AirMoreも、選択肢に入れるべき良いファイル転送ツールです。これは、ウェブベースの無料ツールで、パソコンを使ってモバイルデバイスを管理できます。このツールがあれば、スマホからパソコンに、簡単に写真を転送できます。AirMoreを使ってXperia XZ3からパソコンに写真を転送する場合は、以下の方法をご確認ください。
- Google Play StoreからAirMoreのモバイルアプリをXperia XZ3にダウンロード。
- モバイルデバイスでアプリを開いて、AirMoreウェブサイトに表示されるQRコードをスキャンして接続。
- 接続出来たら、AirMoreウェブの「写真」欄へ行き、転送したい写真をすべて選ぶ。
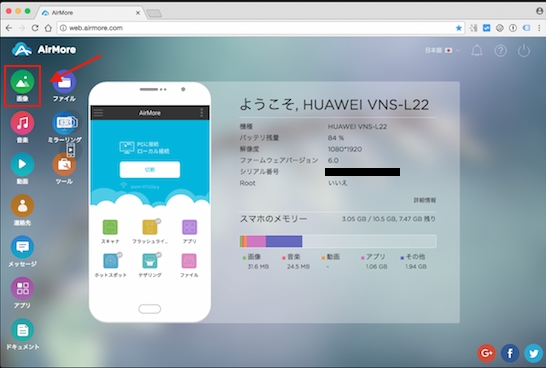
- その後、「エクスポート」ボタンをクリックして、Xperia XZ3の写真をパソコンへ転送する。
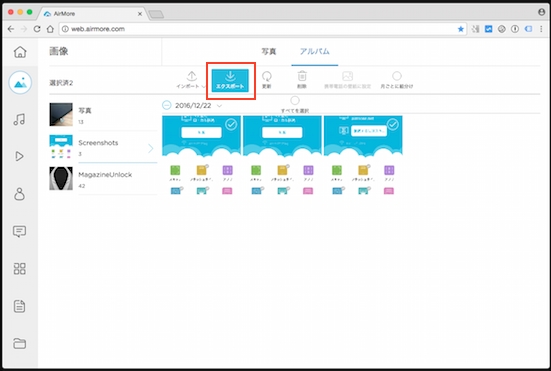
おまけのコツ:LightMVを使ってフォトムービーを作成
Xperia XZ3で撮影した写真に夢中なら、これらの写真から動画を作りたいと考えるかもしれません。このためには、LightMVを強くお勧めします。これはウェブベースのツールで、写真で素晴らしい動画を作って、友達や家族と共有できます。さらに、気分や季節に合わせた、シンプルで美しいテンプレートもあります。まずは、以下の方法に従いましょう。
- LightMVのウェブサイトへ行く。
- テーマやテンプレートを選択する。
- 「+」アイコンをクリックして、写真をアップロードして、編集が可能。オープニングテキスト、エンディングテキスト、BGMなどを付け加えることも可。
- 編集が完了したら、「生成」ボタンを押して、ミュージックビデオを処理・生成する。
結論
AirMoreもApowerManagerも、Xperia XZ3からパソコンへの写真保存の簡単で安全な方法を提供しています。とてもシンプルでわかりやすいインターフェイスで、使いやすくなっています。両方、または気に入るもの一つを使って、Xperia XZ3からPCに写真を転送してください。

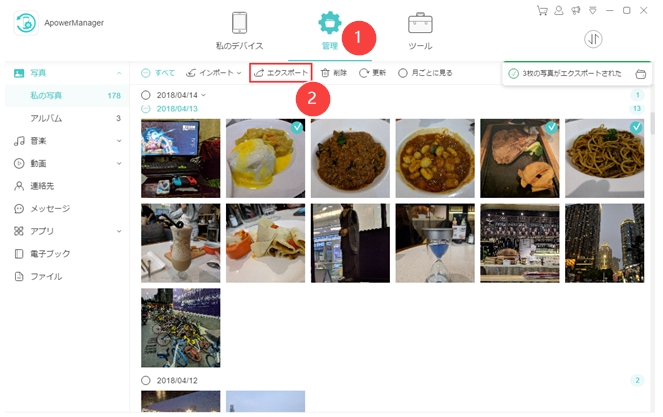
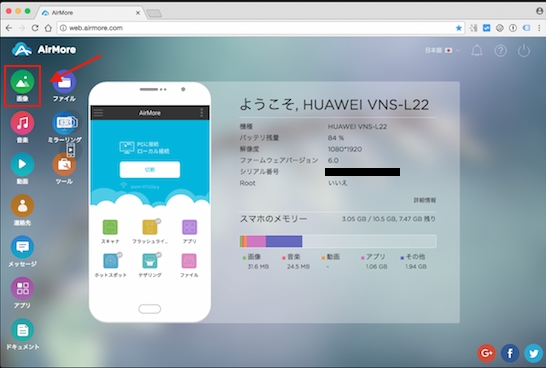
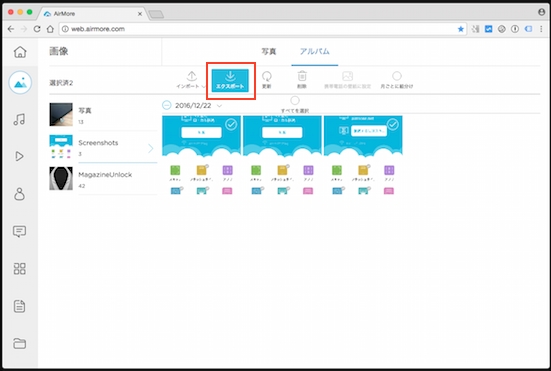

コメントを書く