PDFにリンクを埋め込み・追加・作成する方法2選
PDFにリンクを埋め込み・追加する – ApowerPDF
ApowerPDFはPDFのコンテンツ編集、PDF変換、ページの抽出と結合、透かしと電子印鑑の挿入、フォーム作成などを行うことができるPDF編集ソフトです。ApowerPDFでPDF文書にリンクを埋め込みする手順は下記の通りです。
- 次のボタンをクリックしてApowerPDFをPCにダウンロード&インストール
- ソフトを立ち上げ、「ファイルを開く」をクリックするか、ファイルをソフトにドラッグアンドドロップして開く
- 「編集」タブをクリックして、右側のパネルから「リンク」-「四角形リンクを挿入」を選択
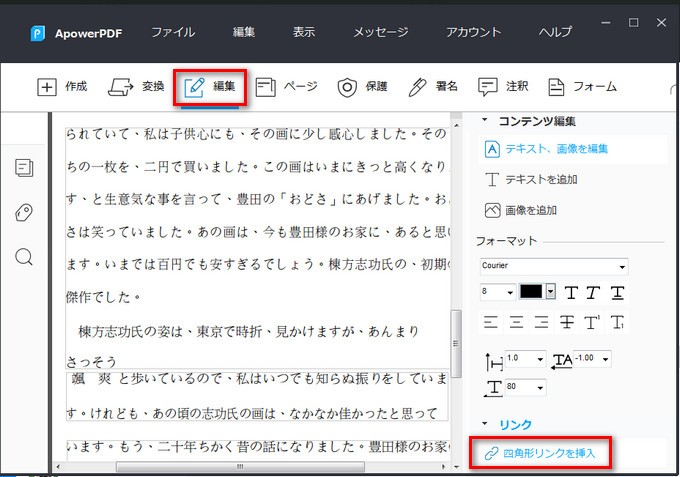
- リンクを作成したいところでマウスを左クリックしたままドラックして四角形を作る
- リンクを作成ダイアログボックスで、リンクの表示方法のオプションを設定
Web ページを開く
- リンク先から「ウェブリンクを開く」を選択し、「次へ」ボタンをクリック
- 移動先 Web ページの URL を指定
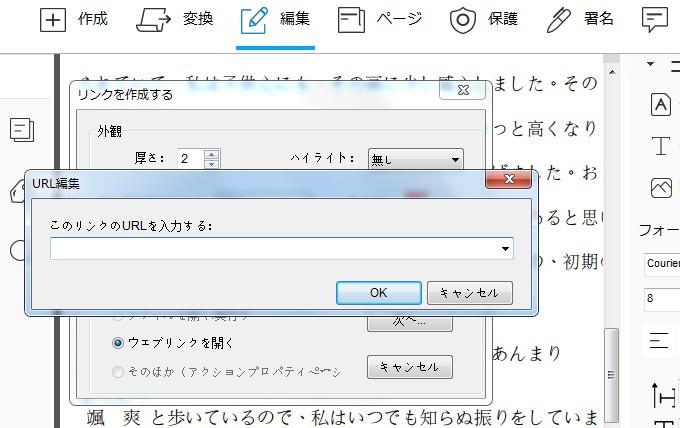
ページビューに移動
- リンク先から「ページビューに行く」を選択し、「次へ」ボタンをクリック
- スクロールしてターゲットビューを選択し、「ここで設定する」ボタンを押下
PDFにリンクを埋め込み・追加する – PDFescape
PDFescapeはウェブベースのPDF編集ソフトです。テキストや画像、リンクの挿入、注釈追加、ページ整理などの機能を備えています。基本無料で利用可能ですが、アップロードできるファイルサイズとページ数の上限は10MB と100ページです。また、日本語表示がないのがやや不便です。PDFescapeを利用してPDF文書にリンクを埋め込みする手順を簡単に説明します。
- PDFescape公式サイトにアクセス
- 「Upload PDF to PDFescape」-「ファイルを選択」をクリックしてPDFファイルを開く
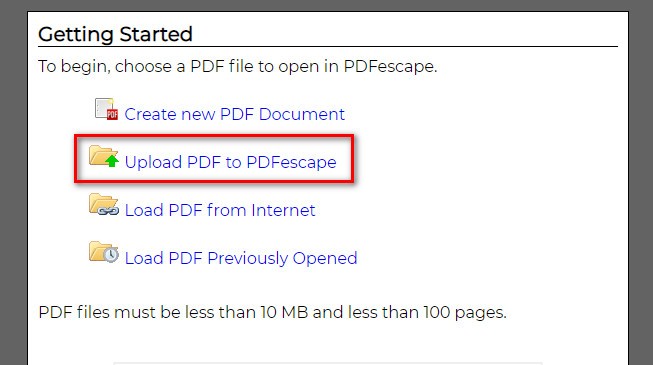
- 左上にあるメニューから「Insert」-「Link」を選択
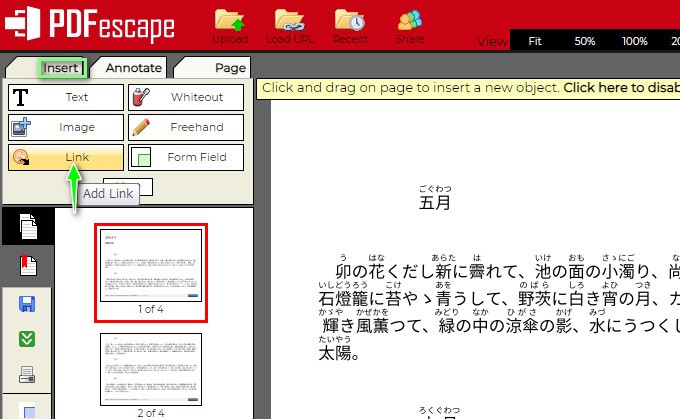
- リンクを作成したいところをクリックし、Web ページの URLまたはページ番号を指定してから「OK」をクリック
- 左側にある緑色のボタン(Save & Download PDF)をクリックして変更を保存しファイルをダウンロード
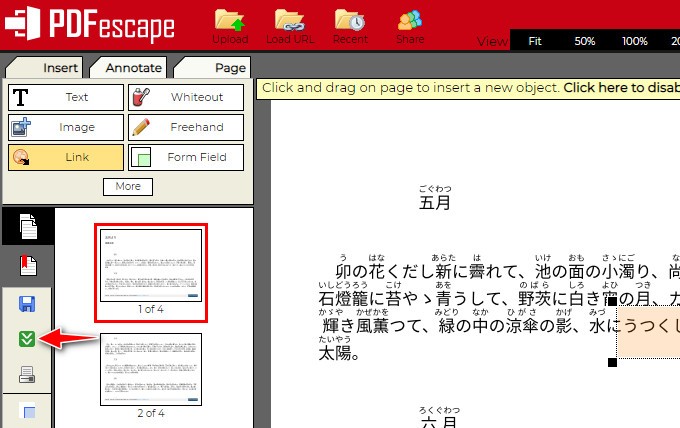


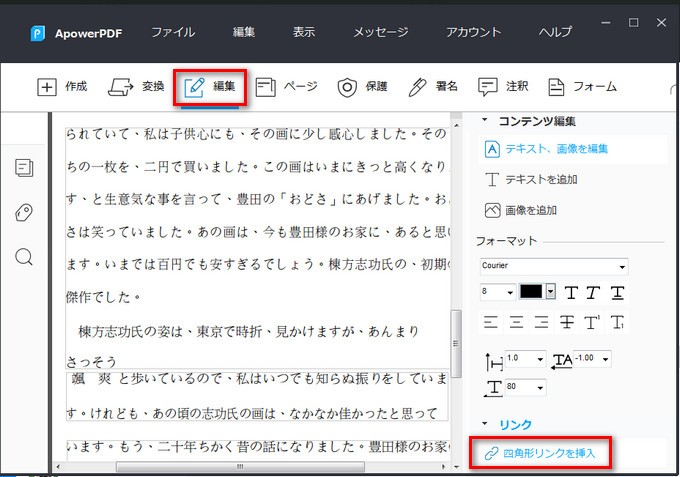
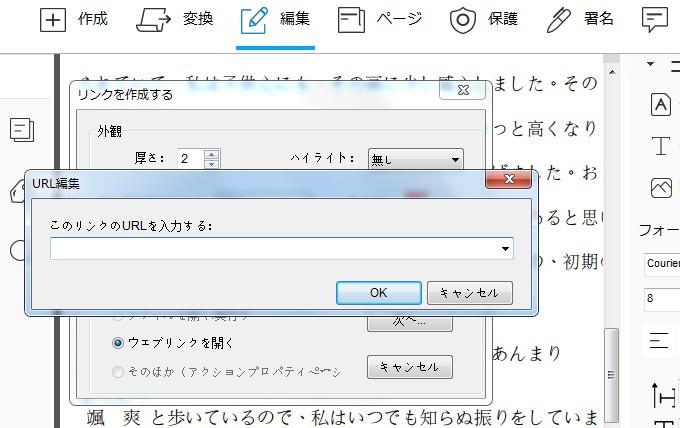
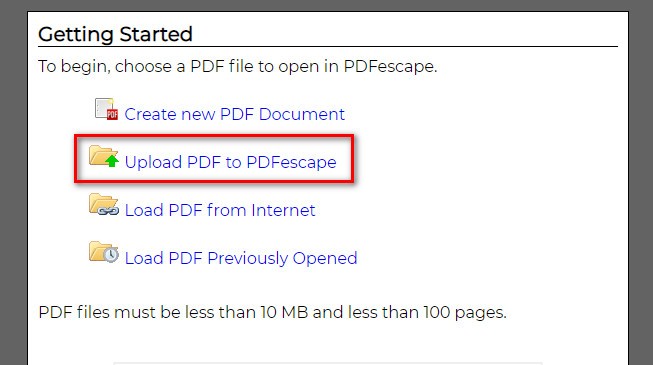
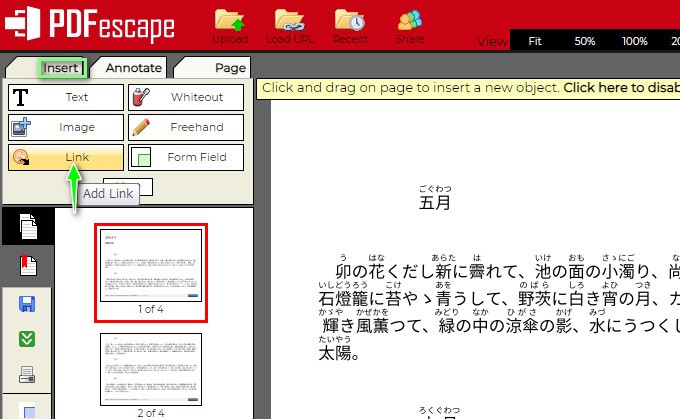
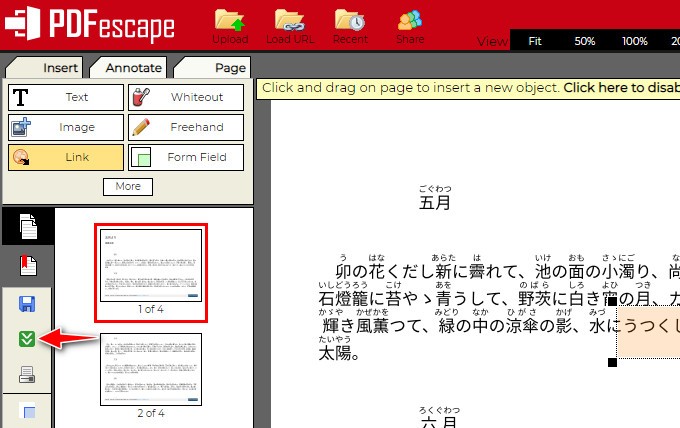
コメントを書く