
PDF文書は、その内容を保護し、またファイルのオリジナルフォーマットを保存することができる上、対応できるオペレーティングシステムが多いので、多くの方々に愛用されています。しかし、テキストの間違いを修正したり、特定部分を追加したり削除するのはそれほど簡単ではないです。この記事には、PDFにテキストを入力する方法をいくつか伝えさせていただきます。
あわせて知りたい
方法1:無料オンラインPDFエディタ ― PDFescape
PDFescapeはオンラインPDF文字編集フリーソフトであり、無料のPDFテキストエディタでもあります。また、フォームデザイナーやフィラーとしても機能します。このツールは、PDFファイルの基本的な編集ソフトとして使用することができ、編集プロセスはオンライン上で行われます。この無料のPDFescapeを使用すれば、PDFテキストの編集のほかにも以下のことができます。
- PDFページの切り取り、調整、削除、および挿入
- PDFファイルへのテキスト、画像、および図形の追加
- ウェブコンテンツまたはほかのPDF文書へのリンクの追加
- スキャンされたサインを使用したPDF文書への署名
- パスワードを使用したファイルコンテンツの暗号化
- PDF情報タグの変更
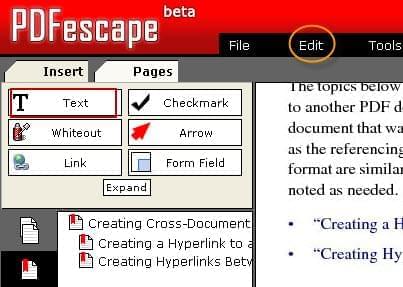
方法2:ApowerPDFを使用してPDFファイル内のテキストを編集
ApowerPDFには、基本から応用までたくさんの編集機能がついています。高性能のOCRテクノロジーで、通常のテキスト編集機能に加え、PDF文書内の画像編集、スキャンされた画像風PDFの編集も可能です。この効率的なエディタの役立つ機能は以下のとおりです。
- PDFページの管理: このスペシャルツールでは、ページの削除、抽出、切り取り、および回転といった4つの編集ページモードを使用することでPDF文書のページを管理することができます。また、文書を簡単に統合または分割したり、ヘッダー、フッター、または文書をすばやく見分けるためのウォーターマークを追加することができます。
- PDF文書の保護および署名: PDFファイルを保護し、署名することができます。パスワードを使用すれば、確実に文書が保護されます。また、デジタル署名や承認印の制作および追加も可能です。
- 光学式文字認識テクノロジー: このPDFエディタはOCRテクノロジーを採用しているため、スキャンされた画像ベースのPDFの編集も素早く、簡単にできます。また、画像ベースPDFの検索および選択もスムーズに行えます。
- PDFのカスタマイズ: ソフトウェアの相互分野およびエクスポート/インポートモードを使えば、PDFフォームへの記入、デザイン、カスタマイズも簡単です。
- 文書をPDFから編集可能なフォーマットに変換: PDFをPowerPoint、Excel、およびWordといった編集可能なフォーマットに変換するのは簡単です。
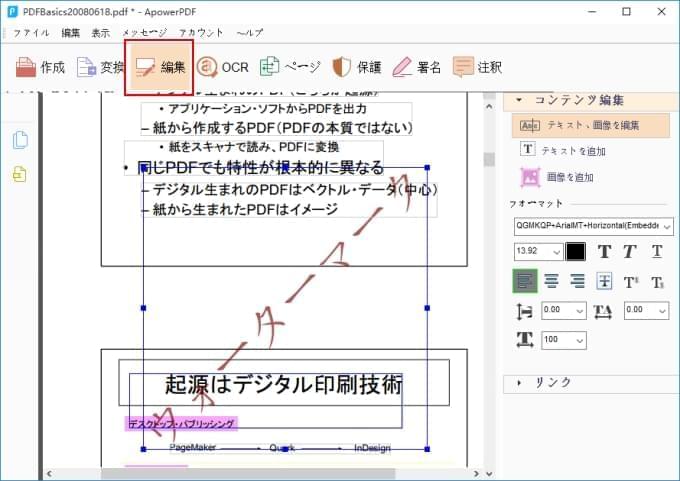
まとめと比較
どちらのPDFテキストエディタを使おうか迷っているなら、以下の比較を参考にしてください。
PDFescapeのメリット
PDFescapeはオンラインエディタですのでソフトウェアをインストールしたりダウンロードしたりする必要はありませんが、無料でPDFの文字を編集するためには、オフィシャルサイトでアカウント登録しなければなりません。
ApowerPDFのメリット
ダウンロード可能なフル装備のソフトウェアで、便利な追加機能もあります。PDFescapeとは大きく異なり、スキャンされたPDFファイルや画像ベースのPDFファイルの編集、検索、選択にOCRテクノロジーを採用しています。また、PDFを編集可能なフォーマットに変換したり、PDFファイルをお好みにカスタマイズすることも簡単です。
全体的にこの2つを比べてみると、ApowerPDFのほうにメリットが多いことが分かります。PDFescapeには基本的な編集機能しかありませんが、ApowerPDFにはより高度な機能がついています。また、PDFescapeでできることはApowerPDFを使用すれば、より簡単に行うことができます。
PDFファイル内のテキストを編集するベストな方法をお探しであれば、ぜひApowerPDFを一度お試しください。


コメントを書く