動画を分割・結合ソフト
ApowerEdit
対応OS:Windows、Mac OS
ApowerEditは初心者から中級者向けの動画編集ソフトであり、動画編集機能を豊富に内蔵しています。もちろん動画を分割・結合することが可能です。使い方はとても簡単なので、経験がない方々でも直感的に利用できます。無劣化で動画をトリミングする方法以下です。
動画を分割する方法:
- 以下のボタンを押してソフトを入手してインストールします。その後立ち上げます。無料ダウンロード
- 「インポート」をクリック、または動画をメディアエリアにドラッグ&ドロップして追加します。
- マウスを動画の上に置くと、「+」が現れ、それをクリックして動画がタイムラインに配置されます。
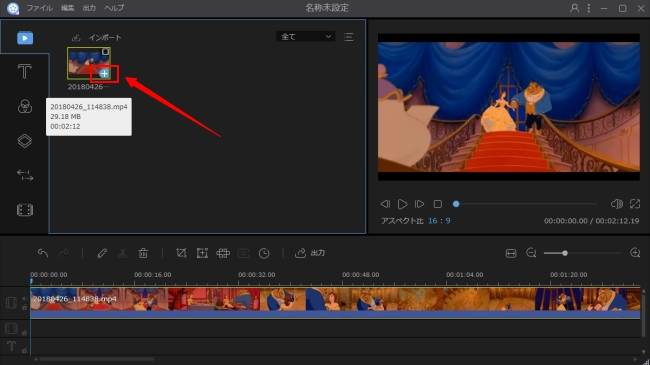
- 分割したいところにカーソルを合わせて、タイムラインの上にあるハサミアイコンで動画を分割します。不要な動画部分を右クリックして「削除」を選んで消します。
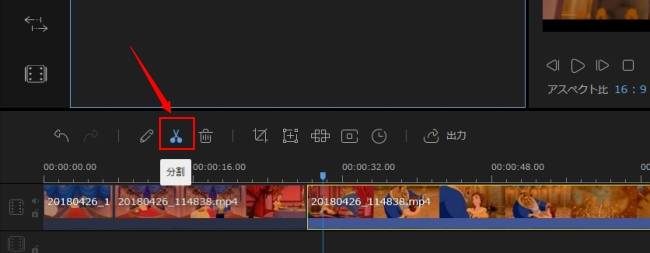
- 最後に「出力」>「ビデオを出力」の順にクリックして動画を保存します。
動画を結合する方法:
- 同じ方法で複数の動画をインポートして、タイムラインに配置した後、それらの動画が既に結合されます。
- 「出力」>「ビデオを出力」の順にクリックして動画を保存します。
動画変換マスター
対応OS:Windows、Mac OS
動画変換マスターは動画を分割・結合するだけではなく、ビデオコラージュ、写真スライドショー、スクリーン録画などの実用的な機能も備えています。内蔵している動画編集機能で、手軽に動画をトリミングすることができます。動画をトリミングやカットする方法について以下の内容をご覧下さい。
動画を結合する方法:
- 「ダウンロード」ボタンを押してソフトをダウンロード&インストールします。無料ダウンロード
- ソフトを立ち上げて「ファイルを追加」をクリックして複数の動画をインポートします。
- 「1つのファイルに結合」にチェックを入れたら、これらの動画が結合されます。動画の順序はドラッグで変更可能です。
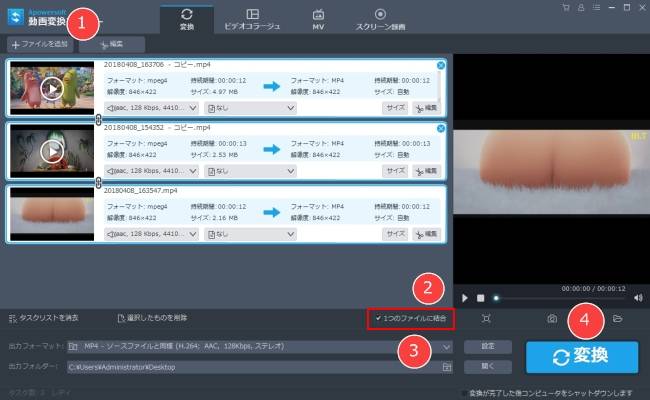
- 必要に合わせて出力フォーマットや出力先を選ぶことができます。「変換」ボタンを押して結合された動画を保存します。
動画を分割する仕方:
- 動画をインポートした後で、「編集」を押します。
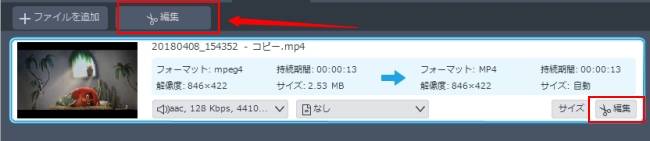
- 「好みの設定」の右にあるドロップダウンメニューを開いて「選択した部分を保存」、または「選択した部分を削除」を選んで、動画を分割します。
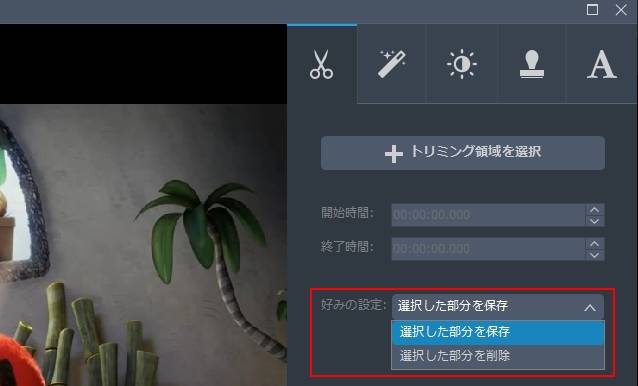
- 終わったら「変換」を押して保存します。
Renee Video Editor
対応OS:Windows 2000/XP/Vista/7/8/8.1/10
Renee Video Editorは初心者向けのシンプルな動画編集ソフトであり、動画のトリミング、回転、BGMや字幕の追加、クロップなど、動画に関する様々な編集ができます。Windowsで動画をトリミング(動画を分割・結合する)方法は以下です。
動画を結合する方法:
- ソフトを起動して「結合」を選択します。
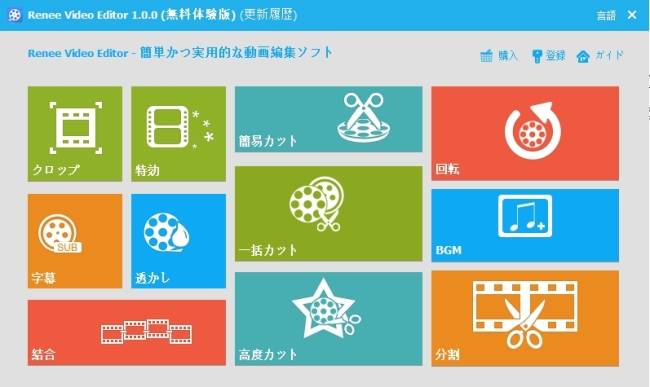
- 「ファイルを追加」を押して結合したい動画をインポートします。動画の順番を「上へ」、「下へ」で変更できます。
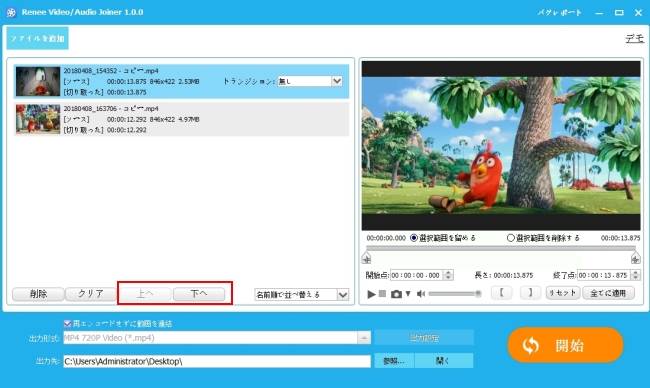
- 出力形式と出力先を選択した後で、「開始」ボタンを押して結合された動画を保存します。
動画を分割する方法:
- ソフトを起動してから「分割」を選択します。
- 「ファイルを追加」で分割したい動画をインポートします。
- 右側にあるパネルで「時間で分割」、「サイズで分割」、そして「平均分割」の3つの分割項目があり、必要に応じて選択できます。
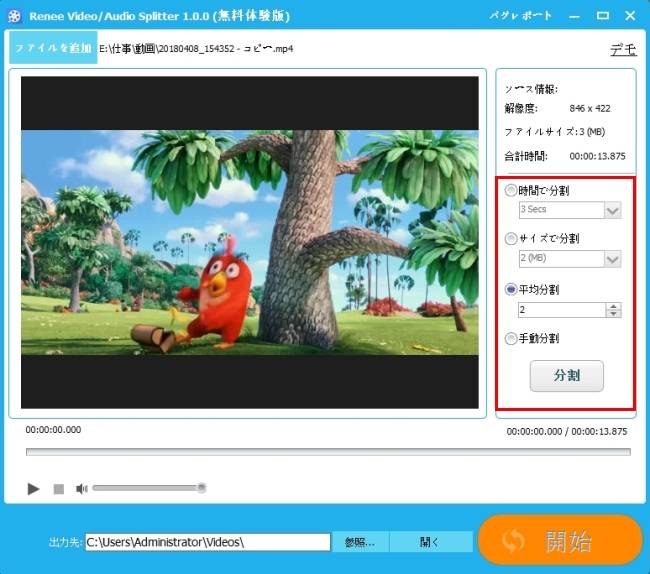
- 設定が終わったら、出力先を選んで「開始」を押して、分割された動画を保存します。
iMovie
対応OS:Mac OS
iMovieはApple製品にプリインストールされた無料でMP4ファイルを分割・結合することができる動画編集ソフトです。分割と結合以外に、iMovieは他の様々な編集機能も持っています。Macで動画をトリミングする方法は以下です。

動画を結合するには、複数の動画をインポートし、タイムラインに配置して、出力すればいいです。
動画を分割するには、動画をタイムラインに載せた後、分割したいところにカーソルを移動して、タッチパッドで指2本でタップして「クリップを分割」項目を選択します。そうすると、動画が分割されました。
まとめ
動画分割・結合ソフトを以上4本紹介しました。その中の「ApowerEdit」が一番お勧めしたいです。使い方は簡単で、基本から高度までの動画編集機能を持っています。さらに、iMovieと違って、テキストの位置を自由に変えることができます。



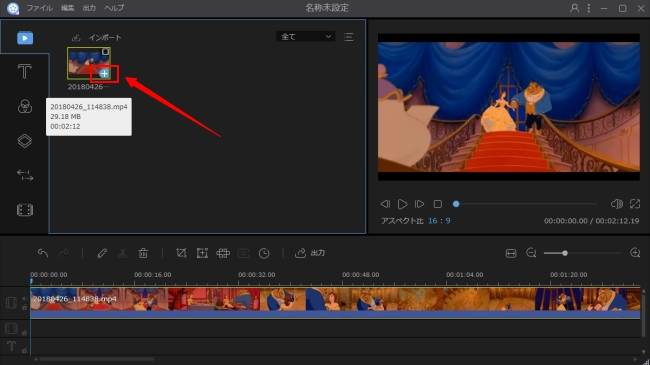
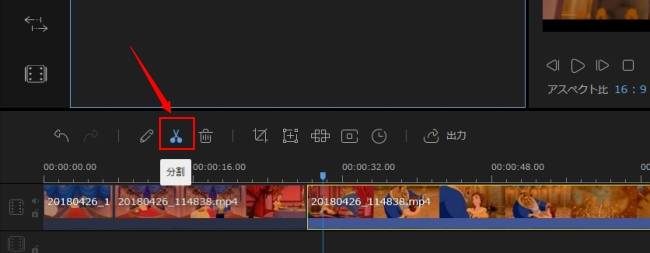
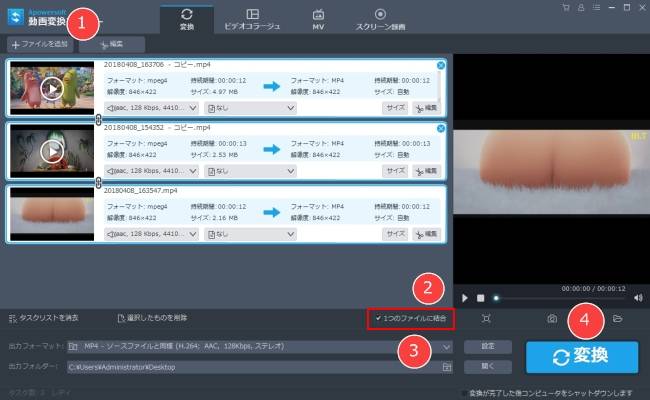
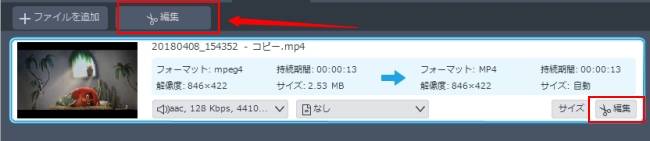
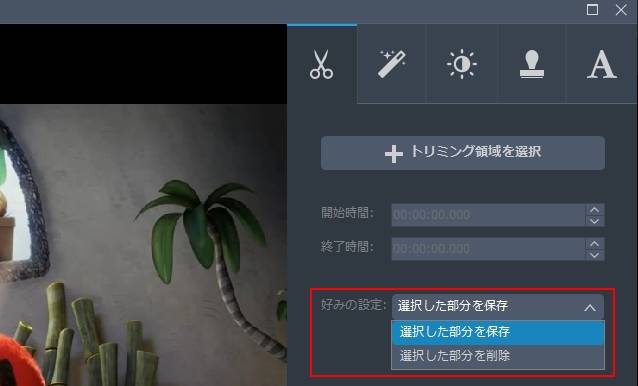
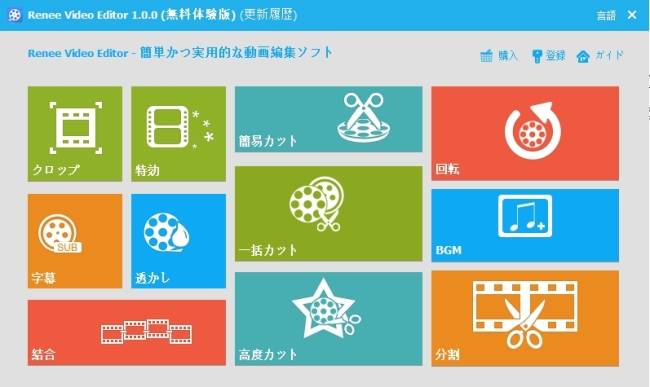
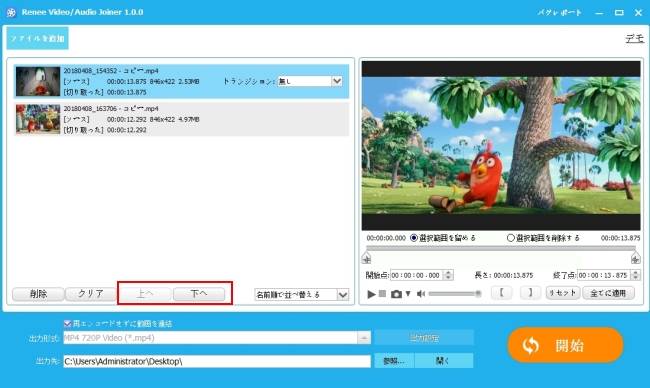
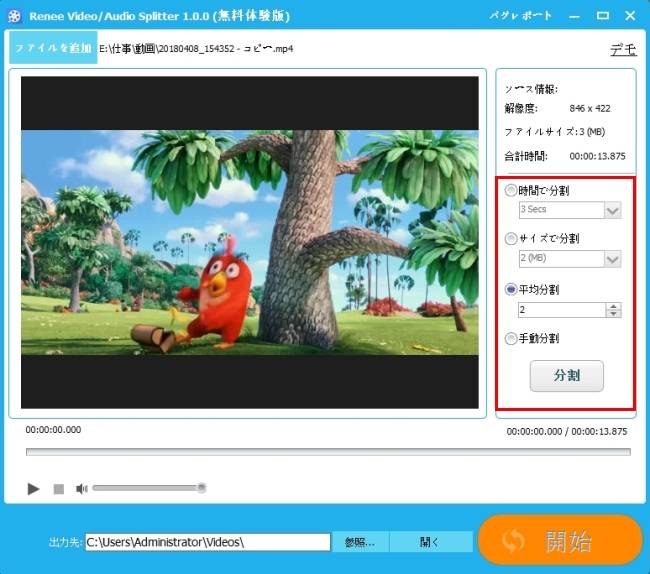
コメントを書く