ApowerRECは多用途の画面録画ソフトでシステムサウンドとマイクの音声付きで、デスクトップ画面やWebカメラの様子を録画できます。また、タスク録画、自動録画停止、録画の自動分割、指定したウィンドウの録画、ズーム録画など多くの録画モードを提供しています。注釈ツールを使えば、録画中に簡単に線、円、矢印をつけたり、テキストを追加したりできます。では、次のApowerRECの使い方ガイドをご覧になって、ApowerRECを使って好きなコンテンツを録画しましょう。
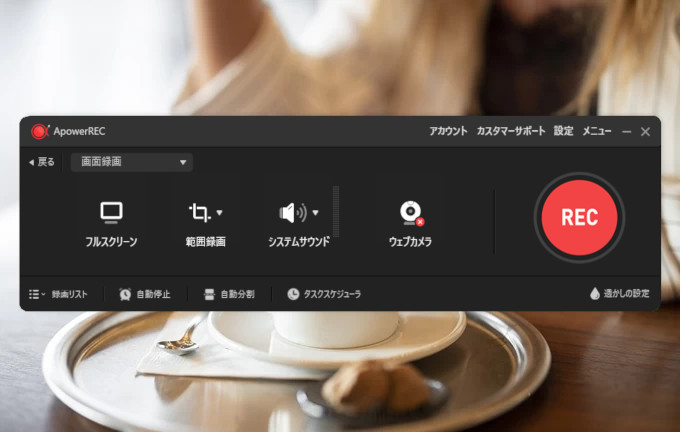
ApowerRECの使い方
利用開始
インストール
- 公式ページからプログラムをダウンロードします。下記のボタンをクリックしても入手できます。その後、ダウンロードしたインストーラをダブルクリッククリックしてインストールします。
- ポップアップ画面から言語を選択して、「次へ」をクリックします。
- 「追加タスクの選択」に進んた場合、デスクトップショートカットまたはWindows起動時にプログラムを実行などのオプションが選択できます。需要に応じて選択して「次へ」をクリックします。
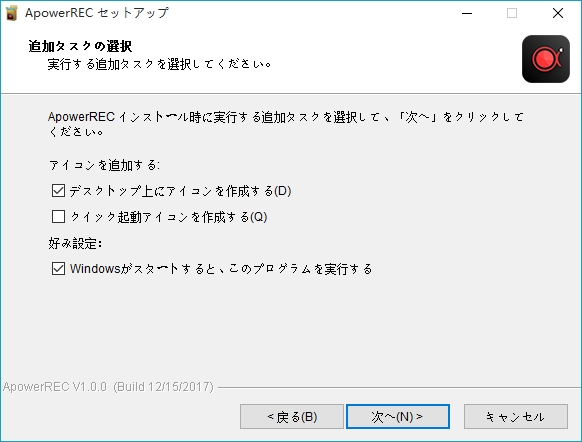
- インストールが完了するには少し時間がかかります。インストール後、すぐApowerRECを起動してもいいですし、「完了」をクリックしてインストールを閉じてもいいです。
登録とアクティベート
試用版の制限を解除するには、VIPアカウントを購入する必要があります。メールアドレスで購入する前に、既にアカウントを登録している場合、そのアカウントが自動VIPになります。ソフトからアカウントをログアウトしてソフトを再起動して、メールアドレスとパスワードを使って再ログインすればいいです。詳細についてはこの記事をご参照ください。
設定
フローティングツールバー
通常、録画開始後にフローティングツールバーが表示されます。フローティングツールバーをキャプチャしたくない場合は「録画中に非表示にする」という項目にチェックを入れてください。
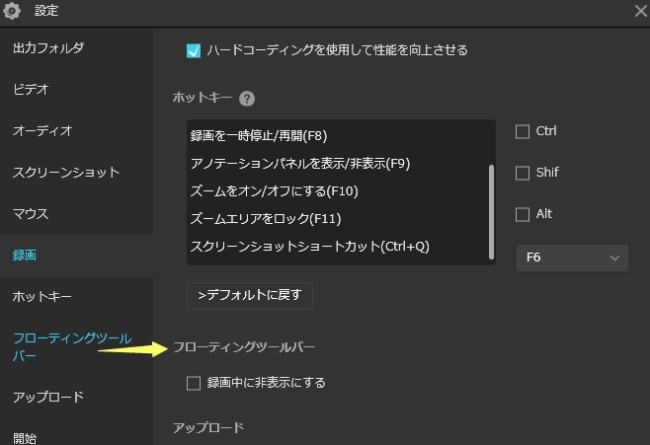
出力フォーマット(Windows限定)
お使いのデバイスに対応する動画形式(MP4, WMV, AVI, MOV, FLV,etc.)かオーディオ形式(MP3, AAC, OGG, WMA, FLAC,etc.)を設定すれば、後からファイルを転送して再生することができます。スクリーンショットの画像形式(JPG, PNG, BMP, GIF,etc.)も設定可能です。
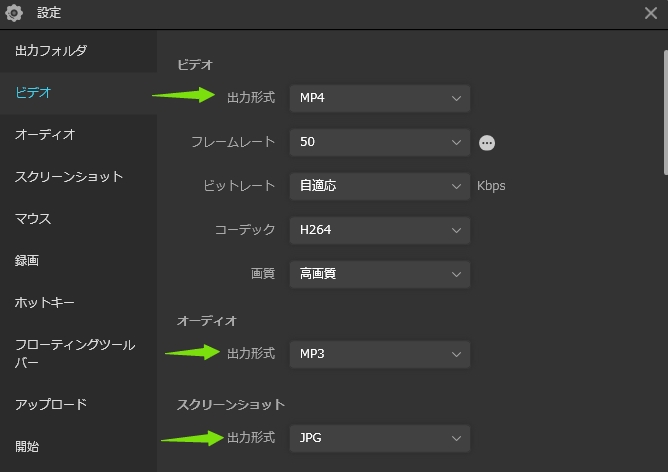
出力フォルダ
ここで全ての録画ファイルとスクリーンショットの保存先としてフォルダを指定できます。なので、とある録画ファイルを探している場合、このフォルダを開けばファイルを簡単に特定できます。
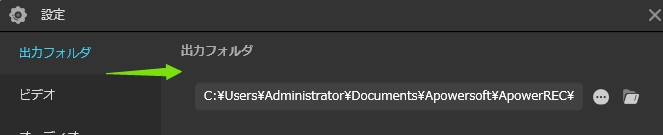
ホットキー
ツールバーを使わずにスクリーンを録画する場合、「ホットキー」の設定が必要です。ソフトには既にデフォルトのホットキーが設定されているので、直接それらを利用してもいいですが、覚えにくいと思う場合は、自分で使いやすいホットキーを設定してください。
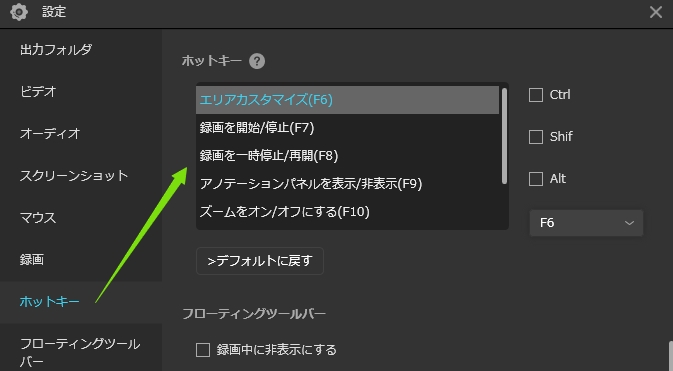
自動停止
メインパネルの右下のタイマーアイコンをクリックし、「自動的に録画を停止」の前にチェックを入れて、特定の録画時間またはファイルサイズに達したときに停止させることができます。
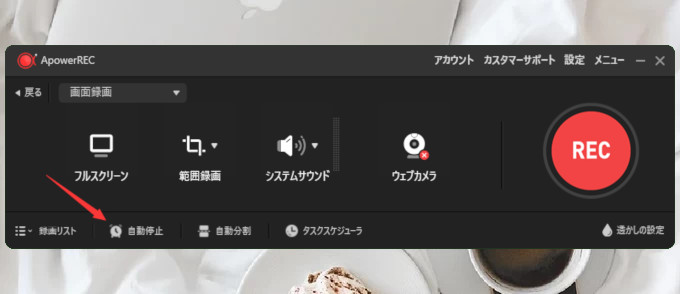
マウス設定
この設定では、マウスカーソルの外見を選択できます。マウスカーソルを表示するかどうか、マウスのクリックを録画するかどうか、またはマウスのエリアを表示するかどうかが設定可能です。
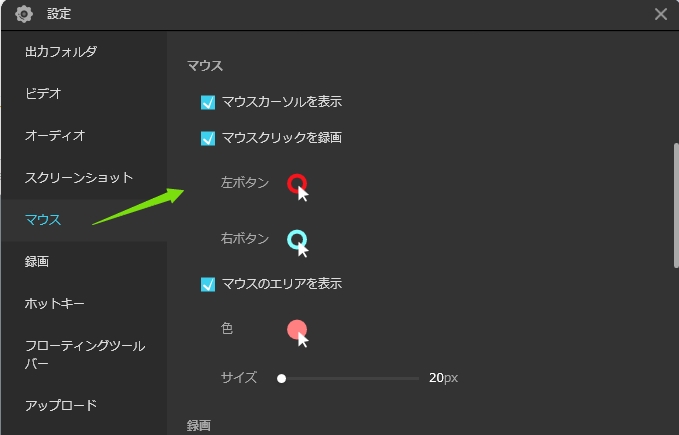
品質設定(Windows限定)
動画品質の設定には、画質、フレームレート、ビットレート、コーデックなどのオプションが用意されています。ただし、実際の数値はお使いのPCの性能とキャプチャしたい動画の品質によります。PCデバイスの性能が低い場合、画質を標準にするのがおすすめです。それで録画がよりスムーズになります。
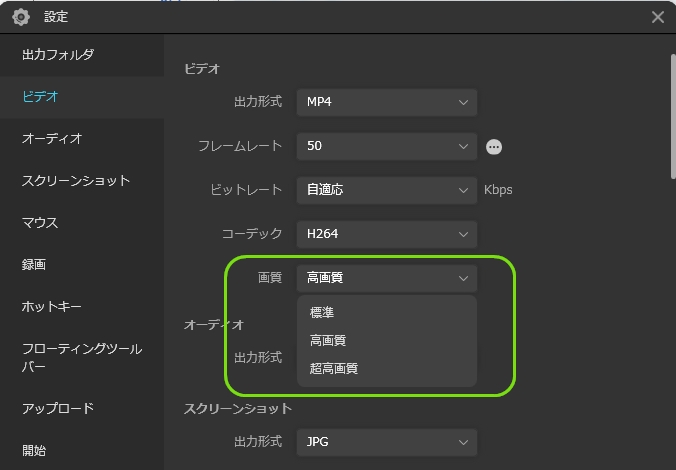
スクリーンを録画
ApowerRECは、フルスクリーン、エリアカスタマイズ、Webカメラ、またはピクチャーインピクチャーでの録画ができます。PCスピーカー、マイク、またはその両方からの音声は録画と同期でキャプチャーされます。
録画開始
1. エリアを選択して録画
画面を録画するには、まず「画面録画」モードに入ってください。そして「範囲録画」ボタンの右にある下向きの三角をクリックします。それで録画するエリアをカスタマイズしたり、固定の領域を選択したり、前回の履歴を使用したりして、録画エリアを指定できます。録画エリアが指定されれば、赤い「REC」ボタンをクリックすれば、録画が買いしされます。
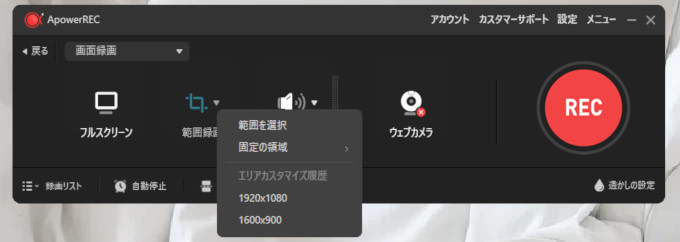
2. オーディオ入力を設定
音声の収録には、「システムサウンド」ボタンの右の下向きの三角をクリックしてください。そこで、システムサウンド、マイク、システムサウンドとマイク、音声なしの4つのオプションが選択可能です。さらに、このメニューの最後の「設定」をクリックすれば、お使いのPCのデフォルトのシステムサウンドとマイクデバイスを選択したかどうか確認できます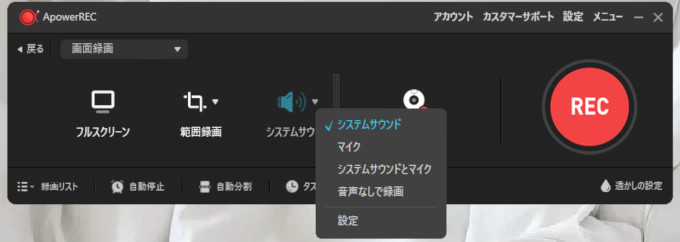
3.ウェブカメラを録画
ApowerRECを起動する前に、あらかじめカメラデバイスをPCに接続する必要があります。そして、webカメラアイコンをクリックして、接続したwebカメラを選択します。カメラデバイスが検出されなかったら、ソフトを再起動すればいいです。一方、カメラ設定に入れば、カメライメージの他の設定を調整できます。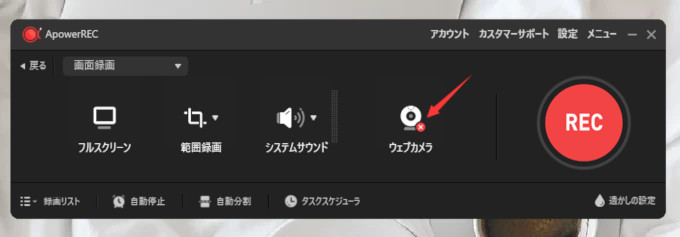
4.「REC」ボタンをクリックして、またはホットキー(F7)を押して録画を開始します。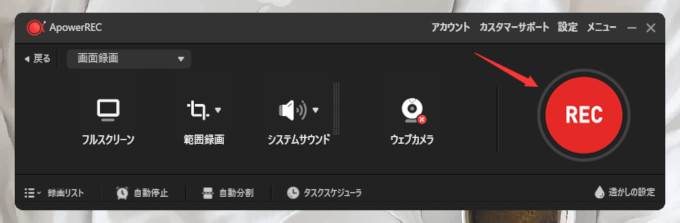
注意:オーディオだけを収録したい場合は、メイン画面に戻って「録音」モードを選択すればいいです。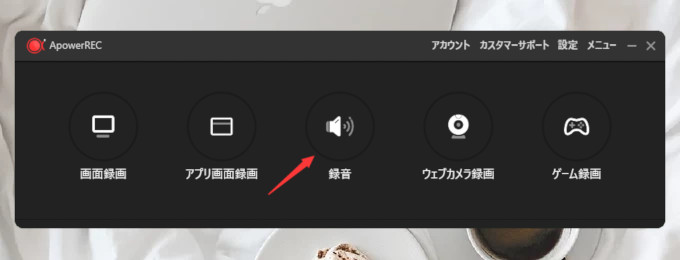
フローティングツールバー
録画中、スクリーンにはツールバーが表示されて、そこに一時停止/停止、スクリーンショット、ズーム、注釈、スポットライトなどの機能が利用できます。スクリーンにこのツールバーを非表示にしたい場合、それをスクリーンの端にドラッグすればいいです。使いたい時はマウスカーソルを元のところに置けば、ツールバーがスクリーンに表示されますので、かなり便利です。
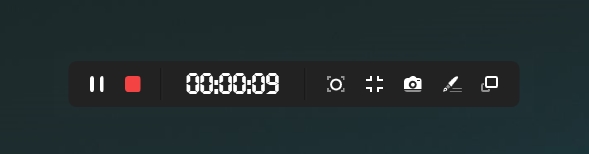
録画中に注釈を付ける
動画をより分かりやすくするためのリアルタイム注釈機能が用意されています。ツールバーにある鉛筆のようなアイコンをクリックして注釈パネルを開いてください。このリアルタイム編集機能を使えば、線、矢印、図形、数字、テキストなどを追加できます。
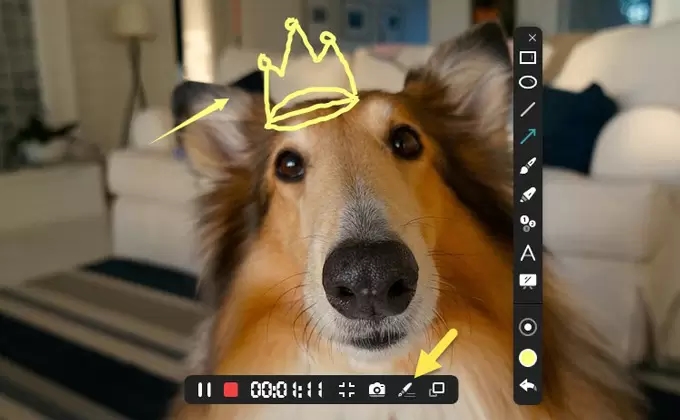
ビデオチュートリアルを作成する時に役立つ「番号付け」機能もあります。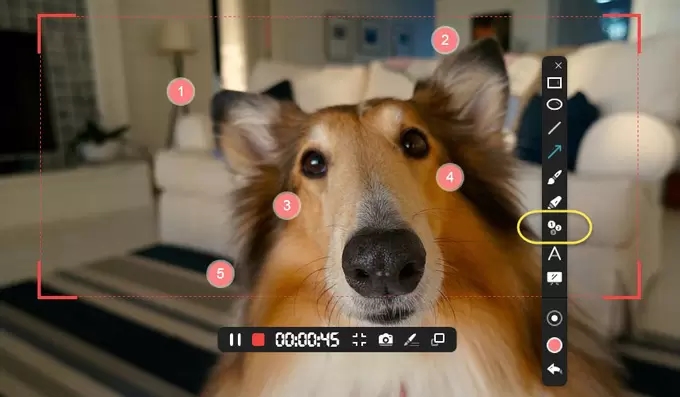
また、自由に描画できるホワイトボード機能も便利です。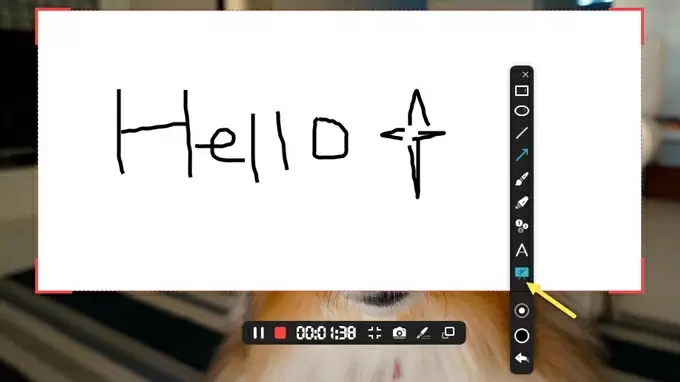
ズーム機能(Windows限定)
録画した画面の特定の部分を拡大したい場合、ズーム機能が役立ちます。ズーム領域はマウスカーソルの位置に従います。また、デフォルトのホットキー(F11)を使ってズームウィンドウをロックすることができます。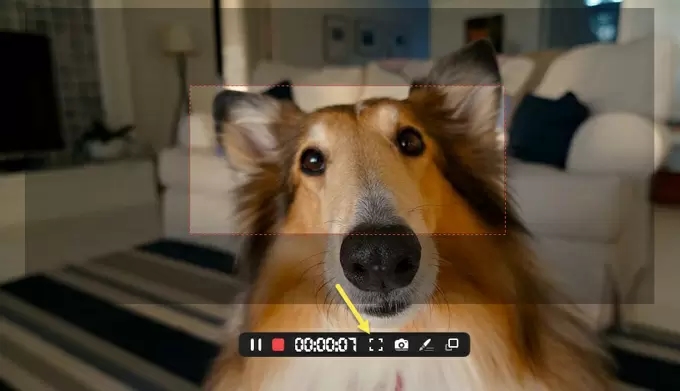
スポットライト録画(Windows限定)
画面の特定の部分をハイライトで注目させる時に、スポットライト録画機能が役に立ちます。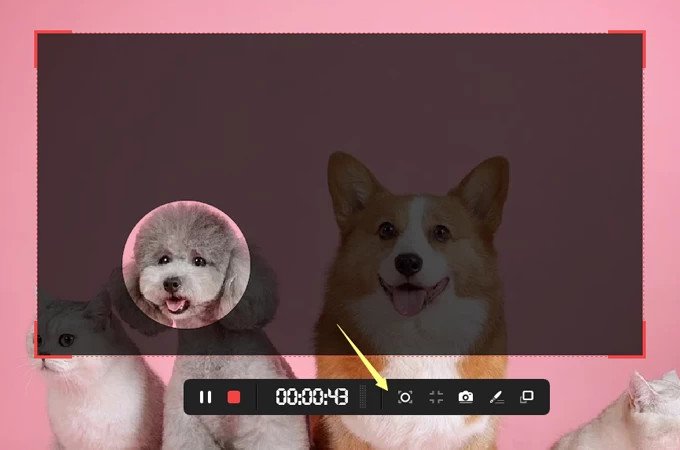
分割録画
録画設定で「録画ファイルを自動分割」の項目を設定すると、録画が特定の時間に達したとき、またはファイルが特定のサイズに達したときに録画ファイルが自動的に分割されます。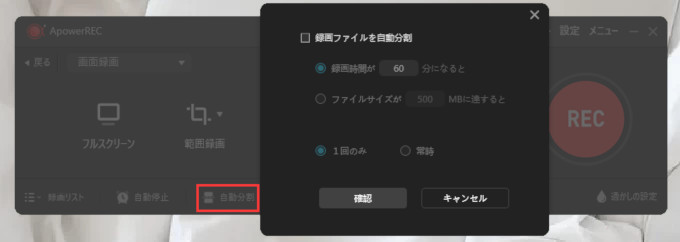
アプリ画面録画 (Windows限定)
このモードは特定のアプリのウィンドウだけを録画することができます。録画中、他のプログラムを開いても、録画の映像にはキャプチャーされません。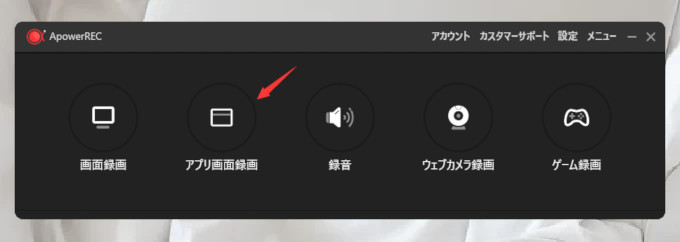
録画停止
録画を終了するには、ツールバーの停止ボタンをクリックするか、デフォルトホットキー(F7)を押します。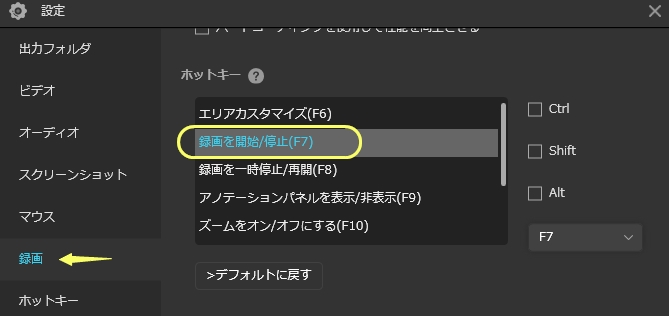
ゲーム録画(Windows限定)
ゲームプレイヤーのための独立したゲーム録画モードが用意されています。メインボードのゲームコントローラーのようなアイコンをクリックして、「REC」をクリックするだけでゲーム録画が開始されます。ゲーム録画モードに入ると、画面の左上隅に次の図に示すボタンが表示されます。そのボタンをクリックするか、デフォルトホットキー(F7)を押して録画を終了します。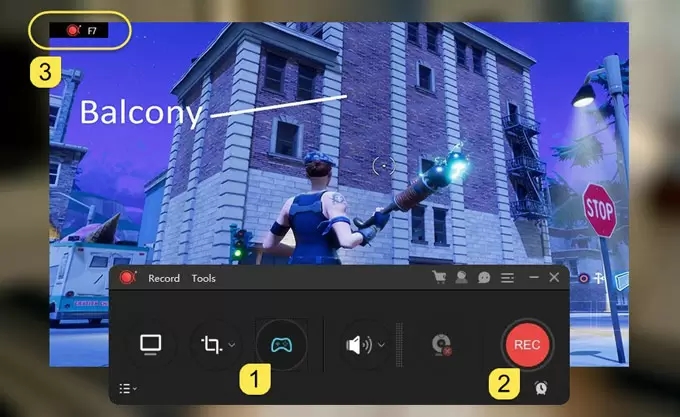
動画編集(Windows限定)
動画を編集するには、録画ファイルを右クリックして「編集」を選択するか、左下の二番目のペンアイコンをクリックします。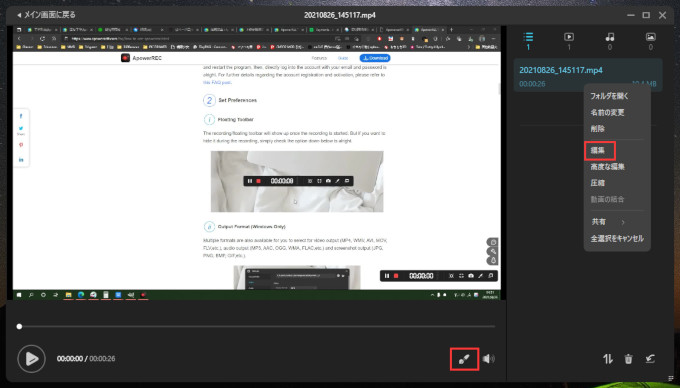
動画トリミング
編集画面に入ったら、タイムライン上のトリムマーカーをドラッグして動画をトリミングします。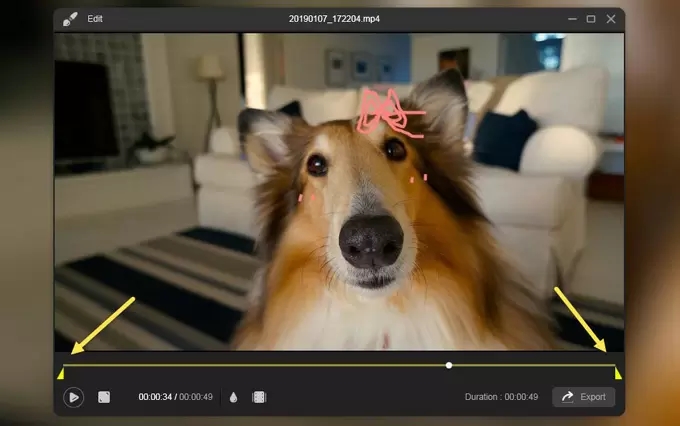
オープニング&エンディング追加
画面下部の中央にあるアイコンをクリックしてオープンニング&エンディングを追加する画面を開き、タイトルとサブタイトを入力します。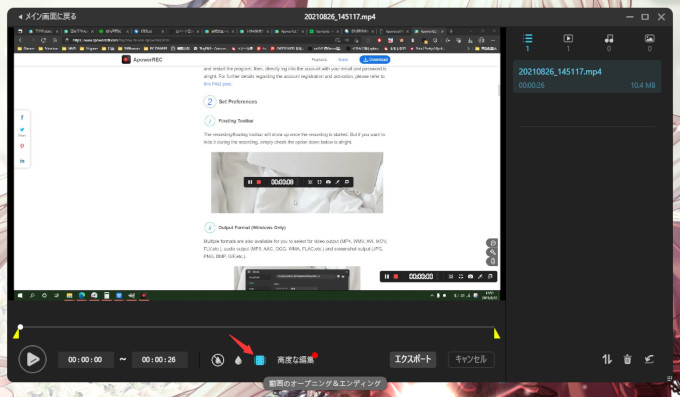
透かし追加
さらに、録画の映像に画像やテキストも追加できます。画面下部にある水滴アイコンをクリックして、ウォーターマークとして入れたい画像かテキストを選択します。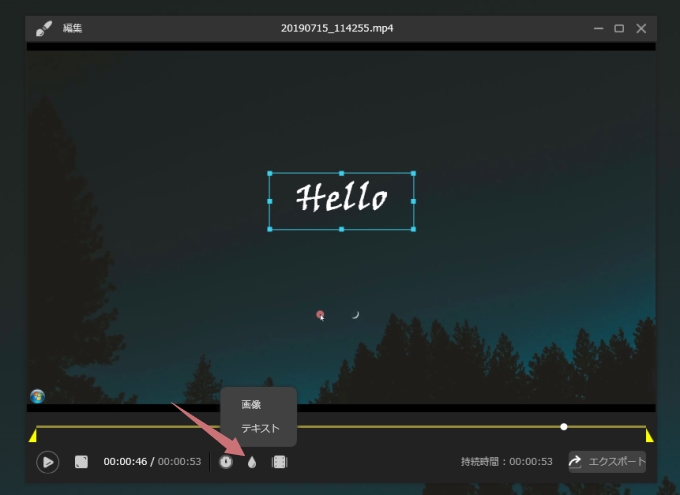
録画タスク作成
メイン画面の下に「タスクスケジューラ」アイコンがあります。「タスクスケジューラ」はPCのそばにいない時に画面を自動的に録画させたい場合に使われます。ライブストリーミング動画やウェブ会議などの録画に非常に実用的な機能です。録画の開始時間と停止時間を設定すれば、手動で録画を開始・停止しなくてもいいです。
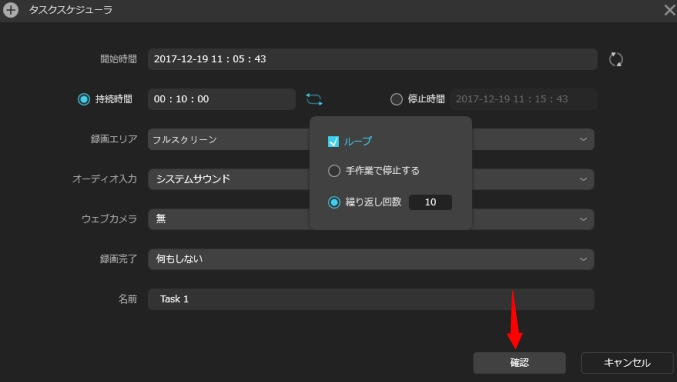
録画タスク作成についてより詳しく知りたい場合、『ApowerRECで録画タスクを作成する方法』をご参照ください。
動画アップロード
動画の録画が終わったら、ファイルは設定で指定したデフォルトの保存先に保存されます。一方、ファイルを録画リストから選択して、動画クラウドプラットフォームである「RecCloudにアップロードすることもできます。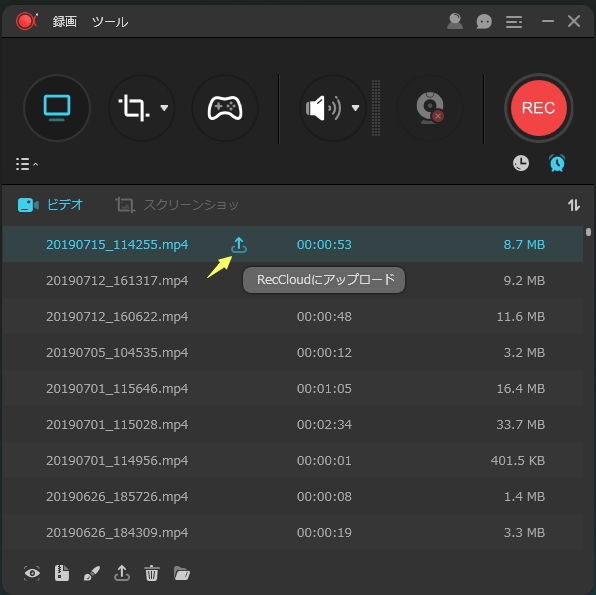
スクリーンショット撮影
多機能ソフトウェアとして、ApowerRECはスクリーンショット撮影にも使用できます。スクリーンショットするには、メインパネルの上部にある「ツール」をクリックし、「スクリーンショット」を選択してからマウスをドラッグしてキャプチャーする範囲を指定します。スクリーンショットに図形、矢印やテキストを追加したり、ハイライトしたり、ぼかしたりすることが可能です。また、スクリーンショットをサイトにアップロードして、友達と共有することもできます。
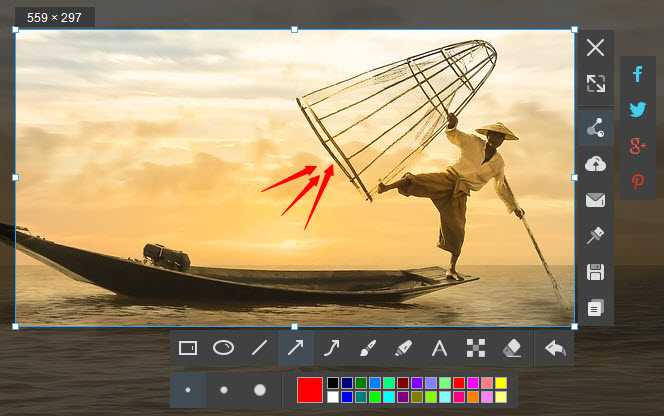
録画中にもスクリーンショットを撮影することができます。フローティングツールバーにあるスクリーンショットアイコンをクリックすれば、録画画面がスクリーンショットとして保存されます。録画終了後にスクリーンショットファイルリストから撮ったスクリーンショットを確認できます。
ヘルプ&サポート
ApowerRECの使用中において、何か問題やソフトの改善になるフィードバック&意見がございましたら、以下の方法でご連絡を頂けると迅速にご対応させていただきます。
コミュニティサポート
よくある問題の解決策をお探しなら、または他のユーザと情報交換したりしたい時はコミュニティに参加してスレを立ってください。また、使用上に問題があったら、ApowerRECのサポートページにアクセスして、ガイドを参照するのもおすすめです。
フィードバック&お問い合わせフォーム
弊社にフィードバックを送信するには、メインパネルの右上の「三」のようなアイコンをクリックして、「ヘルプ」―「フィードバック」をクリックします。技術問題を報告する場合は「ログファイルを送信する」にチェックを入れて、問題の詳細と連絡用のメールアドレスを記入して、「送信する」ボタンをクリックします。
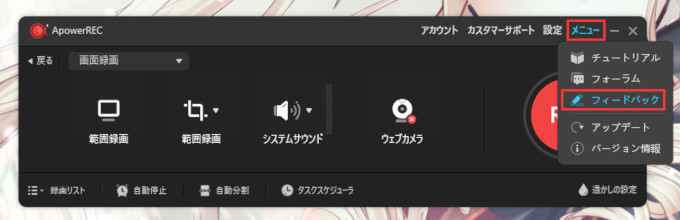
また、お問い合わせフォームにて問題を詳しく説明して、必要な情報を入力してから弊社に送信してもよろしいです。


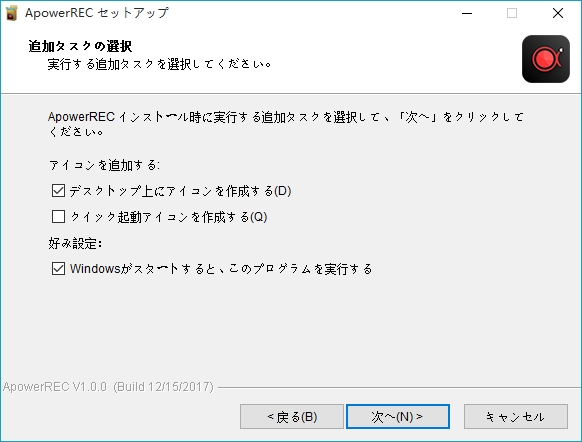
コメントを書く