ストリーミング音声録音ソフトの使用ガイド
1. ストリーミング音声録音ソフトについて
ストリーミング音声録音ソフトは非常に実用的な録音ソフトで、パソコンのシステムおよびマイクの音声を録音できます。その上、オーディオの変換と編集、インターネットラジオ、音楽の検索とダウンロードなどの機能も搭載されています。次のガイドを参考に読めば、このソフトをさらに使いこなせるようになります。
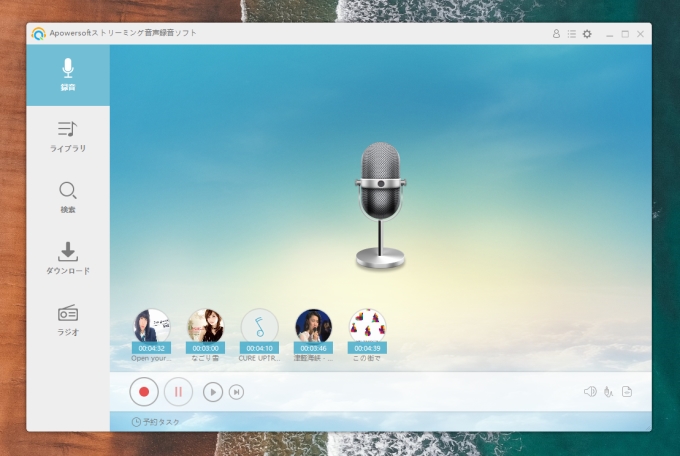
2. ソフトのインストール
2.1. ダウンロードとインストール
下記の「無料ダウンロード」ボタンをクリックして、ストリーミング音声録音ソフトをダウンロードしてます。そして、インストールウィザードに従ってソフトをインストールして起動します。
3. オーディオ設定
3.1. 一般設定
「設定」アイコンをクリックして、ドロップダウンメニューから「設定…」を選択します。そこに「一般設定」、「録音設定」、「ダウンロード設定」という三つのタブがあります。
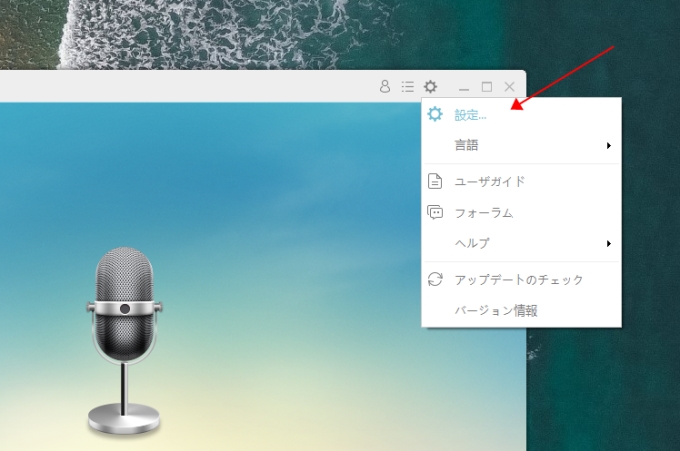
3.2. 一般設定
一般設定で、Windows起動時にこのプログラムを自動で起動するかどうか、または録音機能に使うキーボードショートカットのカスタマイズなどができます。設定を変更した後は「OK」をクリックして保存するのを忘れないでください。すべての変更をリセットして、デフォルトに戻す場合は、「ダイアログ警告のリセット」をクリックすれば良いです。
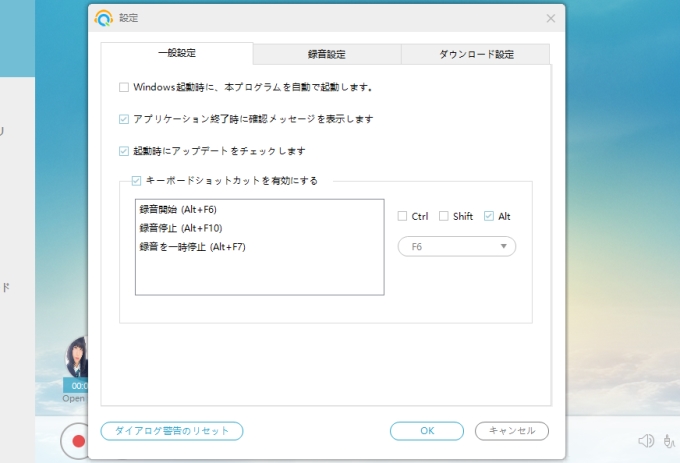
一方、設定したショートカットキーが使えない場合、他の起動中のプログラムに同じショートカットキーを使用されているかどうかご確認ください。他のプログラムを終了するか、ホットキーを変更するかが解決策です。
3.3. 録音設定
録音設定では、録画したトラックのID3タグを自動識別するかどうかを選択できます。さらに、録音の音源、音質、フォーマットの選択も確認してください。設定を変更した後、必ず「OK」をクリックして保存してください。そして、左下の「詳細設定…」を開けば、自動スキップ機能の設定を調整できます。
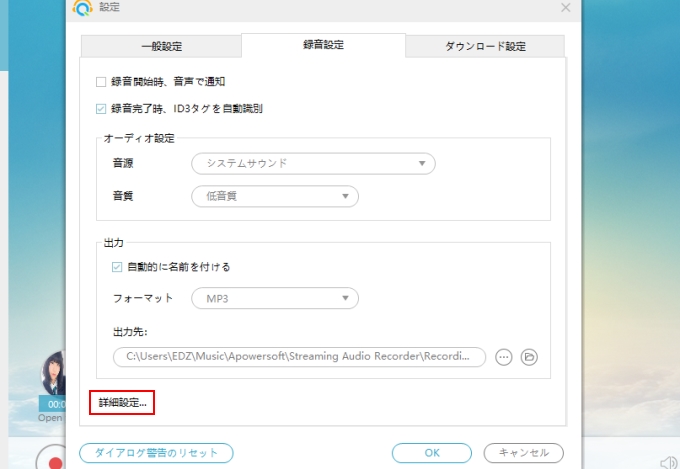
3.4. ダウンロード設定
ダウンロード設定では、ダウンロードのオプションや出力先を自由に変更できます。
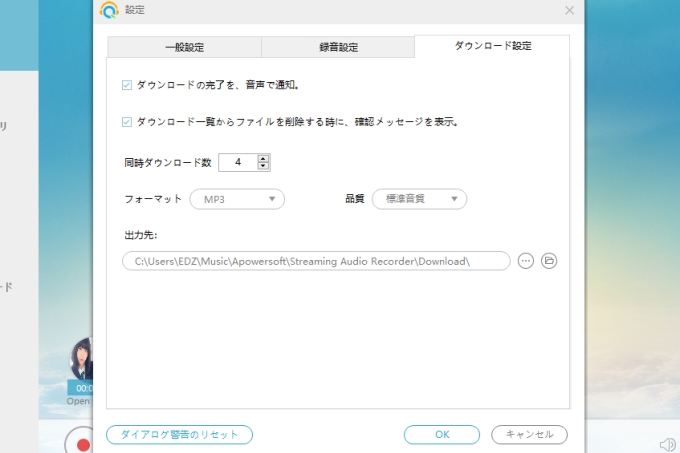
4. 音声録音の方法
音声を録音するには、音源アイコンをクリックして、音声のソースを選択してください。そして、赤い録音ボタンをクリックすれば、録音が始まります。
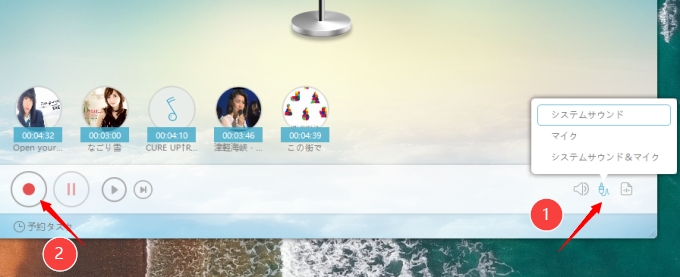
録音を終了するには、赤い停止ボタンをクリックすればいいです。それで録音したファイルは「ライブラリ」に保存されます。
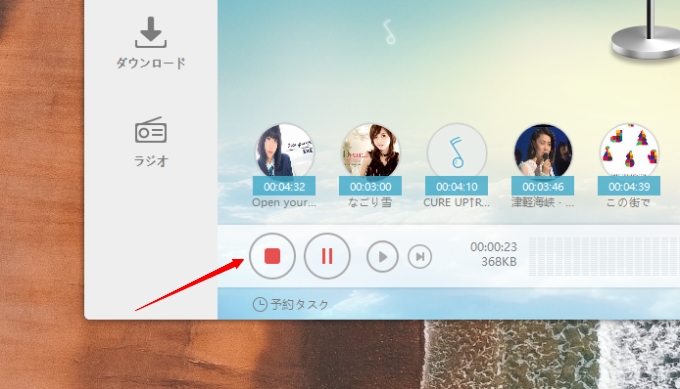
5. 予約タスク
予約タスク機能を利用すれば、録音の開始と停止時間を設定して、PCの前にいなくても時間通りに自動的に録音されます。
主画面の左下の「予約タスク」をクリックしてください。
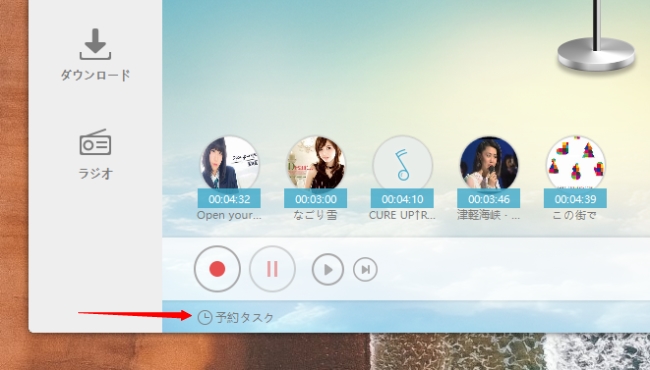
そして、タスク名を入力して、予約する録音のすべての詳細情報を設定できます。設定を完了したら、「作成」をクリックしてタスクを確認して、「OK」をクリックして設定を終了してください。
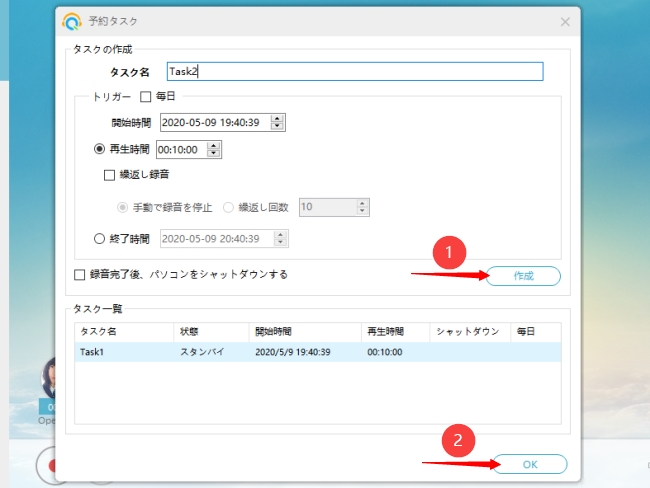
6. オーディオ編集
6.1. オーディオファイルのインポート
主画面の右上の二番目のメニューアイコンをクリックして、「音声編集ツール」を選択します。
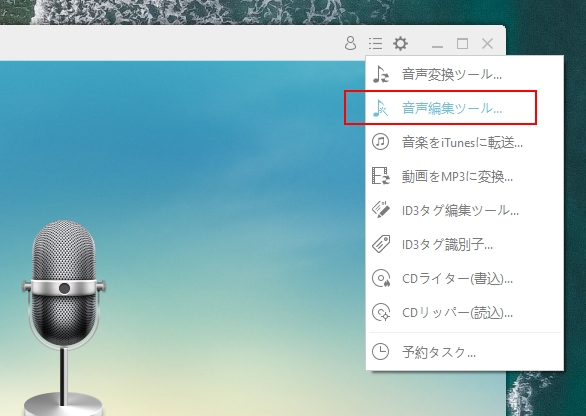
「ファイル」をクリックして、「ファイルを読み込む」をクリックして、編集するトラックをインポートします。
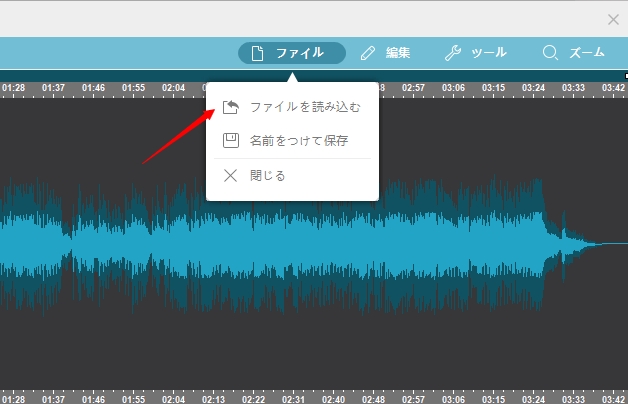
6.2. トラックエリアの選択
トラックの最初と最後にあるアイコンをドラッグして、編集するエリアを選択してください。
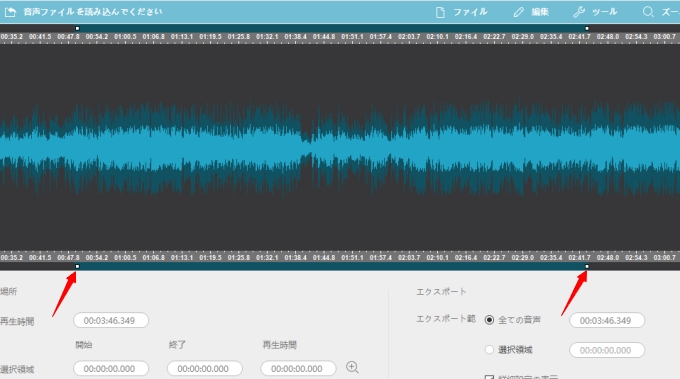
6.3. 編集パネル
最初の三つの編集モードを使うには、まずマウスを長クリックしてエリアを選択して、「コピー」を選んでください。
「追加」形式で貼り付ける:選択したエリアはトラックの最後に挿入します。
「挿入」形式で貼り付ける:指定された場所に選択したエリアを挿入します。
「ミックス」形式で貼り付ける:指定された場所に選択したエリアをミックスします。
選択した部分を削除:元の音声ファイルから選択したエリアを直接削除します。
選択した領域に絞る:選択したエリアだけを残します。
すべてを選択:トラック全体を選択します。
選択をキャンセル:選択したエリアを非選択にします。
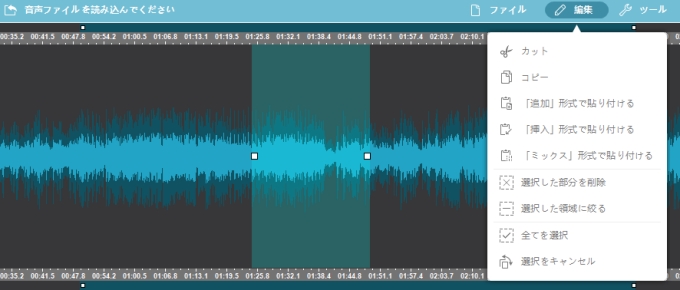
6.4. ツールパネル
次の内容を読んで、ツールパネルにある機能の使い方を確認しましょう。
サイレンスを挿入:選択した場所に無音の部分を挿入します。
音声ファイルを追加:編集中のファイルの最後に新しいオーディオトラックを追加します。
音声ファイルを挿入:選択した場所に新しいオーディオトラックを挿入します。
音声ファイルをミックスする:選択した場所に新しいオーディオトラックをミックスします。
音声ファイルで上書きする:現在のトラックを置き換えます。
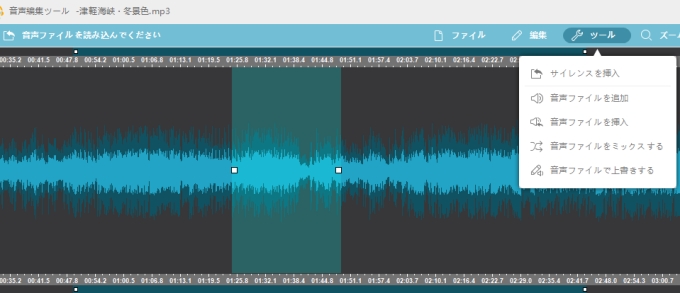
6.5. トラックの再生
下記の画像を参考して、選択した部分またはトラック全体を再生します。
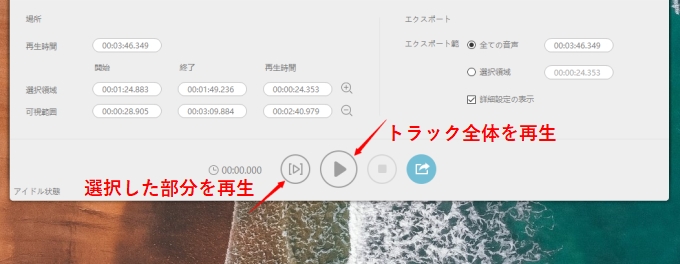
6.6. トラックのエクスポートと保存
編集画面の下にあるエクスポートアイコンをクリックして、フォーマット、音質と出力先を選択して、「OK」をクリックすれば、編集したトラックを保存できます。
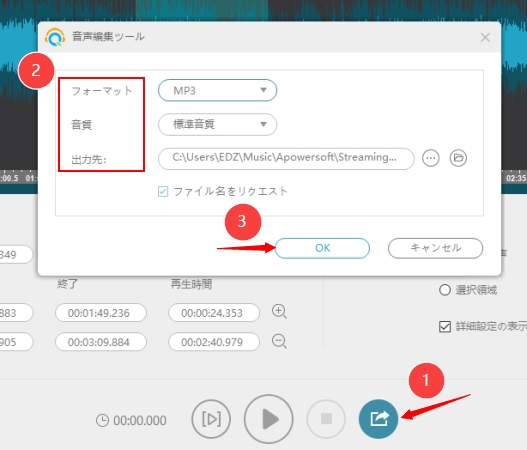
7. 音楽ライブラリ
プログラムの主画面の左側のパネルに「ライブラリ」があり、録音したトラックはすべて自動的にそこに表示されます。録音したトラックを右クリックすれば、オーディオファイルを管理できます。
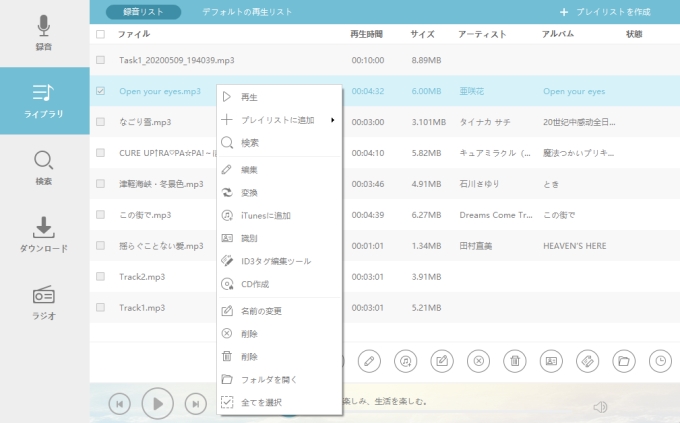
再生:録音したファイルを再生します。
プレイリストに追加:録音したファイルをデフォルトのプレイリスト、または自分で作成したプレイリストに追加します。
編集:編集パネルに入ります。
変換:録音したファイルを他のフォーマットに変換します。
iTunesに追加:録音したファイルをiTunesに追加します。
識別:録音したファイルのマルチメディア情報を自動識別します。
ID3タグ編集ツール:録音したファイルのタイトル、アーティスト、アルバム、年、ジャンルとカバーを編集します。
CD作成:録音したファイルをCDに焼きます。
名前の変更:録音したファイルの名前を変更します。
プレイリストから削除:録音したファイルをプレイリストから外します。このオーディオファイルはまだデフォルトの出力先に保存されています。
削除:録音したファイルを完全に削除します。
フォルダを開く:録音したトラックのデフォルトの保存先を開きます。
全てを選択:録音したファイルを全部同時に選択します。
8. 音声変換ツール
主画面の右上の二番目のメニューアイコンをクリックして、「音声変換ツール」を選択します。
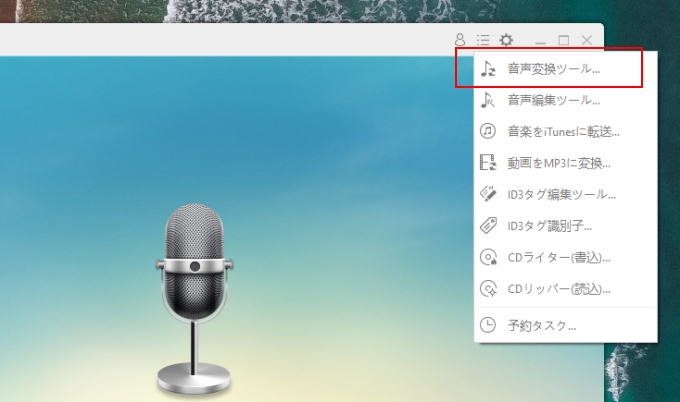
「追加」ボタンをクリックして、録音したファイルを読み込みます。フォーマット、音質と出力先を選択して、「開始」をクリックして変換を開始させます。
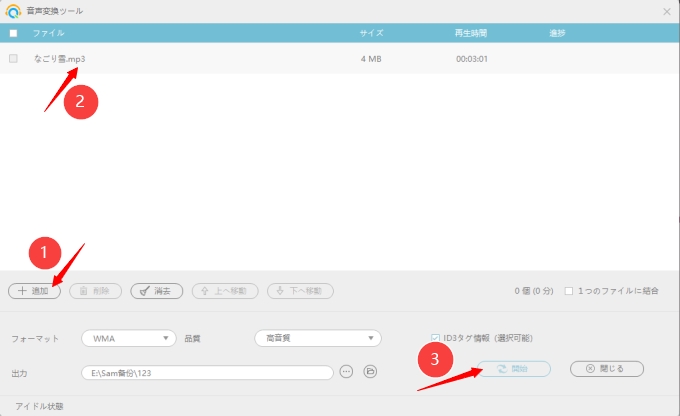
「一つのファイルに結合」にチェックを入れれば、複数のファイルを追加して一つのファイルに結合することができます。
ご利用中、何か他の問題があれば、弊社のサポートチーム(support@apowersoft.com)にメールでご連絡ください。


コメントを書く