最近のご時世で、ARASHI(嵐)、Official髭男dism、緒方恵美など、多くの歌手やアイドルグループはファンとの触れ合いのために、オンラインサイトでライブを配信するようになりました。ファンとしては、好きなアーティストのライブを録画で永久保存したいと思うのも当然です。これから、オンラインライブの視聴サイトと録画方法を紹介いたします。

オンラインライブの視聴サイト&録画方法(PC&スマホ)
1.オンラインライブの視聴サイト
オンラインライブはその多く、チケットを購入する必要があります。チケットがなければ、視聴できません。無料視聴のサイトもわずかだがあります。
ZAIKO
「ZAIKO」というのは電子チケット販売プラットフォームを事業とする会社ですが、アーティストのライブ配信も発信しています。エイベックス、ユニバーサル、ポニーキャニオン、角川やローソン経営のローチケなどと業務提携しています。さらに、ライブにはアーカイブ機能もありますから、見逃しても、事前にチケットを購入しておけば、後でじっくり鑑賞することも可能です。
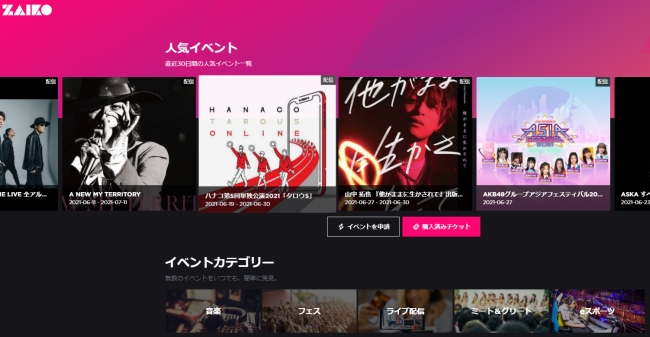
PIA Live Stream
ぴあライブストリームとは、コロナ感染拡大防止のために、エンタメ界のライブやステージをオンラインで行うライブストリーミングサービスです。ライブだけでなく、コンサート、ミュージカル、舞台、トークも配信しています。
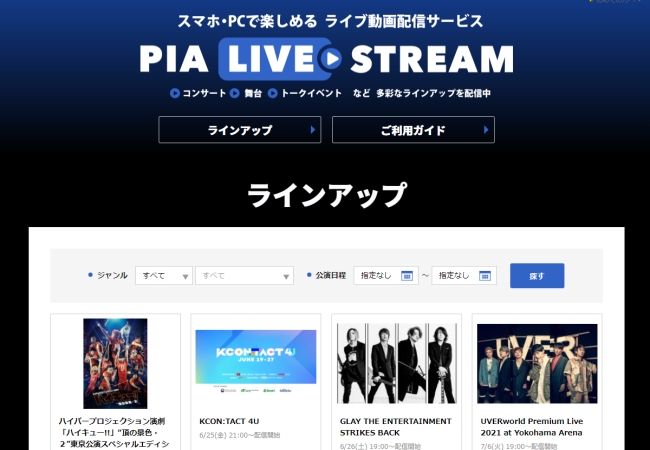
ミクチャ
ミクチャはMixChannel(ミックスチャンネル)の略称で、株式会社Donutsが経営しています。日本製のライブ配信・動画共有サイトです。素人によるライブ配信がメインですが、アイドルグループ、バーチャルアーティスト、芸人による期間限定の配信も行われています。

2.PCでオンラインライブ録画
PCの画面がスマホよりずっと大きいため、普通はPCのモニターでオンラインを視聴します。上記のサイトで視聴しながら、録画でライブを保存無料方法をこれから二つ紹介します。無料ソフトの方は機能がシンプルですが、録画でライブを保存するだけなら十分です。予約録画(録画の自動開始・停止)、録画ファイルの編集などプロの機能が欲しい場合は、『ApowerREC』という録画専門のソフトをダウンロードして使ってみましょう。
方法1:無料オンライン録画ソフトでライブ録画
市販の録画ソフトは普通、無料で使うと、透かしが入ったり、時間制限があったりして、満足に利用できませんが、透かしなし且つ時間制限なしで自由に使える無料オンライン録画ツールもあります。
- 無料オンライン録画ツールのサイトを開いて、ウェブページ上の「録画開始」ボタンをクリックします。
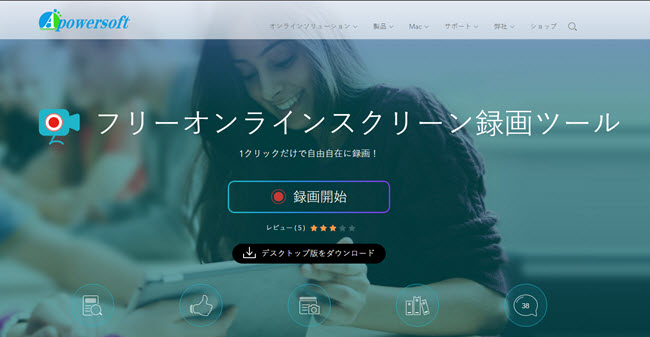
- 初めての利用には、起動ツールのインストールが必要です。「録画開始」ボタンをクリックした後自動でダウンロードされたアプリケーションを開いてインストールします。
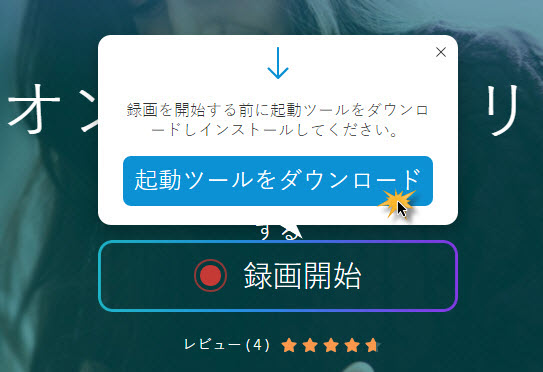
- インストールが終われば、再度「録画開始」ボタンをクリックすれば、無料オンライン録画ソフトが起動されます。
- 録画モードは選択可能ですが、フルスクリーンの録画でよければ、特に変更しなくても良いから、一番左の赤い「REC」ボタンをクリックして録画を開始しましょう。
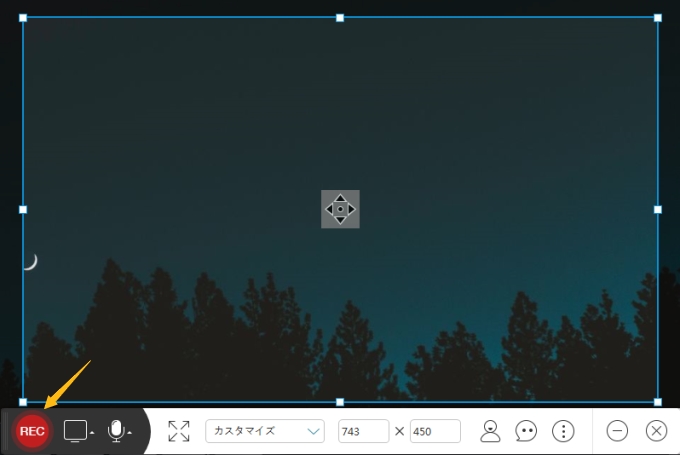
- オンラインライブ視聴のウェブサイトを開いて、ライブを再生します。ライブが終了になったら、赤い停止ボタンをクリックして、録画を終了します。
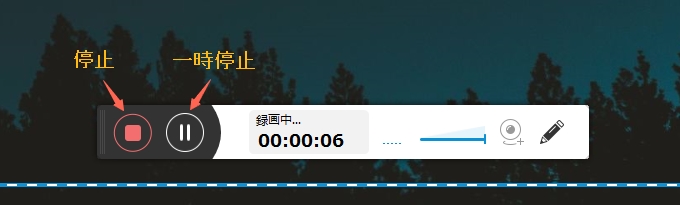
- 録画のプレビューが表示されます。右側の保存ボタンをクリックして録画を保存します。
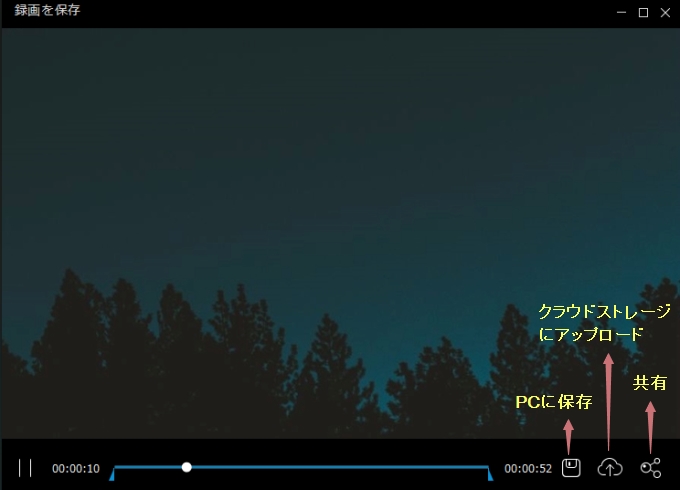
方法2:Windows内蔵の方法でライブ配信録画
Windows 10以前のPCなら、一番目の方法がおすすめですが、Windows 10以降のPCなら、デフォルトで録画機能が内蔵されています。次の手順に従えば、簡単に画面録画ができます。
- パソコン画面の左下にあるWindowsロゴのところをクリックして、歯車の「設定」アイコンを選択します。
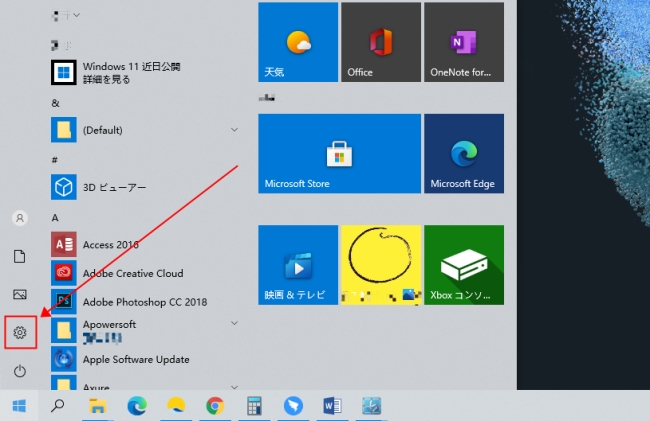
- 「設定」の画面で「ゲーム」をクリックして、「ゲームバーを使ってゲームクリップ、スクリーンショットを記録し、ブロードキャストする」を有効にします。
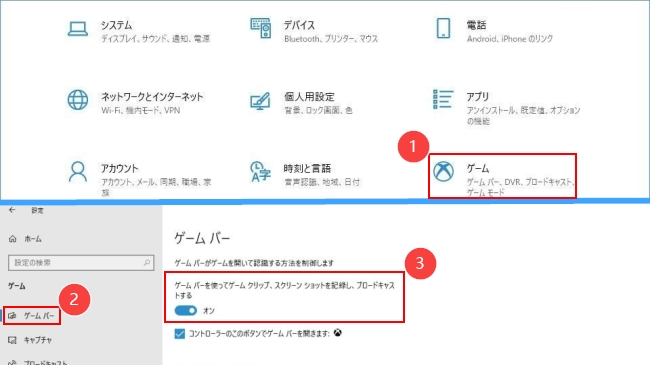
- 録画したいライブのウェブページを開いて、キーボードの「Windowsキー+G」を押して、ゲームバーを表示させます。
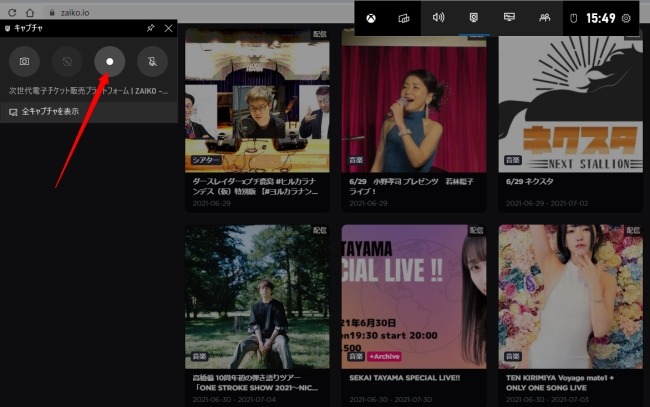
- 「Winキー+Alt+R」を押して、または左上のキャプチャーパネルの左から三番目の録画ボタンをクリックして、録画をスタートし、ライブを再生します。
- 停止する時は、同じボタンをクリックすれば停止できます。録画したファイルはギャラリーに表示されます。
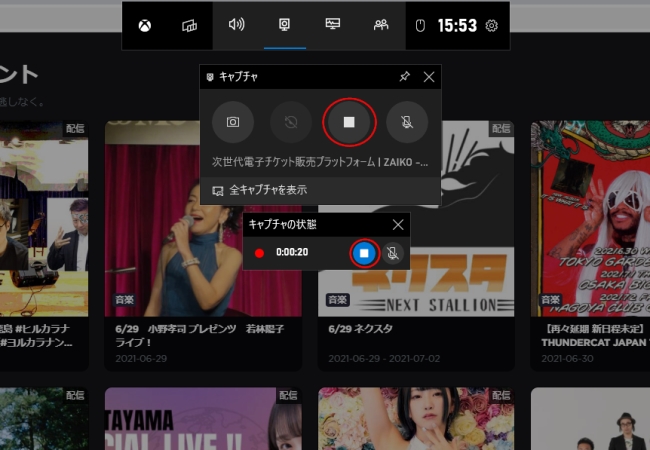
3.スマホでオンラインライブ録画
最後はスマホやタブレットを使って、オンラインライブを視聴しながら、動画で保存する方法を説明します。
iPhoneでライブ録画
iPhone、iPadやiPodタッチは録画機能が内蔵されています、使い方は次の通りです。(ない場合はiOSを最新のものにアップデートしましょう)
- iOS 14以降:「設定」を開いて、「コントロールセンター」に入って、「コントロールを追加」を選択して、「画面収録」を追加します。
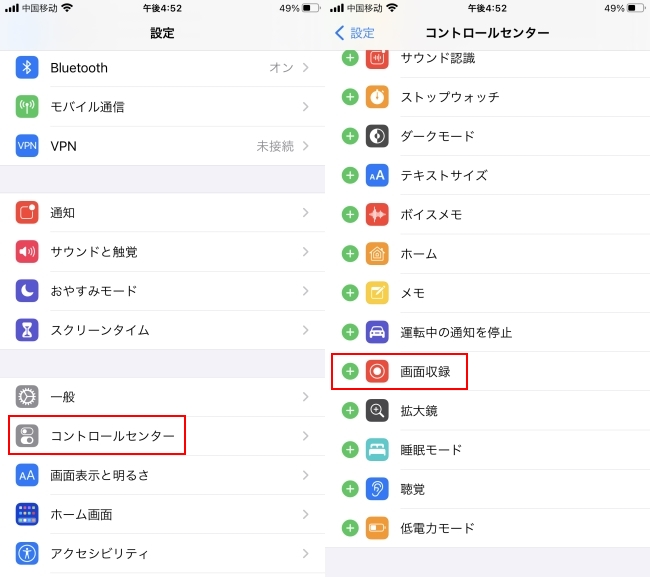
iOS 13以降:「設定」をタップして、「コントロールをカスタマイズ」を選択して、「画面収録」を追加します。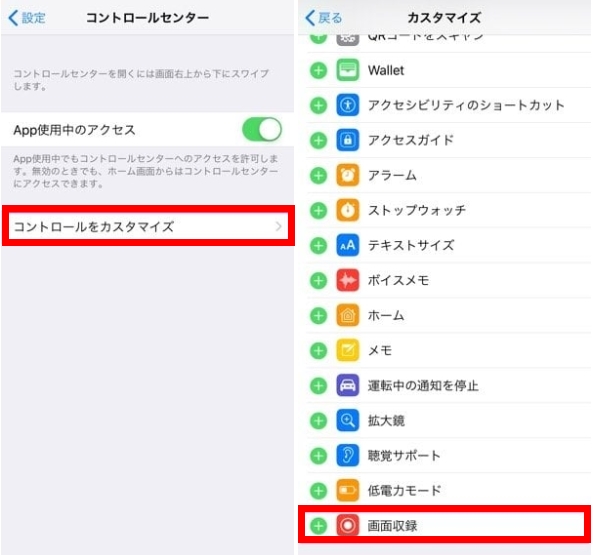
- 追加したら、お使いのアップルデバイスで、オンラインライブ視聴用のサイト、またはアプリを開いて、ライブを視聴します。
- デバイスのコントロールセンターを開いて、追加された丸い録画ボタンを長押しして、表示される画面から「収録を開始」をタップします。
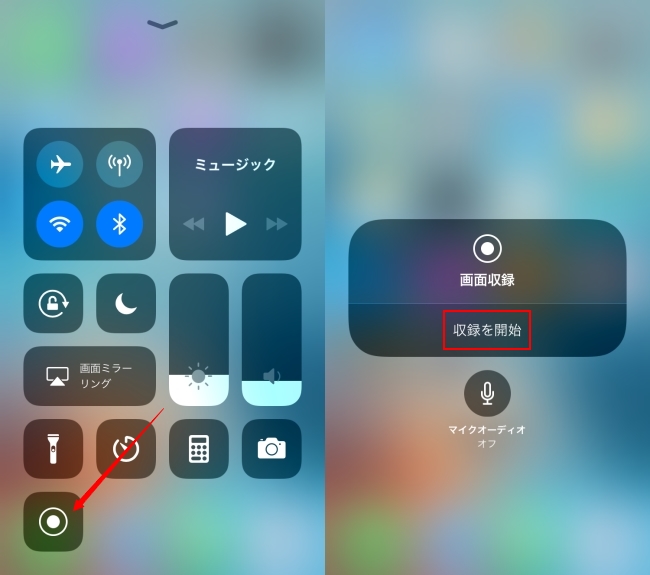
- 3秒のカウントダウンが始まって、録画が開始されますが、自分の解説を入れたい場合はマイクをオンにしましょう。
- 録画を停止する場合は、同じようにコントロールセンターを開いて、録画ボタンをタップすればいいです。録画した動画は写真アプリでみれます。
Androidでライブ録画
Android端末も内蔵の機能で簡単に画面録画ができます。次の操作方法を確認しましょう。- Android端末を使って、オンラインライブのサイトやアプリを開きます。
- Android端末の画面をトップから下にスワイプして、クイック設定パネルを開いて、「スクリーンレコード」があるかどうか確認します。
- ない場合は、クイック設定パネルを一番下までスワイプして全表示させてから、左下にある筆のようなアイコンをクリックして編集画面に入って、「スクリーンレコード」を追加します。
- ある場合、または追加した後は、直接「スクリーンレコード」をタップして、表示されるウィンドウに「開始」ボタンをクリックすれば、録画を開始できます。
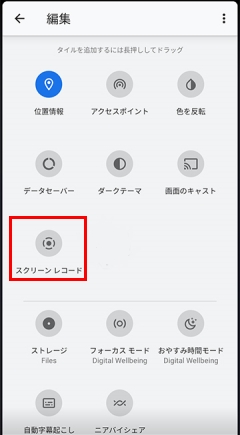
- 録画を終了する場合は、再度クイック設定パネルを開いて、赤い録画のタスクバーをタップして終了してください。録画ファイルは内蔵の画像閲覧アプリで視聴可能です。
まとめ
上述が今回の内容でした。まず最初のサイト紹介の部分で視聴したいライブを選んで、再生します。そして、使っているデバイスにより、PC録画またはスマホ録画の方法を選択して、実行します。ライブの視聴が終わって、録画も終了して、永久保存版としてパソコンやスマホに保存されます、これで好きなパフォーマンスを何回も繰り返して観賞できますね。

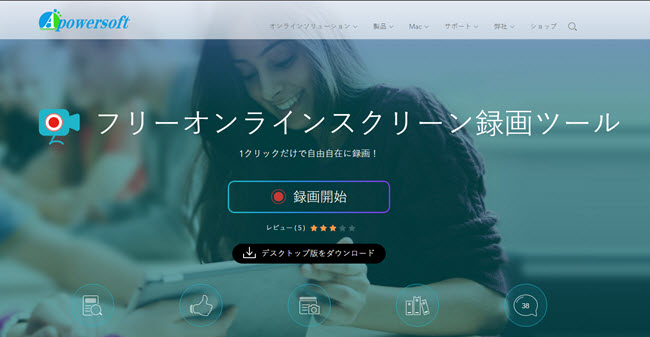
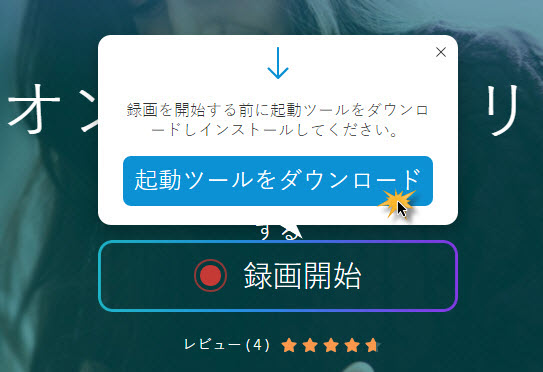
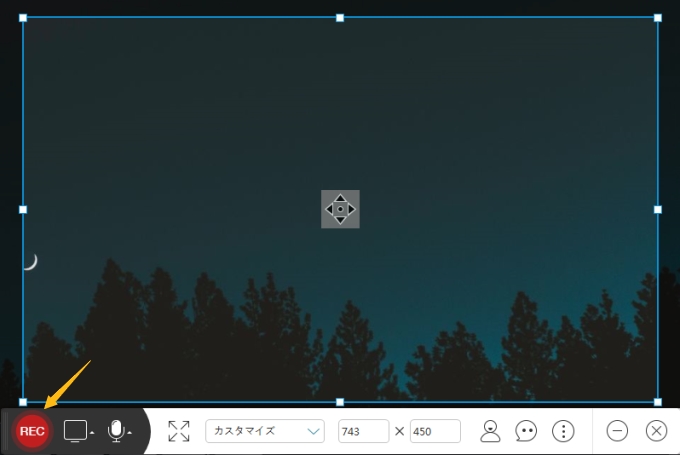
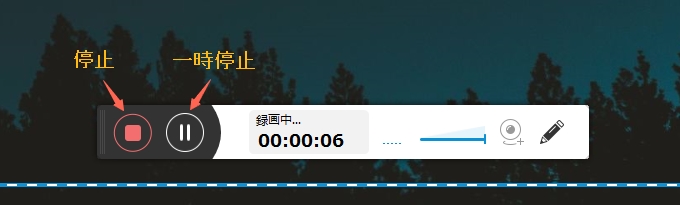
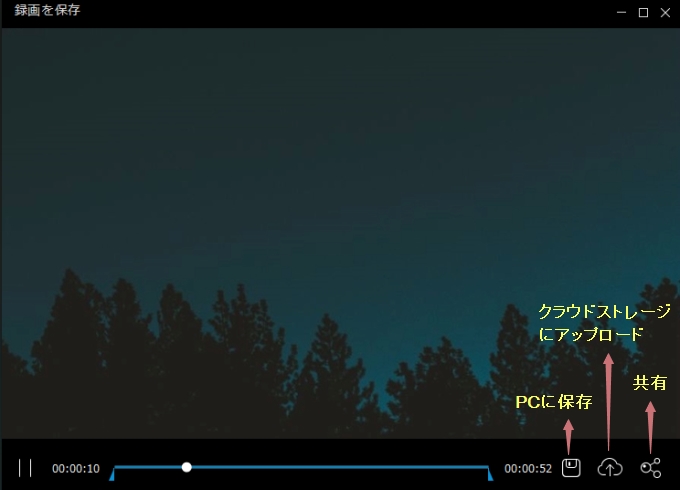
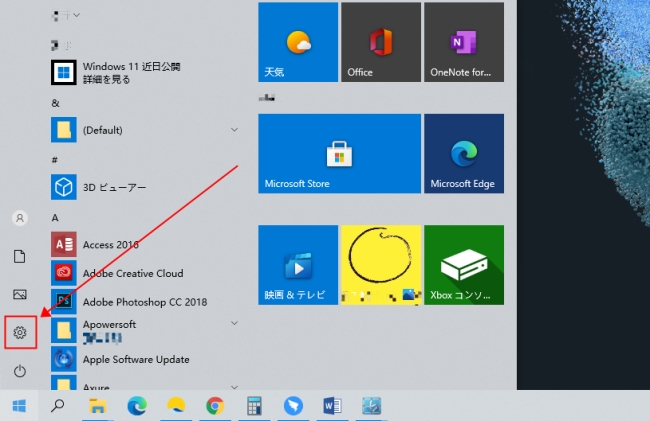
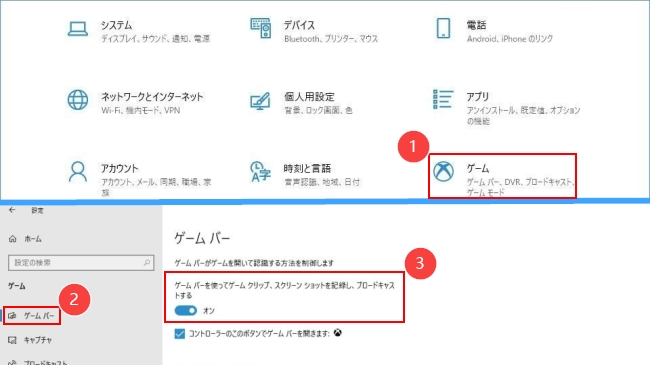
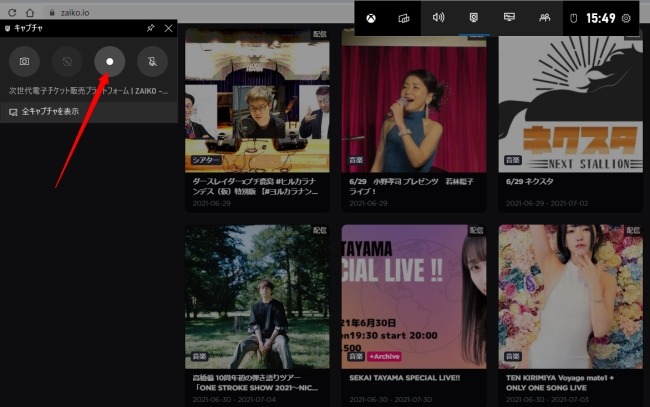
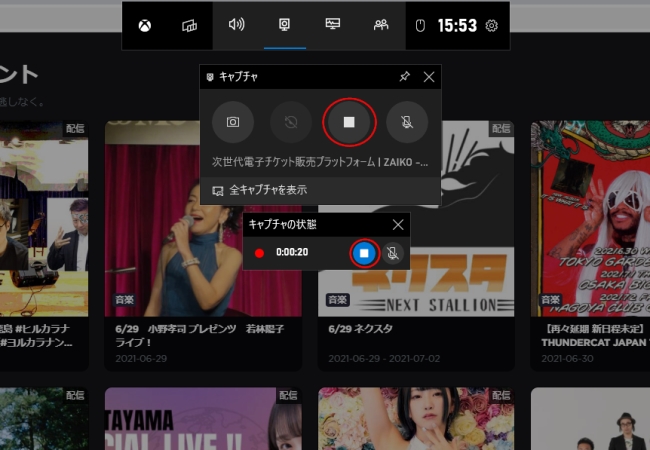
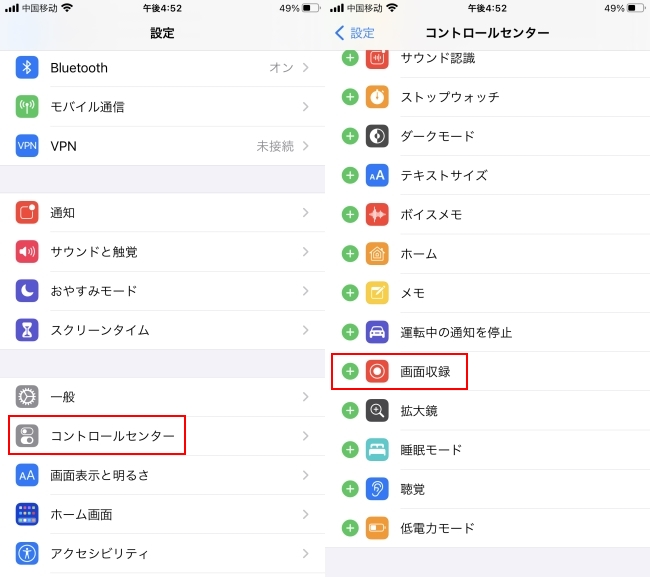
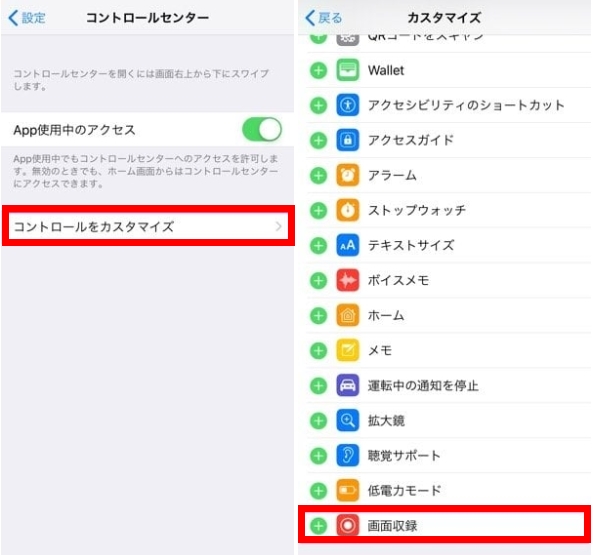
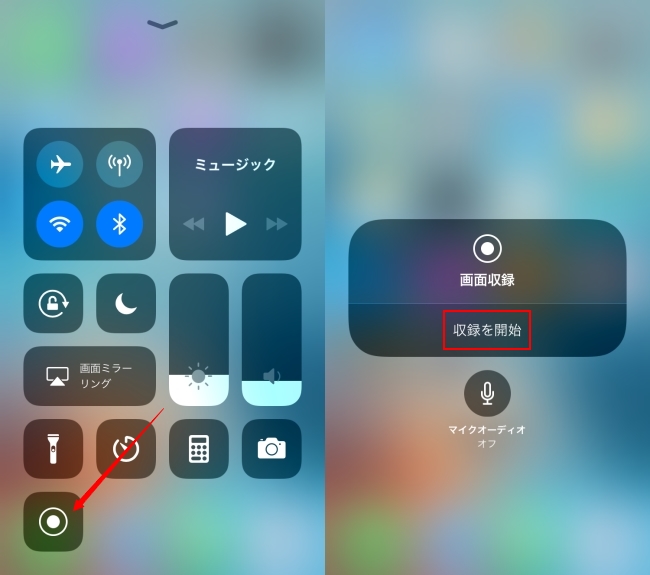
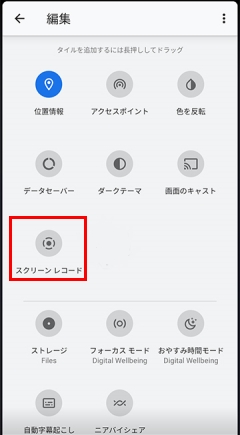

コメントを書く