
一般的に、商品を購入したらマニュアルが付いていて、そこから基本機能と使い方が分かれます。一方、マニュアルの新しい形として、チュートリアル動画がますます人気になっています。紙型のマニュアルと比べて、ビデオチュートリアルはより直感的で、ガイドをよりよく理解させることが可能です。製品の操作方法を把握している方も、録画や編集ソフトの使い方が分からなければ、チュートリアル動画は簡単に作成できません。下記のガイド内容をご覧ください、シンプルなチュートリアル動画作成方法が書かれています。
ビデオガイド編集のプロソフト
チュートリアル動画撮影
チュートリアル動画作成するには、まずは操作方法を映像で保存する必要があります。ここでは、フリーオンライン録画ソフトをお勧めいたします。録画方法は下記の通りです。
- フリーオンラインスクリーン録画ツールのウェブページを開いて、「録画開始」ボタンをクリックします。
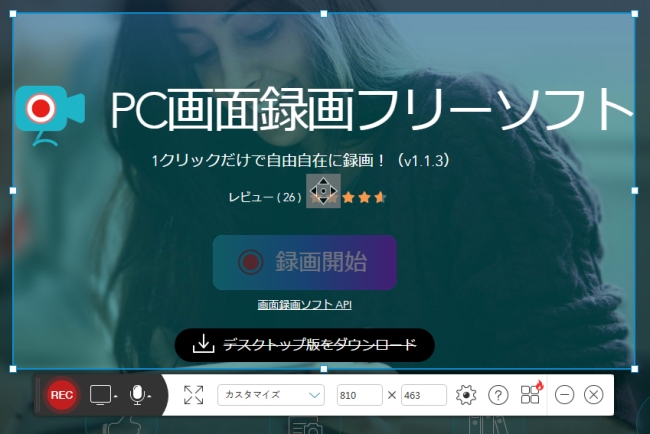
- 初めてご利用の場合は起動ツールをダウンロードする必要があり、「起動ツールをダウンロードする」ボタンをクリックし、その後表示されるアニメーションの通りにやればいいです。
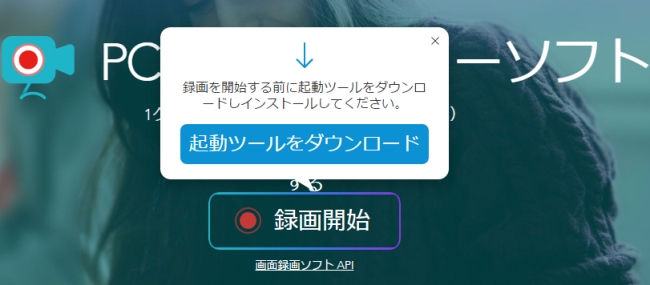
- 起動ツールが起動されたら、ソフトが立ち上がります。
- 録画エリアを調整して、「REC」ボタンをクリックして録画を始めます。
- 録画したいチュートリアル動画の操作を行います。
- 終了したい場合は、青くなった「REC」ボタンをクリックして、ツールバー右の「✔」をクリックして、プレビューの画面に入って、また右下のアイコンをクリックして、「名前をつけて保存」をクリックすれば録画が保存されます。
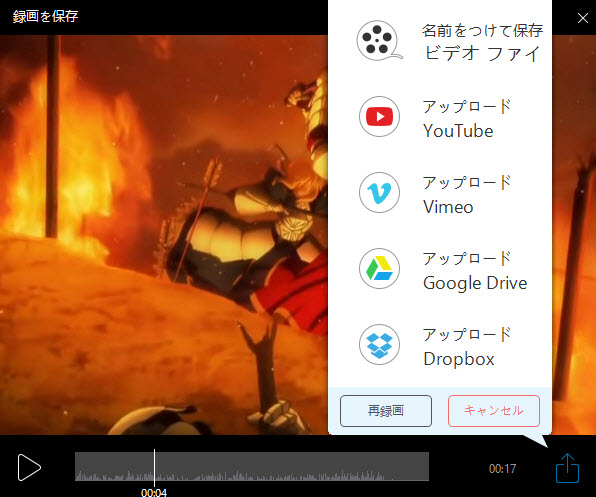
- 処理が終わったら、「フォルダーを開く」を選択して、録画ファイルを確保します。
ApowerEditで編集
チュートリアル動画を作る時には、音声解説、字幕、ハイライトマークなどたくさんの工夫が必要です。これらのコンテンツはメディアファイル編集専門ソフトを使えば、動画に追加できます。ApowerEditはまさにそのソフトです。トリミング、クロップ、フィルター・エフェクト・オーバーレイ追加、解像度・フレームレート・ビットレート調整など、実用編集機能が多く搭載されています。更に、ApowerEditがあれば、テキストのモーション、フォント、サイズ、カラー、位置もカスタマイズできます。録画したチュートリアル動画を編集するには、下記の手順に従ってください。
主な部分を突き出す
良いチュートリアルビデオは、重要な情報を明確に伝える必要があります。それをなすために、無意義な部分をカットして、重要な情報だけを強調するのが大事です。なので、チュートリアル動画作成の第一歩はビデオのトリミングです。
- 下のボタンをクリックして、パソコンにApowerEditをダウンロードしてインストールします。
- プログラムを起動して、録画したチュートリアルクリップをインポートします。
- ビデオクリップを右クリックして、「トラックに追加」を選択します。
- タイムラインのカットしたいところにスライダーを移動して、ハサミ型の「分割」アイコンをクリックします。
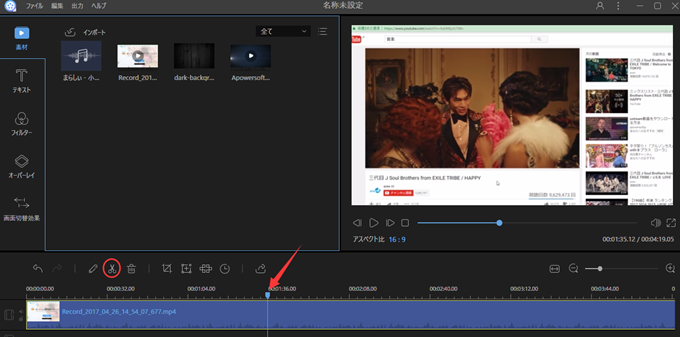
- 動画を分割したら、要らない部分を指定して、ゴミ箱の「削除」アイコンをクリックして削除します。
- 上記の操作を繰り返して、必要な部分だけを残します。
動画にテキストを追加
この編集ソフトはもちろん字幕機能も備え付けています。チュートリアル動画をよりわかりやすくしたい場合、字幕で操作を説明すればいいです。特に映像だけで曖昧で複雑な操作はテキストを動画に追加する必要があります。そして、動画をより個性的にできる様々なテキストスタイルも提供されています。
- 「テキスト」タブをクリックして、一種のスタイルを選択してタイムラインにドラッグします。
- タイムラインに追加されたテキストスタイルをダブルクリックして、右側のプレビュー画面にに表示されるテキストをダブルクリックして内容を記入します。テキストをドラッグして、位置を調整するのも可能です。
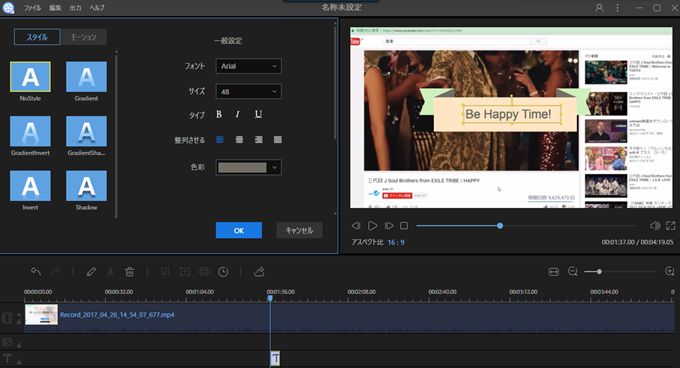
- 左のテキスト設定パネルにはフォント、色、サイズとモーションが変更できます。設定画面下のツールバーの時計アイコンをクリックすれば、持続時間がカスタマイズ可能です。
ガイド動画の編集が終わったら、左上の「出力」―「ビデオを出力」をクリックして、動画を保存できます。動画ファイルに名前つけて、好きな出力フォーマットと出力フォルダーを指定すればいいです。その後、「出力」ボタンをクリックすれば、プロセスが開始されます。
音声解説をチュートリアルに追加
チュートリアル動画に音声解説があれば、よりよくユーザーに理解してもらえます。自分の声を録音して、チュートリアルに追加すればいいです。ここではフリーオンライン録音ソフトをお勧めいたします。
第一歩:ボイスアノテーション録音
- マイクロフォンデバイスをパソコンに接続します。
- Apowersoftフリーオンライン録音ソフトのウェブページを開いて、「録音開始」ボタンをクリックします。
- 左側のサウンドアイコンをクリックして、「マイク」オプションを選択します。
- 赤丸の録音ボタンをクリックして、自分のボイスを記録します。
- 同じボタンをクリックして、録音を停止します。
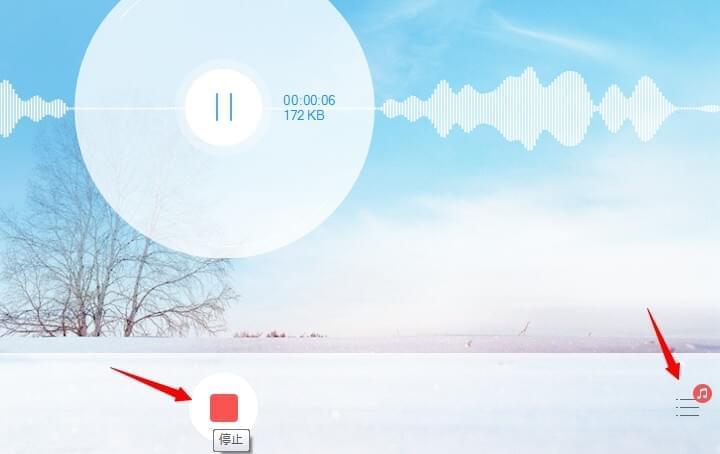
- 右下の「録音リスト」をクリックして、フォルダーアイコンをクリックして、保存先を開きます。
第二歩:チュートリアル動画に音声を追加
- 録音したオーディオファイルをApowerEditにインポートします。
- 音声ファイルを下のオーディオトラックにドラッグします。
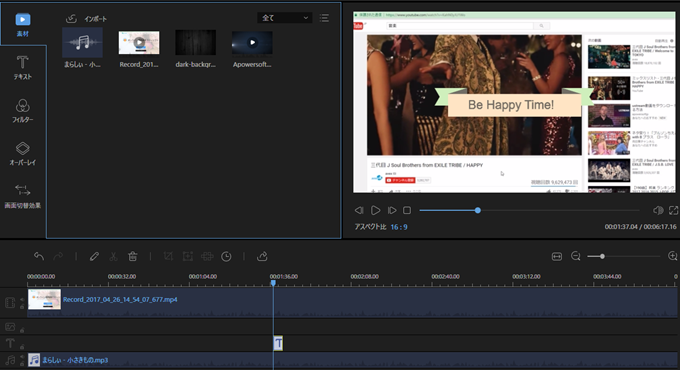
最後はメイン画面トップの「出力」メニューを開いて、「ビデオ」を出力を選択します。それで、形式や解像度などのパラメータを設定して、「出力」ボタンをクリックすれば動画がパソコンにエクスポートされます。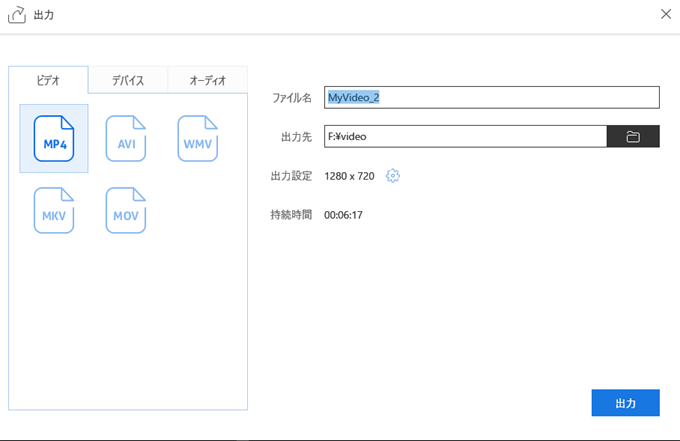
もちろん、チュートリアル動画の編集には、上記のApowerEditの他に、WindowsライブムービーメーカーやAviutl、Adobe Premiumなども利用できますが、ApowerEditは比較的に使いやすくて、選べるオーバーレイや画面切替効果の数も多くて、ここではチュートリアル動画作成にApowerEditの使用をお勧めいたします。

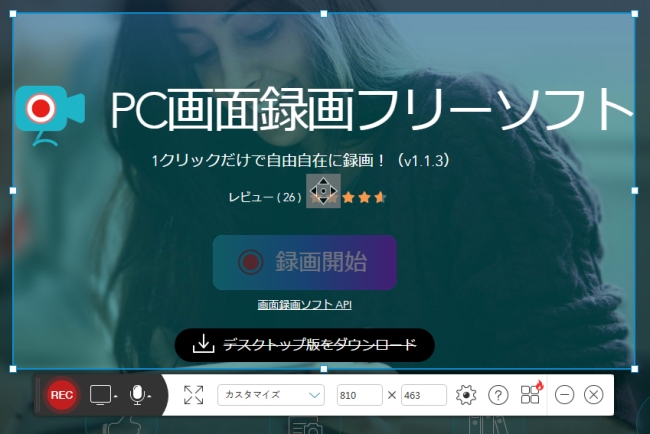
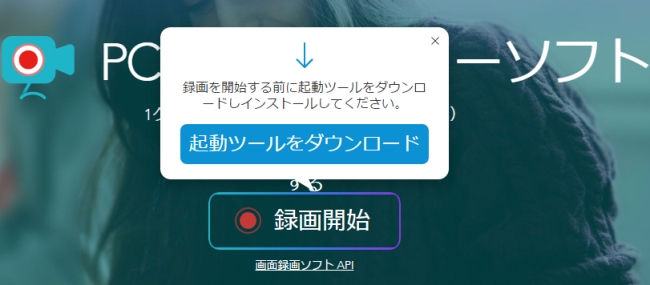
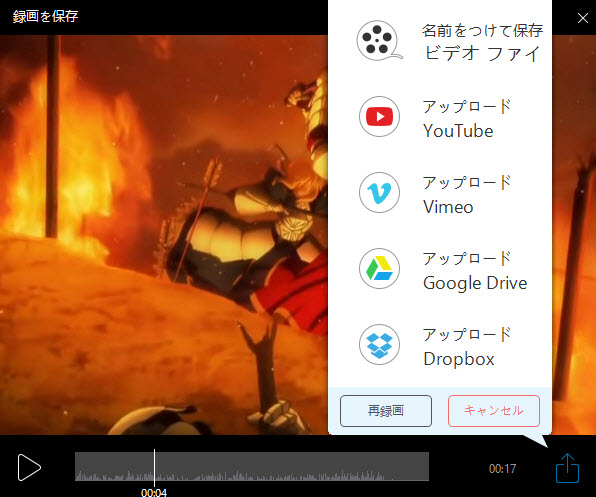
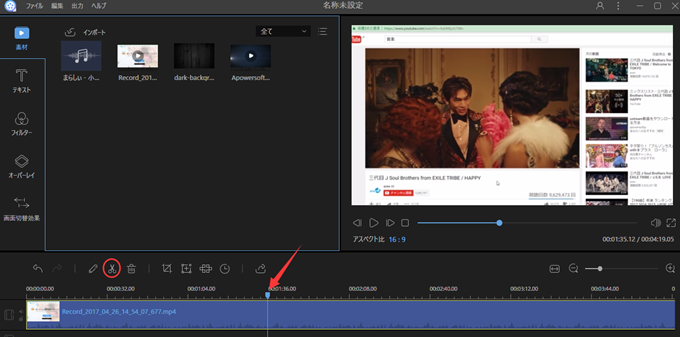
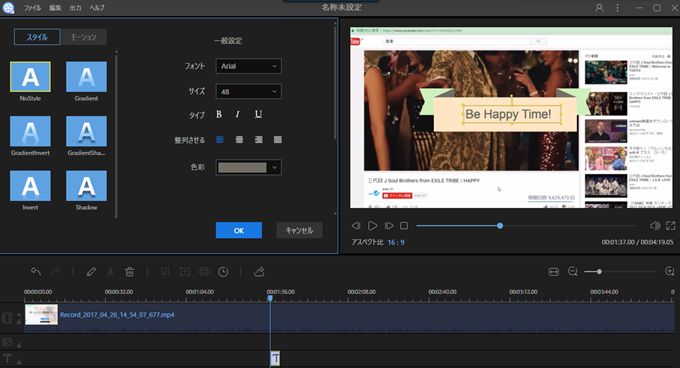
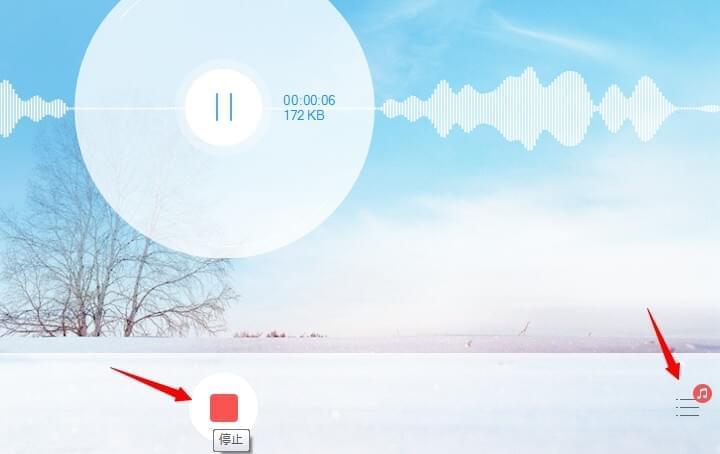
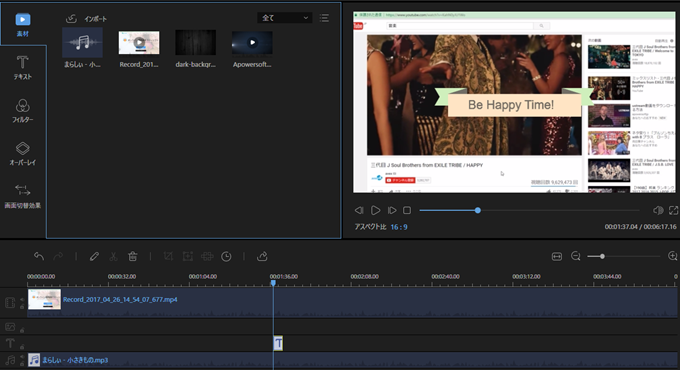

コメントを書く