あわせて知りたい
PDFファイルに画像を挿入する方法
方法1:ApowerPDFを使ってPDFに画像を挿入する
PDFは完成品ですが、時には内容をよりよくするために、修正や最終変更を加える必要があります。ApowerPDFを使えば、テキストや画像を効率的に加工することで、PDFのコンテンツを素晴らしいものに仕上げることができます。
このプログラムの主要機能のひとつに、PDF文書の画像やテキストの加工がありますが、テキスト加工では、コンテンツの追加、不要コンテンツの削除といった作業を簡単に行うことができます。また、画像においては、PDFファイルへの画像の挿入や、サイズ調整、切り取りといった画像編集が可能です。
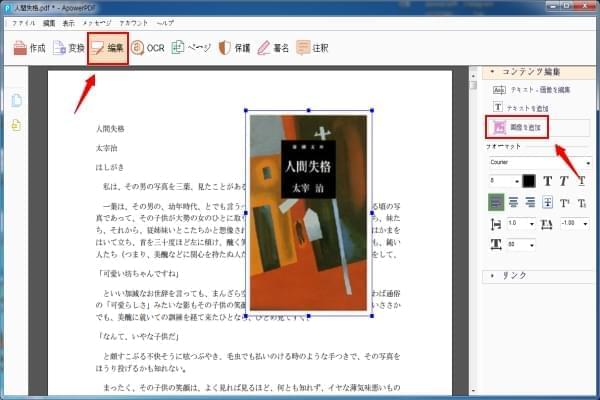
このソフトには、PDFに画像を挿入する以外にも、以下のような機能があります:
- サイズの大きなPDF文書を簡単に管理できます。例えば、サイズの大きな文書のページを削除したり、追加したり、また切り取ったりすることができます。
- OCR技術により、画像に埋め込まれたテキストを加工することができます。
- パスワードを使った文書保護や署名の挿入により、私的PDF文書を安全に保つことができます。
- PDFビューア、リーダー、エディタ同様に、PDF文書をMS WordやExcelといったほかのフォーマットに変換することができます。
方法2: Adobe Acrobat X Proを使ってPDFに画像を挿入する
Adobe Acrobatはビューア、テキストエディタ、イメージエディタといった様々なPDFツールを開発する大手メーカーに成長しました。以下の手順に従ってAdobe Acrobat X Proを使えば、誰でも簡単にPDF文書に写真を追加することができます。
- Adobe Acrobat Professionalで、画像を挿入したい文書を開く。次に、「ツール」タブを見つけ、「コメントとマークアップ」から「スタンプ」を選び、「カスタムスタンプを作成」をクリックする。
- 「閲覧」オプションを使ってファイルに挿入する画像を選ぶ。ドロップダウンメニューの「表示」から、画像のフォーマットを選び、「OK」を押す。画像に正しい名前を付けるためには、「カテゴリー」フィールドの「マイスタンプ」を選び、覚えやすい名前をフィールドネームにつける。
- 「ツール」タブの「コメントとマークアップ」から「スタンプ」を選ぶ。新しく作った「マイスタンプ」というカテゴリーの中から、アップロードした画像を選ぶ。
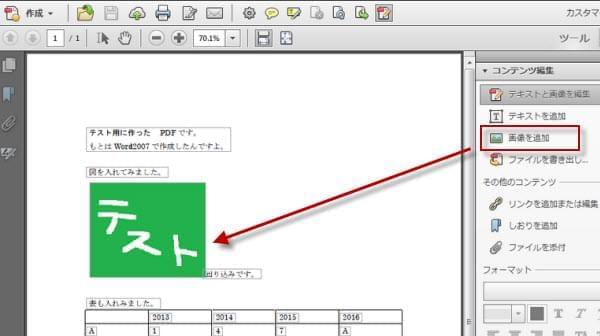
PDFファイルへの画像の挿入処理が終わったら、ファイルのどこかに画像が見えているはずです。文書中の、画像をおきたい好きな場所をクリックします。次に画像を文書に貼付ける処理を行います。文書内で画像のサイズを変更したり、画像を動かしたりできるよう、画像周辺にはボーダーがついています。
他のAdobe製品同様に、Adobe Acrobat X Proも非常に値段が高いため、多くのユーザはApowerPDFといった他の製品に頼らざるをえません。しかし、Adobeは、どの製品でもバージョンアップのたびに、より高品質なものとなります。高度な機能のついたAdobe Acrobat X Proは$199と大変高額です。一方で、ApowerPDFはよりお求めやすい上、機能もたくさんついているという点で、市場に出回っているその他のPDF編集ソフトより優れています。



コメントを書く