コンピュータを使いながら、スマホも見る必要がある時は時々あります。例えば、同僚からの大事なメッセージを待っている時、またはデバイスに保存されたドキュメントを元にクラスやビジネス会議で発表する報告を作成する時などです。これらの場合、コンピュータから携帯電話に目を移るのにうんざりするかもしれません。従って、生活をより楽にするのに、Android画面をMacにミラーリングして、両方のデバイスを同時に確認すれば良いです。色々な方法がありますが、次に最高な4つの方法を紹介します。

ビデオをご覧下さい。

アンドロイドをMacにミラーリングする方法
1ApowerMirror
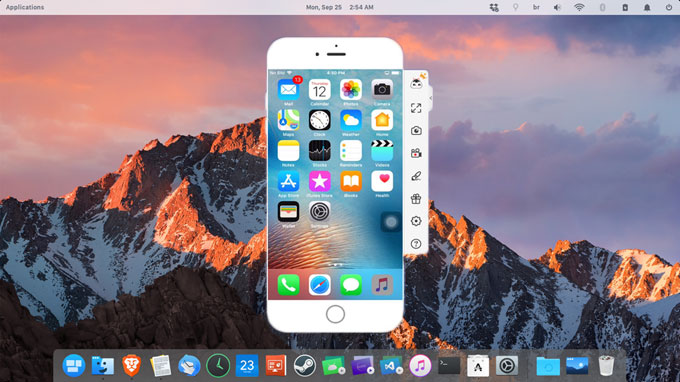
ApowerMirrorはおそらく、インターネットから見つられける最も機能豊かなミラーリングプログラムです。複数のAndroidデバイスをMacにキャストして、大画面にリアルタイムでコンテンツをミラーリングすることができます。映画、ミュージック、画像、ドキュメント、ゲームなどスマホのほとんどのデータのストリーミングをサポートします。その上、ゲーマー、チュートリアル動画作成者、教師、プレゼンターなど、いかなるユーザーにとっても実用的なツールが多数実装されています。このアプリには、画面の様子を録画したり、スナップショットを撮影したりすることができるキャプチャーツール、及び画面に注釈をつけたり、落書きしたりするホワイトボード機能も搭載されています。パソコンの操作で忙しい時、アプリの通知機能を有効にすれば、スマホからの通知をパソコンのモニターからポップアップメッセージで確認することが可能です。では、ApowerMirrorでAndroidをMacにミラーリングする手順を説明します。
- まず、ApowerMirrorをMacにダウンロードして、インストールします。
- Android端末で、Google PlayストアからApowerMirrorを検索して、アプリのモバイルバージョンをインストールします。あるいは下記のボタンをクリックしてダウンロードします。
- アプリをインストールしたら、Macとスマホからアプリを起動して、スマホをUSBケーブルでMacに接続します。もちろん、事前にスマホのUSBデバッグを有効にする必要があります。無事に接続できれば、スマホに表示されるメッセージから「今すぐ開始」をタップします。端末が同じWi-Fiネットワークに接続されていれば、スマホアプリの青い「M」ボタンをタップして、無線でのミラーリングも可能です。
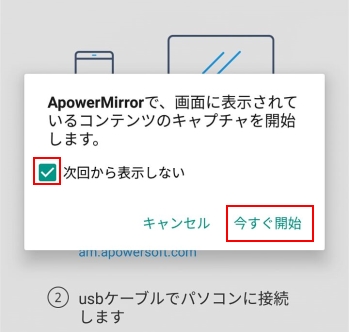
- 接続できたら、マウスとキーボードでスマホを制御することができます。サイトバーのボタンをクリックすれば、フルスクリーン表示、画面録画、ホワイトボードなど他の機能も利用できます。
2LetsView
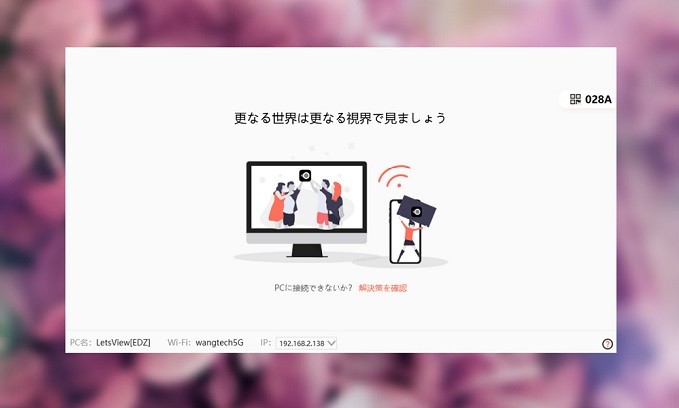
AndroidデバイスをMacにキャストするのに使えるもう一つのアプリケーションはLetsViewです。スマホの画面をMacパソコンにミラーリングして表示するだけでなく、Androidスマホの音声をパソコンに出力することもできます。また、ApowerMirrorに似て、PCからAndroid画面を録画する機能が搭載されています。LetsViewでスマホをMacパソコンにミラーリングしたいなら、下記の手順をご覧下さい。
- LetsViewをお使いのMacにダウンロードしてインストールします。
- Google Playあるいは下記のボタンをクリックしてからLetsViewアプリをスマホにダウンロードします。
- お使いのAndroidデバイスとパソコンを同じWi-Fiネットワークに接続して
- 両方ともLetsViewを起動します。
- Androidの画面にある「LetsView」が付いているパソコンの名前を選択して「スマホ画面ミラーリング」を選択します。
- Androidの画面がMacに出力されます。
3AirDroid
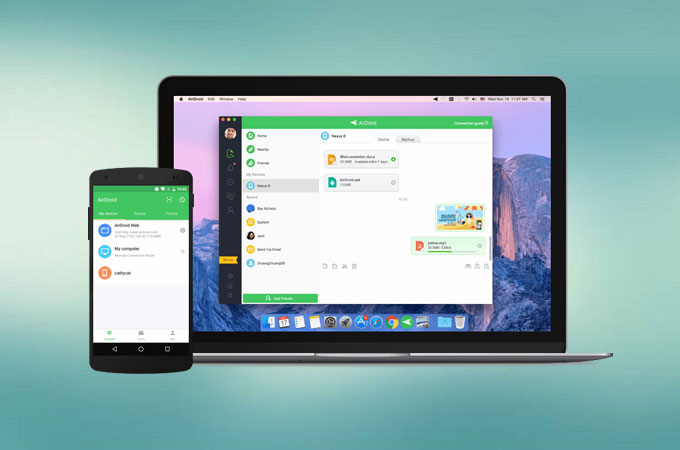
AirDroidはデバイス間でのファイル転送機能で人気になりました。ファイル転送機能はこのアプリのすべてではありません、スマホ画面のミラーリング機能も備えています。Androidに無料アクセスできますが、アカウントのサインインが必要です。このアプリはかなり良いですが、PCからAndroidをコントロールすることはできません。それを実現するのに、他のアプリ、そしてルート済みのデバイスが必要です。とにかく、下記の説明に従って、AndroidをMacにミラーリングしましょう。
- AirDroidをAndroidデバイスにダウンロードして、アカウントをサインインします。
- PCにも、AirDroidをインストールして、スマホと同じアカウントをログインします。二台のデバイスを同じWi-Fiネットワークに接続して、PCからAndroidデバイスが検出されるのを待ちます。
- ここで、プログラムのメイン画面にアクセスして、「私のデバイス」からお使いのスマホをクリックして、「閲覧だけモード」を選択して、「今すぐ開始」をヒットしてミラーリングを開始させます。
ヒント:「リモートカメラ」をクリックして、デスクトップからスマホカメラにアクセスすることもできます。また、AirIMEを使って、PCでスマホのキーボードを使ったり、AirMirrorを使ってAndroidを操作したりすることも可能です。
4Vysor
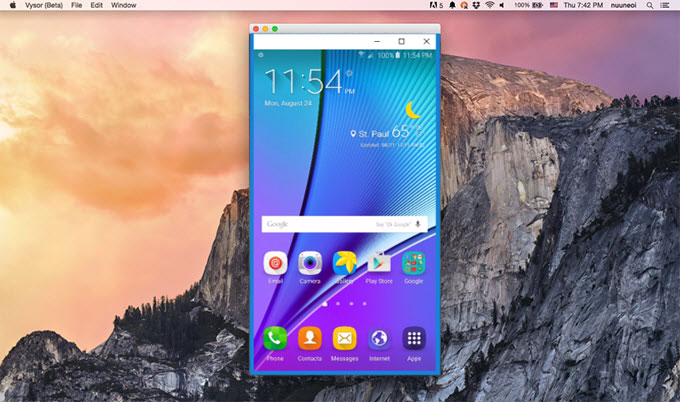
VysorはChromeの拡張機能から見つけるアプリケーションです。このアプリを使用して、モバイルデバイスをモニターにプロジェクトして、マウスとキーボードでコントロールすることができます。また、動画、写真、音楽のキャスト、ゲームプレイ、デバイスの管理などもモニターでできます。Vysorには無料とプレミアムという二つのバージョンがあります。AndroidをMacに映すのに無料バージョンを使うかもしれませんが、ミラーリングされたデバイスの録画、解像度の変更や広告の非表示などができません。アプリの有料バージョンでしか使えない機能なのです。それでも、スクリーンショットの撮影、通知機能など基本的な機能は利用できます。続いてのガイドを参考に、Android画面をMacに共有してみてください。
- 初めに、AndroidデバイスにVysorをインストールして、USBケーブルでそれをPCに接続します。
- それから、ブラウザーを開いて、Chromeストアにアクセスします。Vysorを検索して、PCにダウンロードします。
- Chromeアプリケーションを開いて、Vysorをクリックします。ポップアップウィンドウに、検出されたデバイスからお使いのスマホを選びます。リストからスマホが見つからない場合、「デバイスの検出」をクリックして、オプションからAndroidデバイスを選べばいいです。
- 最後、「OK」をクリックして、ミラーリングを始めます。
結論
普通、MacにAndroidを表示させるのに、上述の4つのアプリから選択すれば良いです。しかし、比較してみれば、4つのアプリは全部画面を録画できるキャプチャーツールがありますが、AirDroidはスマホのミラーリングだけが可能で、ApowerMirrorの方にはマウスとキーボードでAndroidを制御する機能も提供します。


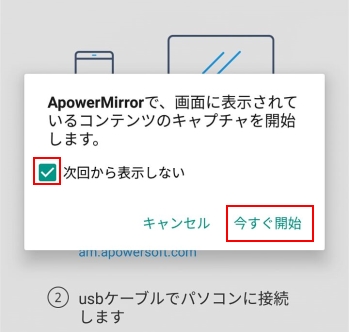
コメントを書く