
最近スマホを持っている子どもがますます増えているようです。子どもがYouTubeなどの動画サイトを見過ぎることも話題になっています。YouTube Kidsは子供のために開発された動画専門アプリです。時間制限、検索オフなどの機能が搭載され、子どもに適切な動画や教育ビデオを提供できます。残念なことに、YouTube KidsのPCバージョンはまだリリースされていません。子供と一緒にパソコンの大画面で動画を楽しみたいなら、この記事を参考してみてください。

PCでYouTube Kidsを視聴する方法
iOSユーザ
パソコンでYouTube Kidsの動画を楽しむ方法は多いですが、最も簡単なのはスマホの画面をパソコンに映すことです。今回は画面ミラーリングソフトの中で特におすすめの2つをご紹介します。
ApowerMirror

まずはApowerMirrorというアプリです。ApowerMirrorは画面ミラーリング用の専門アプリで、iOS・Android・Windows・Macなどの様々なデバイスに対応できます。以下がこのアプリでYouTube Kidsを視聴する手順です。
******
事前準備:
以下のボタンをクリックして、ApowerMirrorをパソコンにダウンロード・インストールします。
iPhoneとパソコンを同じWi-Fiネットワークに接続します。
iPhoneでコントロールセンターを開きます。
******
☛ iOS 10以上であれば、「画面ミラーリング」をタップし、「Apowersoft」が付いている項目を選択します。(iOS 10の場合は「AirPlayミラーリング」をタップします。)
☛ iOS 10以下であれば、「AirPlay」をタップし、「Apowersoft」が付いているアイテムを選択し「ミラーリング」をオンにします。
これで、iPhoneの画面がコンピュータに映されます。

**************
Lonely Screen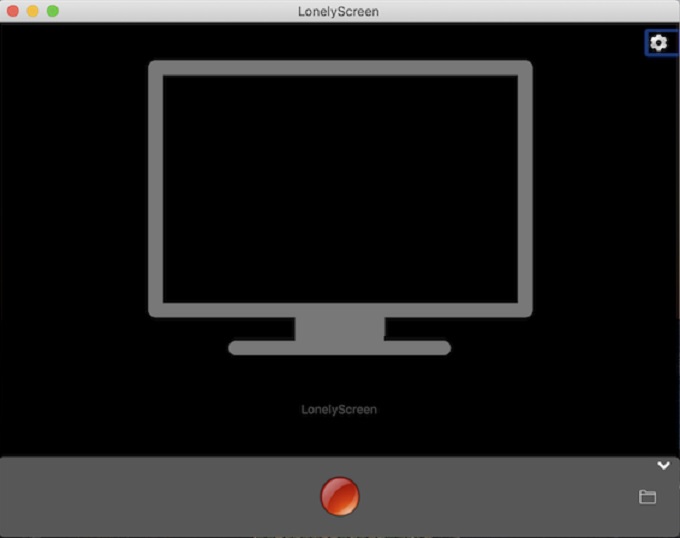
次はLonely Screenというミラーリングソフトです。Lonely Screenを使えば、スマホをパソコンにミラーリングすることも簡単です。
では、下記のガイドを参考してください。
- まずはiPhoneから「LonelyScreen」の通信を許可します。
- 次にPC/Macでソフトをダウンロードして、起動します。
- iPhoneとPC/Macを同じネットワークに接続して、iPhoneのコントロールセンターで「AirPlay」ボタンを押します。
Androidユーザ
ApowerMirror
上記のとおり、ApowerMirrorはAndroidデバイスに対応できるので、Androidユーザもこのアプリを入手できます。では、Androidバージョンの使い方を見てみましょう。
まずはApowerMirrorをパソコンにダウンロード・インストールします。↓
- AndroidデバイスからUSBデバッグをオンに切り替えます:「設定」>「開発者向けオプション」>「USBデバッグ」
- USBケーブルでデバイスをPCに接続します。
- デバイスでこのアプリを開いて、「今すぐ開始」をタップします。すると、スマホなどのAndroidデバイスの画面がPCにミラーリングされます。

**************
MEmu
iOSと違い、Androidユーザにとってエミュレータを使うこともいい選択です。ここでおすすめしたいのはMEmuというAndroidエミュレータです。MEmuでYouTube Kidsを視聴する方法は下記の通りです。
- 公式サイトでMEmuをダウンロードして、インストールします。
- その後、Google Playに行って「YouTube Kids」を検索して、ダウンロードします。
- そしてMEmuのホーム画面に表示されている「YouTube Kids」のアイコンをクリックして、パソコンで「YouTube Kids」を視聴できます。
まとめ
上記の三本のソフトは全部スマホの画面をPCにミラーリング可能です。iOSユーザまたはAndroidユーザは自分のニーズに応じられるソフトを選択してください。


コメントを書く