ApowerMirrorの使い方ガイド
1. ソフト紹介
ApowerMirrorはスマホ、パソコン、タブレット、テレビなどで使用できる画面ミラーリングソフトウェアです。Windows、MacOS、iOS、Android、TVなどの複数のプラットフォームと互換性があり、AirPlay、DLNA、Chromecastなどをサポートしています。操作が簡単で、様々なネットワーク環境でワンクリックだけで画面をミラーリングできます。さらに、キーボードとマウスを使用して、Androidスマホを制御してゲームをプレイしたり、パソコンでメッセージを送信したりできます。画面録画、スクリーンショット、ホワイトボードなどの実用的な機能も内蔵しているので、オンライン授業、ビデオ会議、オンラインオフィス、在宅ワーク、ゲーム実況またはその他の分野で広く使用されています。
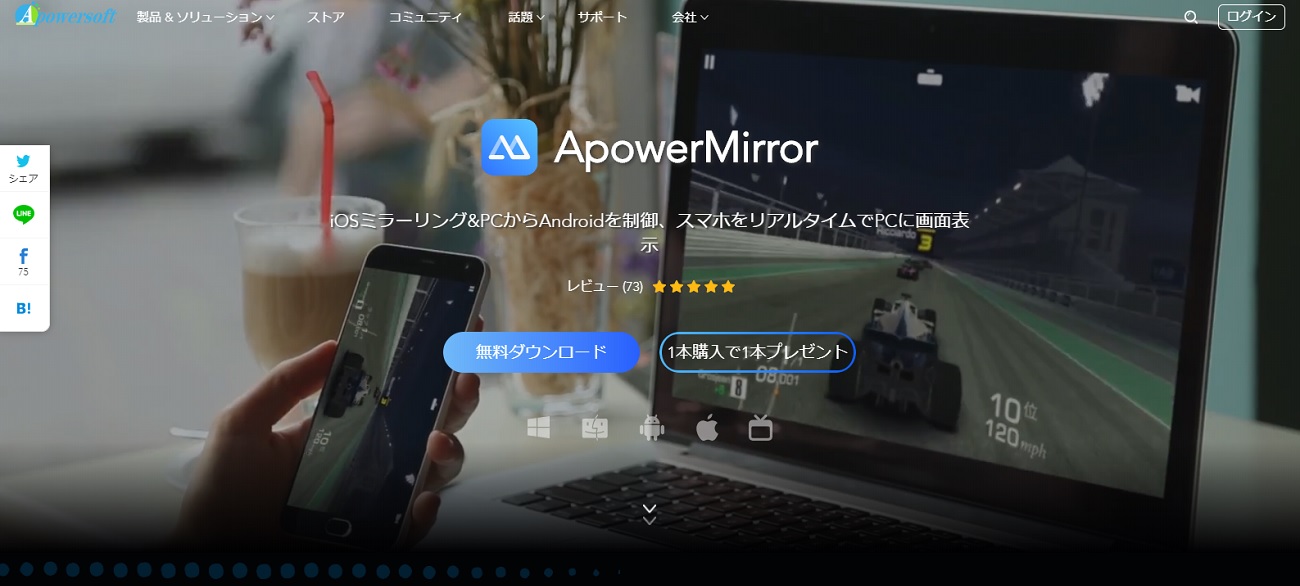
✿Line公式アカウント:@ApowerMirror
✿Twitter:@Apowersoft_JP
✿YouTube:@Apowersoft_JP
2. ダウンロード・インストール
2.1. PC
ApowerMirror公式サイトを開いて【無料ダウンロード】ボタンをクリックして、ソフトをダウンロードします。あるいは下記のボタンをクリックしてダウンロードしてインストールします。
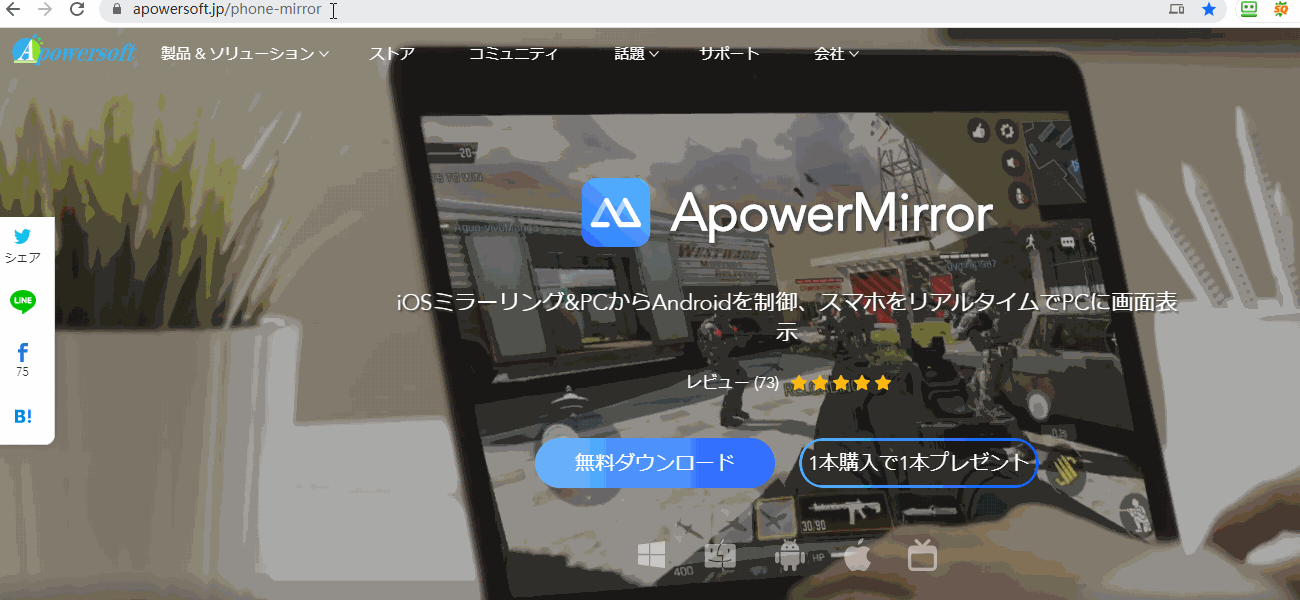
2.2. スマホ
2.2.1 Android
Google Playから「ApowerMirror」と入力して検索します。そして、アプリをインストールします。
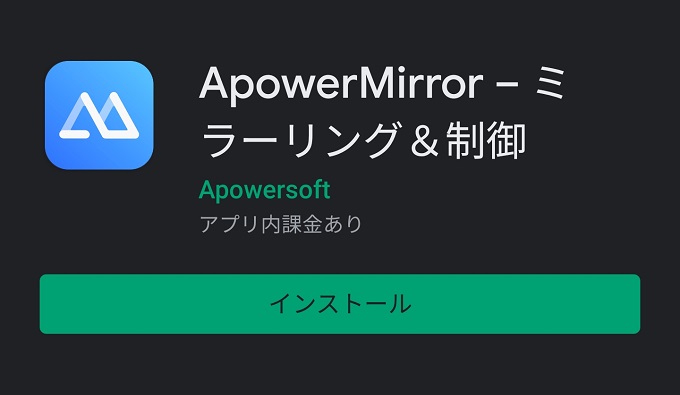
あるいは下記のボタンをクリックしてダウンロードしてインストールします。
2.2.2 iPhone
App Storeから「ApowerMirror」と入力して検索します。そして、アプリをインストールします。
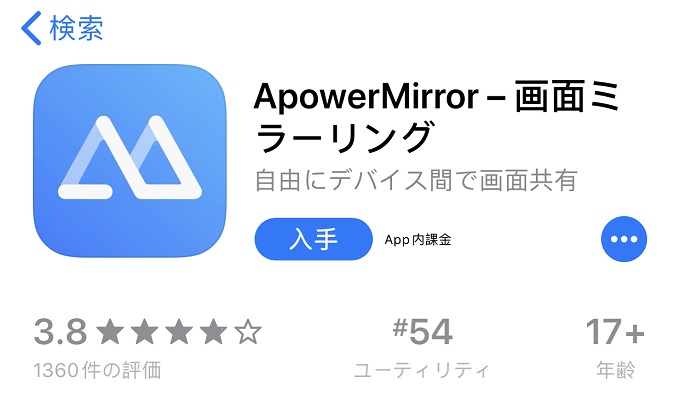
あるいは下記のボタンをクリックしてダウンロードしてインストールします。
2.3. TV
2.3.1 スマートテレビ
1. お使いのテレビのシステムはAndroid 5.0である以上を確認しておきます。現時点ではAndroid 5.0及びそれ以降の
スマートテレビのみを対応できます。
2. テレビのアプリストアで「ApowerMirror」を検索してソフトをインストールします。
3. あるいは下記のボタンをクリックしてソフトをパソコンにダウンロードしてUディスクに保存します。Uディスクをテレビに挿入してソフトをインストールします。
3. 登録・ログイン
3.1. PC
1. パソコンからApowerMirrorを起動します。画面の右上にある人形アイコンをクリックします。
2. アカウントを持っていない場合、「登録」をクリックして、アカウントを作成します。
3. すでにアカウントを作成した場合、「ログイン」をクリックして、お使いのアカウントでログインしてください。
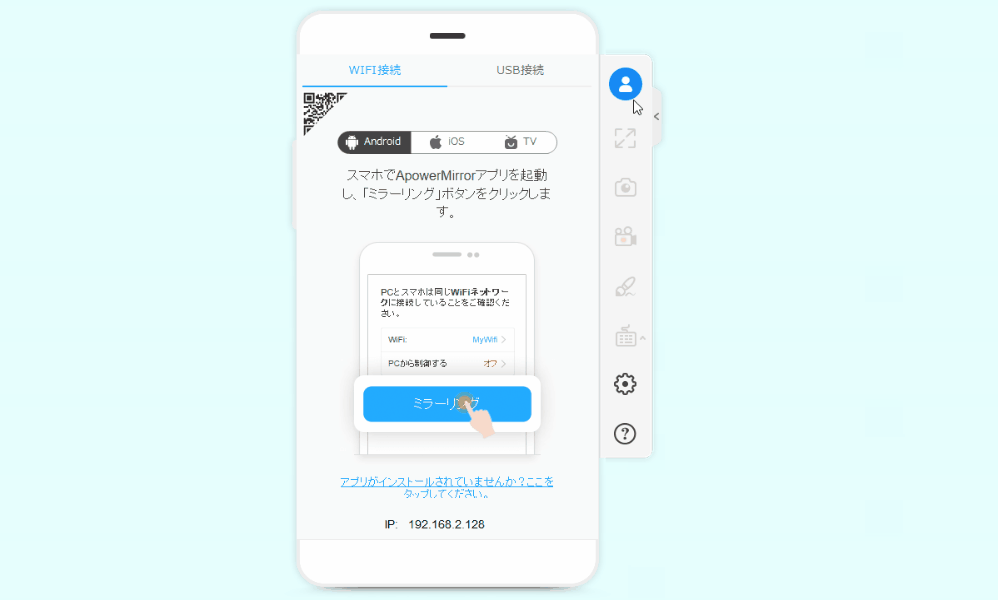
3.2. スマホ
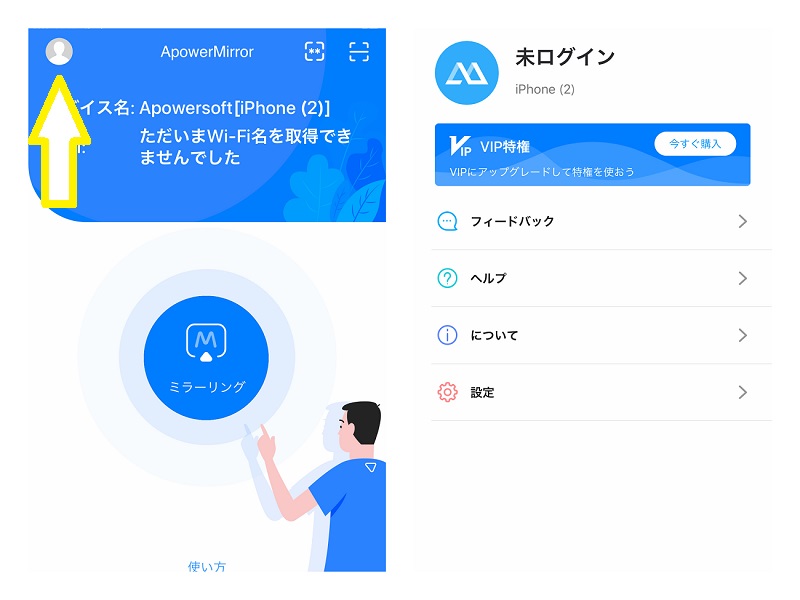
4. 使い方
4.1. Android
4.1.1 AndroidをPCにミラーリング
このガイドはスマホを例としてご紹介いたします。ほかのAndroidデバイスの操作も同じです。
WiFi 接続
※デバイスを同じWi-Fiネットワークに接続する必要があります。
1. AndroidスマホとパソコンからApowerMirrorを起動します。
2. スマホから画面中央にある「ミラーリング」ボタンをタップします。
3. Apowersoft[お使いのデバイの名前] を選択します。
4. 「スマホをPCにミラーリング」をタップすると、スマホの画面はパソコンに出力されます。
USB 接続
1.Android端末でUSBデバッグを有効にします。
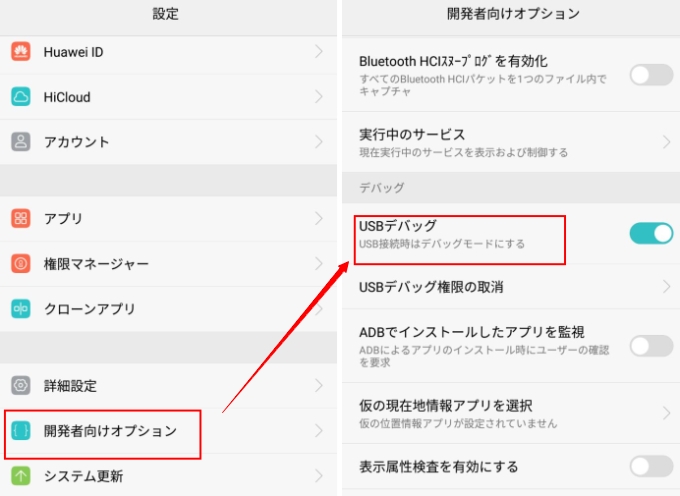
2.USBケーブルを介してAndroidをパソコンに接続します。携帯電話で、USBデバッグを許可するかどうかというウィンドウが表示されたら、「このパソコンからのUSBデバッグを常に許可する」にチェックを入れて「OK」をタップします。アプリが自動的にスマホにインストールされるまで待ちます。一部の機種は手動のインストールが必要です。
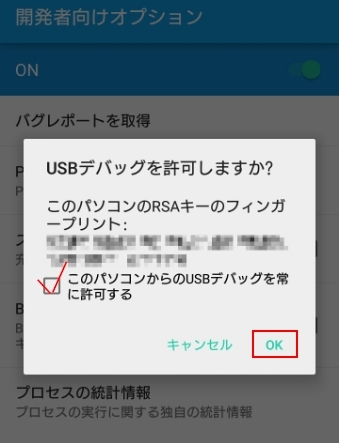
3.スマホでこのアプリを開きます。メッセージが表示されます。「今すぐ開始」をタップします。すると、Androidスマホの画面がPCにミラーリングされます。
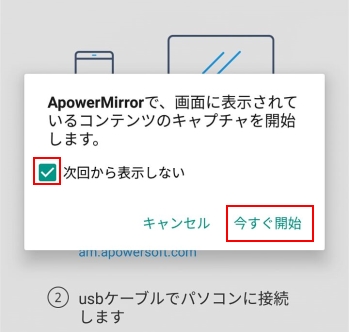
4.1.2 AndroidをAndroid/iOSにミラーリング
このガイドはAndroidをiPhone/iPadにミラーリングする方法を例としてご紹介します。AndroidをAndroidデバイにミラーリングする方法も同じです。
AndroidをiPhone/iPadにミラーリング
※デバイスを同じWi-Fiネットワークに接続する必要があります。
1. アプリをAndroidスマホとiPhone/iPadにインストールして起動します。
2. Androidスマホから画面中央にある「ミラーリング」ボタンをタップします。
3. Apowersoft[iPhone/iPadの名前] を選択します。
4. スクリーンキャプチャについての通知が出た後、[今すぐ開始]をクリックすると、Androidの画面はiPhone/iPadにミラーリングできます。
4.2. iOSデバイス
4.2.1 iOSデバイスをPCにミラーリング
このガイドはiPhoneを例としてご紹介いたします。ほかのiOSデバイスの操作も同じです。
WiFi 接続
※デバイスを同じWi-Fiネットワークに接続する必要があります。
1. アプリをパソコンとiPhoneにインストールして起動します。
2. iPhoneから画面中央にある「ローカル」ボタンをタップします。
3. 検出したデバイスの中でPCのデバイス名を選択して「スマホをPCにミラーリング」を選択します。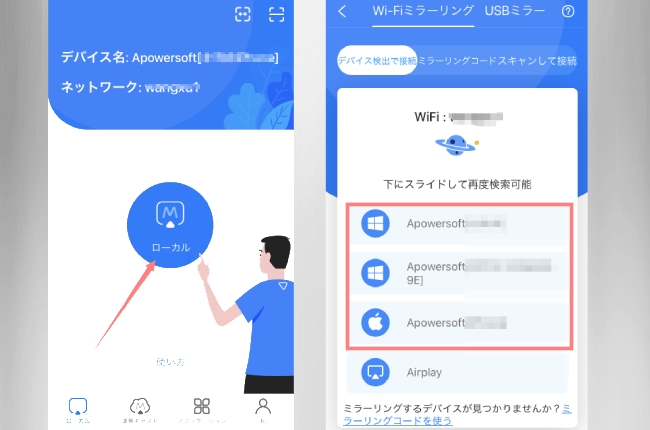
4. それから、「ブロードキャストを開始」をタップして、カウントダウン後にミラーリングされます。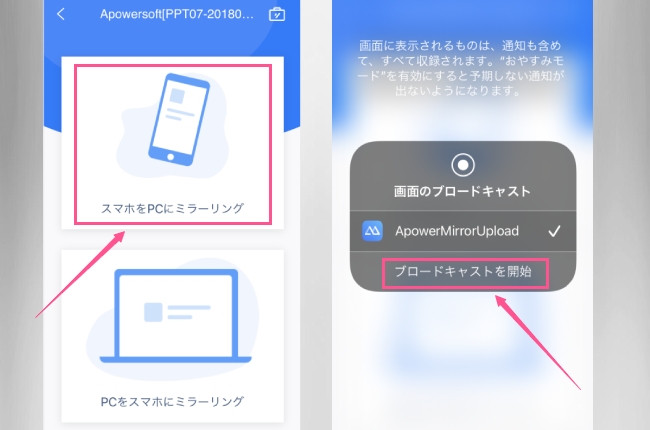
5. Airplayでミラーリングしたい場合、まず検出画面で「Airplay」を選びます。PCのデバイス名を選んだ後、iPhoneのコントロールセンターから【画面ミラーリング】をタップしてお使いのパソコンの名前を選択すればiPhoneの画面をパソコンに映すことができます。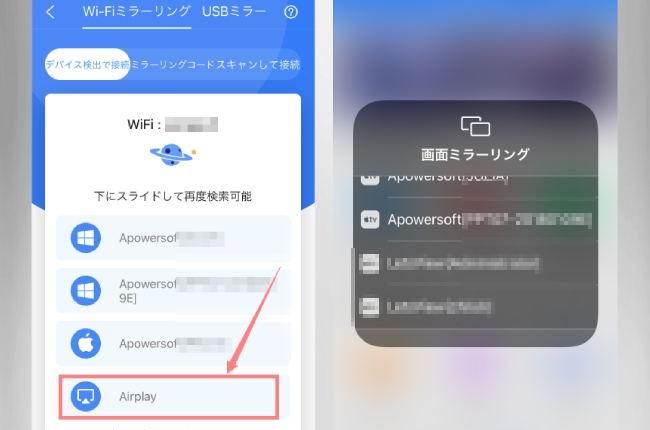
USB 接続
1.USBケーブルを使って、iPhoneやiPadをパソコンに接続します。ドライバーが未インストールの場合、「今すぐインストール」ボタンをクリックしてインストールしてください。
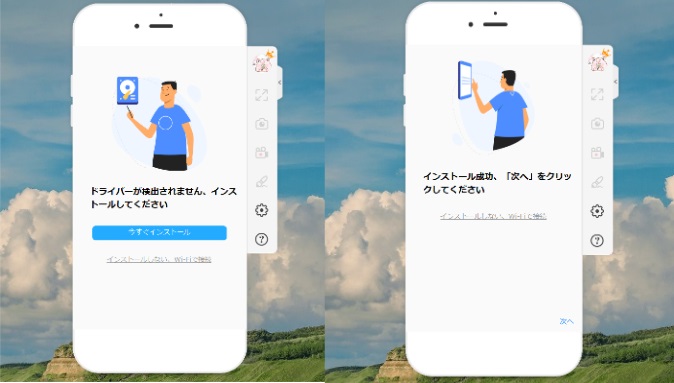
2.初めてUSBケーブルでPCと繋げる場合は、iPhoneやiPadに「このコンピュータを信頼しますか」というウィンドウが表示されます。iPhoneやiPadで「信頼」をタップして、PC側で「信頼しました、次へ」をタップしてください。
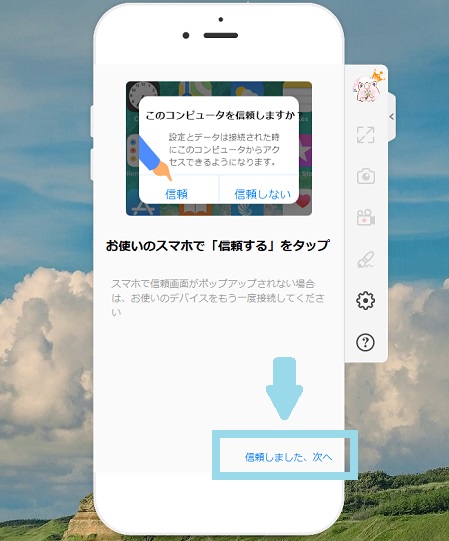
3.ApowerMirrorは自動接続のデバイスを識別し、USBでのミラーリングを開始させます。「ミラーリング接続中」の画面が表示されて、しばらく待てばiOSデバイスの画面がPCに映されます。
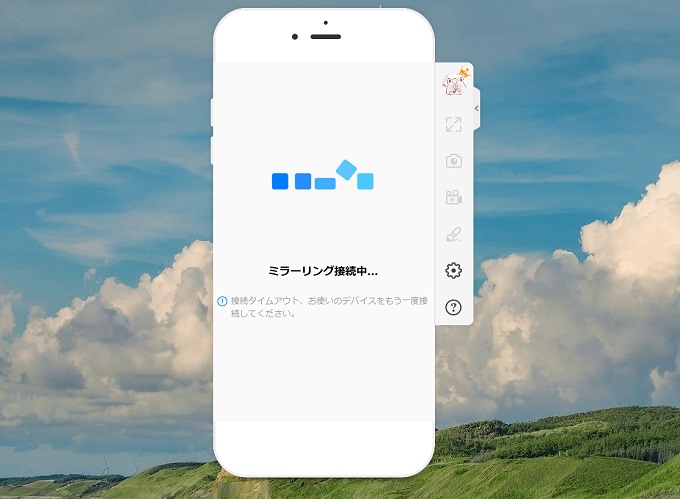
4.2.2 iOSをAndroidにミラーリング
※デバイスを同じWi-Fiネットワークに接続する必要があります。
1. アプリをAndroidとiPhoneにインストールして起動します。
2. iPhoneから画面中央にある「ミラーリング」ボタンをタップします。
3. Apowersoft[Androidの名前] を選択します。
4. iPhoneのコントロールセンターを開いて【画面ミラーリング】をタップしてお使いのAndroidの名前を選択します。そしてiPhoneの画面はAndroidにミラーリングされます。
4.2.3 iOSをiOSにミラーリング
1. 二台のデバイスを同じWi-Fiネットワークに接続してアプリを起動します。
2. iPhone(発信側)で画面中央にある「ミラーリング」ボタンをタップします。iPhone(受信側)の名前を選択します。
3. 画面をミラーリングするデバイスで、「設定」>「コントロールセンター」>「コントロールをカスタマイズ」に入って、「画面収録」を追加します。
4. コントロールセンターを開きます。「画面収録」ボタンを長押しして、ポップアップされる画面からApowersoft[iPhoneの名前]を選択します。
5. 「ブロードキャストを開始」をタップすれば、画面がもう一つのiOS端末(受信側)にミラーリングされます。
4.3.パソコンミラーリング
4.3.1 PC画面ミラーリング
Android
1. AndroidスマホとパソコンからApowerMirrorを起動します。
2. Androidスマホから画面中央にある「ミラーリング」ボタンをタップします。
3. Apowersoft[PC名前]を選択します。
4. 【PCをスマホにミラーリング】をタップすると、パソコンの画面スマホに出力できます。
iOS
1. アプリをパソコンとiPhoneにインストールして起動します。
2. iPhoneから画面中央にある「ミラーリング」ボタンをタップします。
3. Apowersoft[PC名前]をタップして、【PCをスマホにミラーリング】を選択します。
4. iPhoneのコントロールセンター>【画面ミラーリング】>パソコンの名前の順に選択します。そしてパソコンの画面はiPhoneにミラーリングされます。
4.3.2 MacをWindowsにミラーリング
1. WindowsパソコンからApowerMirrorを起動します。
2. デバイスを同じWi-Fiネットワークに接続します。
3. Macから 「Appleのアイコン」>「システム環境設定」 をクリックします。
4. 「AirPlayディスプレイ」をクリックして、お使いのWindowsのPCの名前を選択して、画面ミラーリングを開始します。
4.4.テレビミラーリング
4.4.1 スマホをTVにミラーリング
1. スマホとTVに画面ミラーリングアプリをインストールします。
2. デバイスを同じWi-Fiネットワークに接続して、両方ともApowerMirrorを起動します。
3. [ミラーリングコード接続]を例としてご紹介します。テレビからApowerMirrorのミラーリングコードを見つけます。
4. テレビに表示されるミラーリングコードをスマホに入力します。
5. iPhoneのコントロールセンター>【画面ミラーリング】>TVの名前を選択すればミラーリングが開始されます。
4.4.2 PCにTVミラーリング
1. PCとTVを同じWi-Fiネットワークに接続します。
2. TVからApowerMirrorを起動し、ミラーリングコードを見つけます。
3. [ミラーリングコード接続]を例としてご紹介します。テレビからApowerMirrorのミラーリングコードを見つけます。
4. テレビに表示されるミラーリングコードをPCに入力します。
5. MacパソコンはAirPlayのアイコンをクリックして、お使いのテレビの名前を選択する必要があります。Macをテレビにミラーリングする方法はこの記事を参考してください。
4.5.クラウドミラーリング
ApowerMirrorのクラウドミラーリング機能が追加されました。クラウドミラーリングはデバイスが同じネットワークに接続できない場合に使用される実用的な機能であります。クラウドミラーリングを使用すると、デバイスが異なるネットワークに接続されても画面を共有できます。
使い方はこの記事を参考してください。
※PCをほかのPCにミラーリングすることもできます。
5. 実用的な機能
5.1. フルスクリーン表示
無事にミラーリングできたら、【フルスクリーン】のアイコンをクリックすると、画面をフルスクリーンで表示できます。
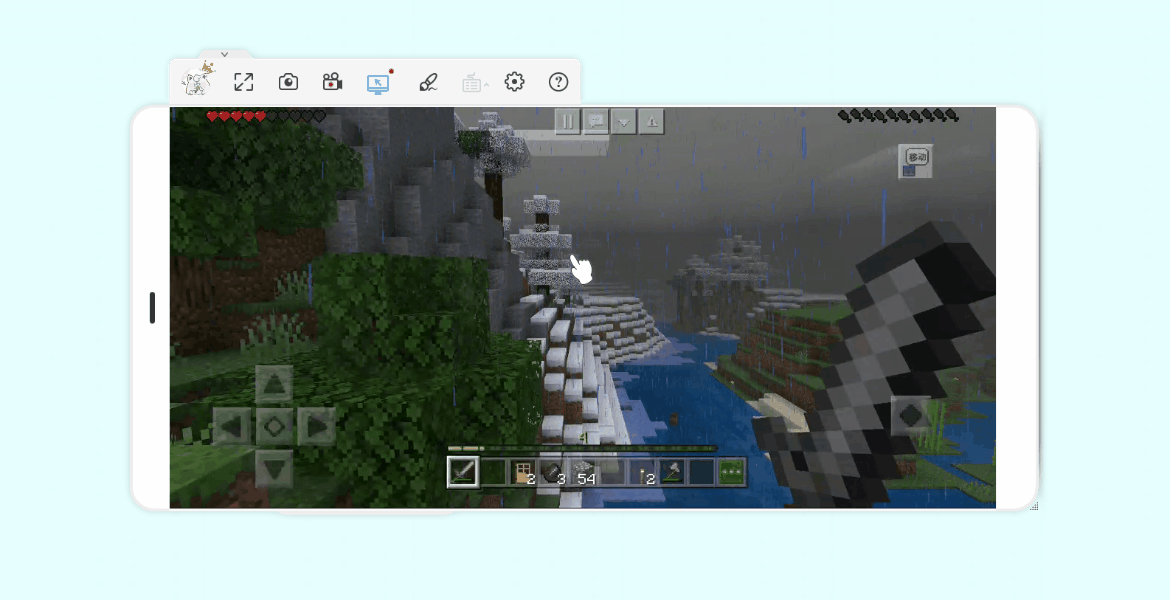
5.2. スクリーンショット
無事にミラーリングできたら、【スクリーンショット】のアイコンをクリックすると、画面をキャプチャできます。
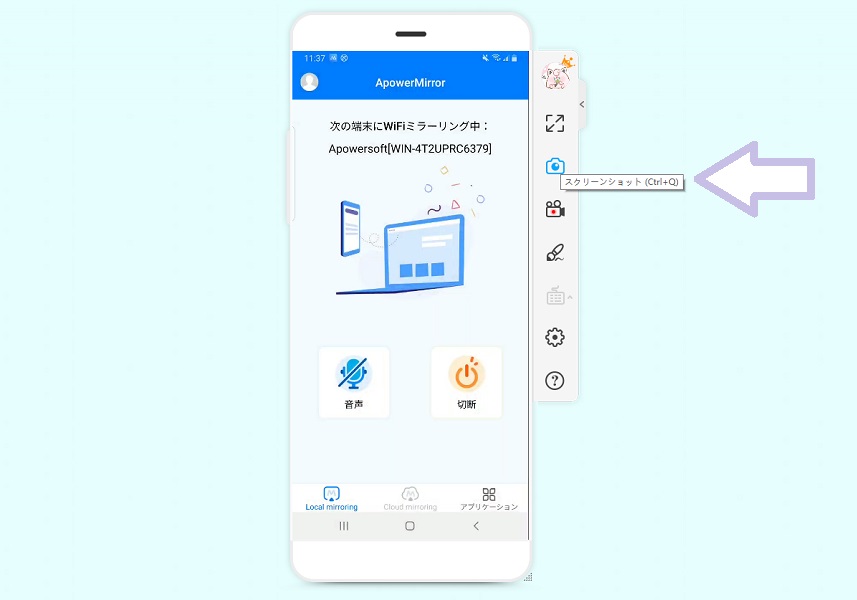
5.3. 画面録画
無事にミラーリングできたら、【録画】のアイコンをクリックすると、画面を録画できます。
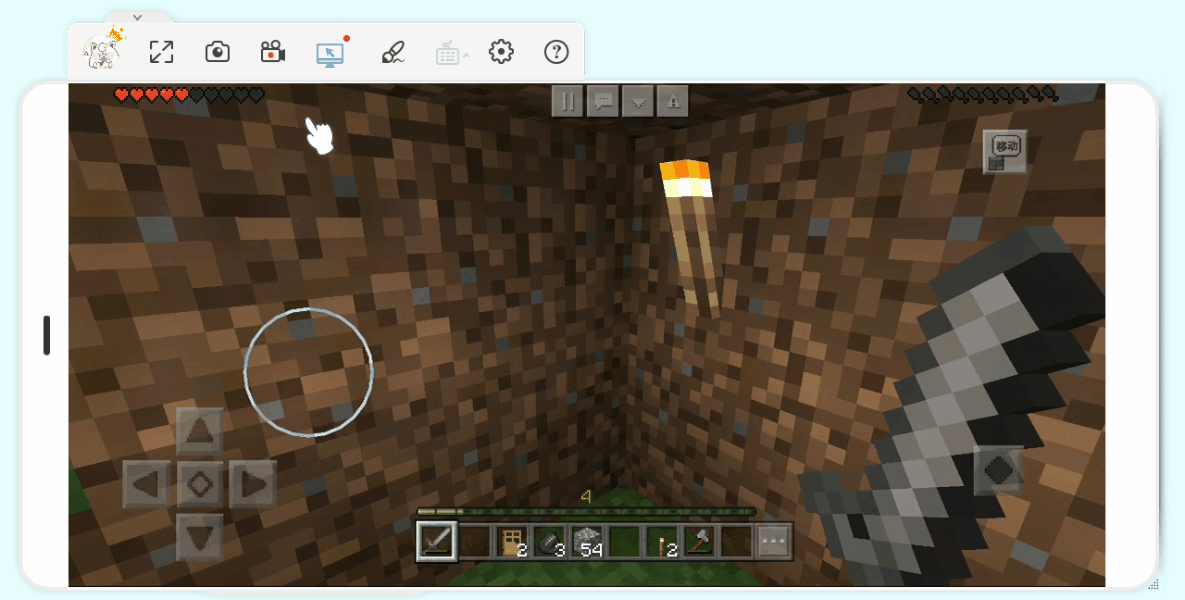
5.4. ホワイトボード
無事にミラーリングできたら、【ホワイトボード】のアイコンをクリックすると、画面でマークを付けます。
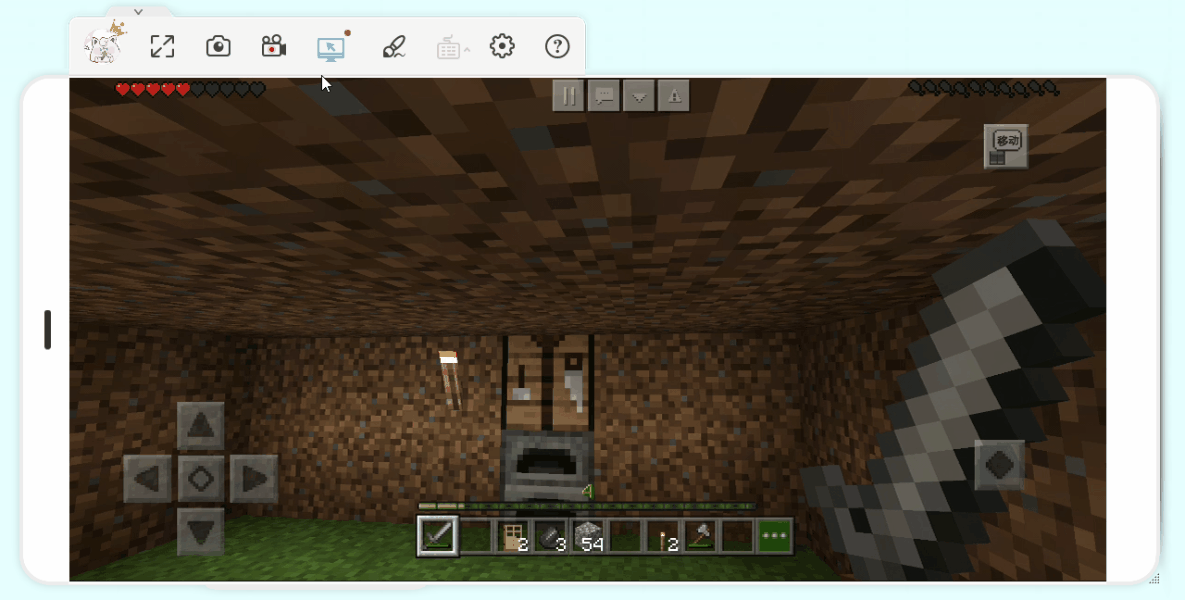
5.5. パワーポイントを操作
スマホからパワーポイントを操作できます。
詳しく説明はこの記事を参考してください。
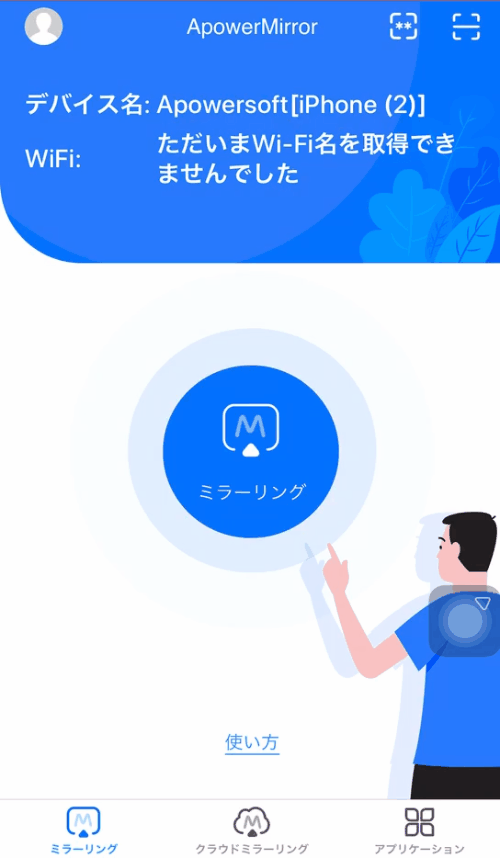
5.6. 複数のデバイスをミラーリング
ApowerMirrorは最大4台のスマホを同時に1台のPCにミラーリングすることが可能です。
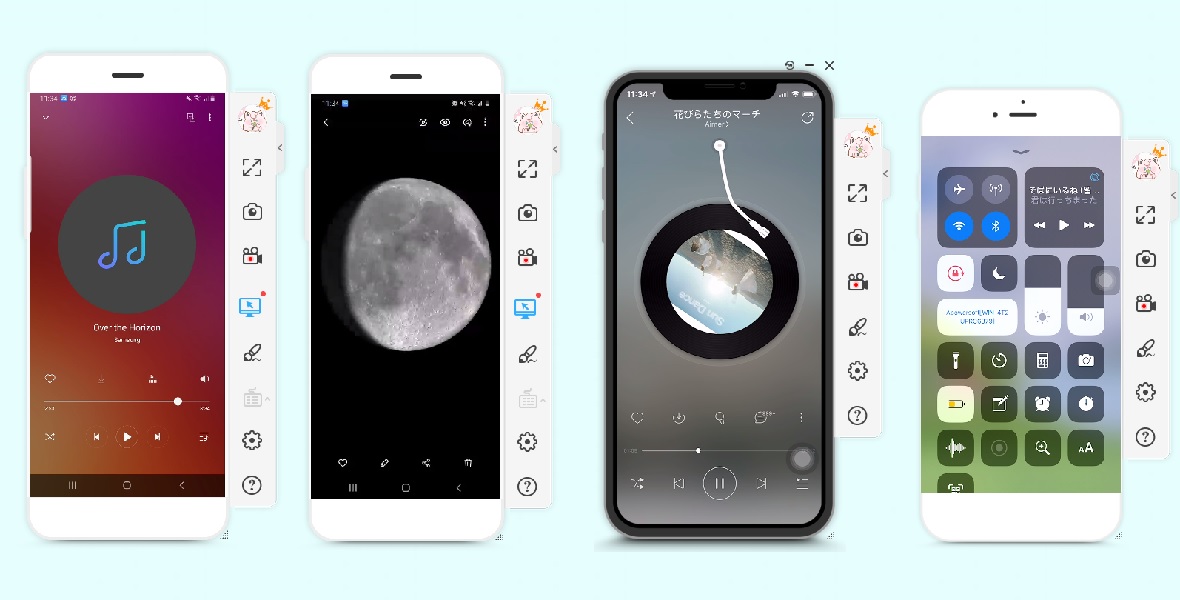
5.7. パソコンからスマホを制御
1.PCからAndroidを制御する
Android5.0及びその以上のオペレーティングシステムが搭載されているスマホなら、ApowerMirrorを使えば、パソコンからマウスとキーボードで完全制御できます。現在、4つのAndroid端末を同時に制御できます。初使用の場合に、USBケーブルで接続します。「PCから制御する」モードが有効になった後、Wi-Fiで接続できます。(一部のモデルはWiFi制御をサポートしていません)「PCから制御するモードが使用不可です」というウィンドウが表示された場合、USBケーブルを使ってAndroidをパソコンに接続し、PCから制御するモードを有効にする必要があります。
ヒント: スマホを再起動したら、「PCから制御する」モードが無効になる可能性があります。その場合、再度にUSBケーブルを介してスマホをPCに接続すればいいです。詳しく説明はこの記事を参考してください。
5.7.1 スマホゲームをプレイする
バーチャルキーボード
「バーチャルキーボード」機能を使えば、ユーザーはパソコンのマウスとキーボードで自由にスマホゲームをプレイできます。荒野行動やPUBGモバイルなどの人気バトロワゲームをAndroidエミュレータと同じようにキーボードで操作できます。アイコンをゲーム画面のジョイスティックやアイコンなどにドラッグして、使いたいキーを入力して保存すれば、そのキーを押して移動したりする操作が可能です。自分の好きなように設定できますので、今度スマホゲームをミラーリングする時はぜひこの仮想キーボード機能を使ってプレイしてみてください。
ご注意:ジョイスティックのアイコンサイズはプレイしているゲームのものと一致するように微調整してください。照準ボタンがバーチャルジョイスティックと同じエリアを使用した場合は、両方をしっかり機能させるように照準ボタンを画面の右側など空いているところに移動しましょう。
ゲームキーボードが使えない/デフォルトのキーボードが自動ダウンロードできない解決策
5.7.2 PCからメッセージを送信する
USB又はWi-Fiを経由して接続した後、PCからマウスとキーボードを使ってメッセージを送信したり、ラインなどのアプリでメッセージを送信したりすることができます。
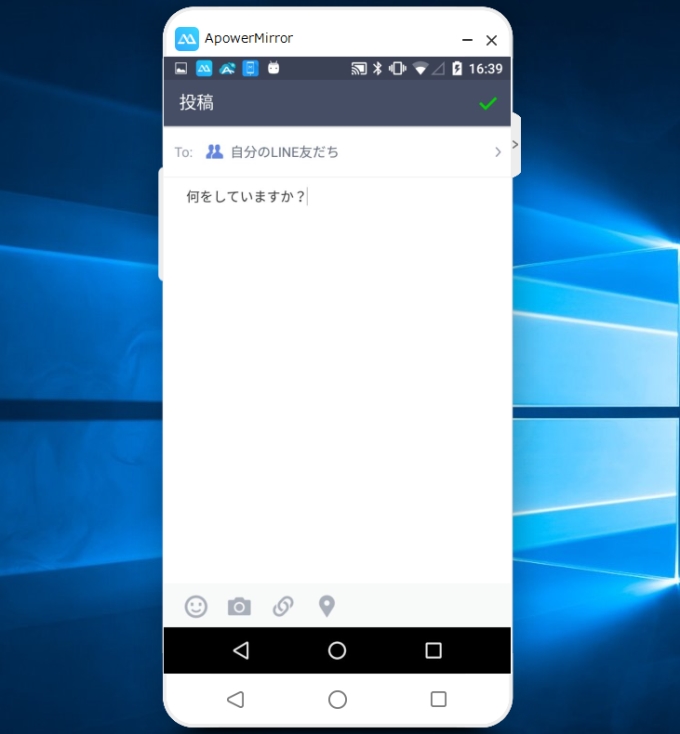
5.8. Android/iOSからAndroidスマホを制御
ここではSamsung(サムスン)スマホを例としてご紹介します。
お使いのスマホからサムスンスマホを制御するやり方は下記の内容をご参照ください。
お使いのAndroid/iOS端末と制御したいSamsung(サムスン)スマホでApowerMirrorを起動します。お使いのAndroid/iOS端末からSamsung(サムスン)スマホの名前を選択して[逆にキャスト&制御]を選択します。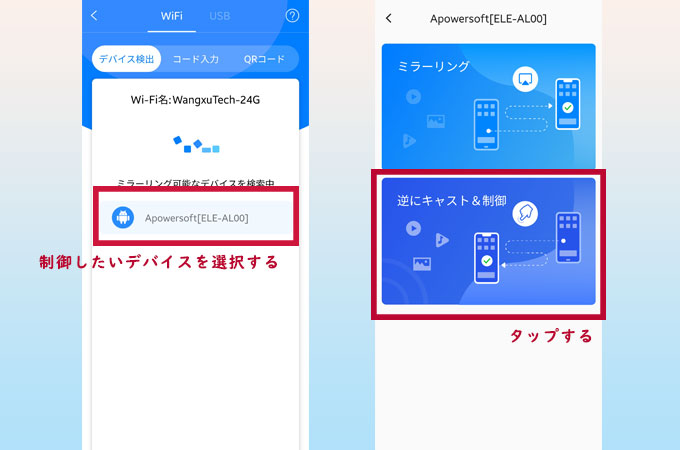
制御へのリクエストがSamsungスマホに表示されます。Samsungスマホ側から[有効にする]をタップします。 ユーザー補助から[スクリーンショットの許可取得]と[逆にAndroidを制御]をオンにします。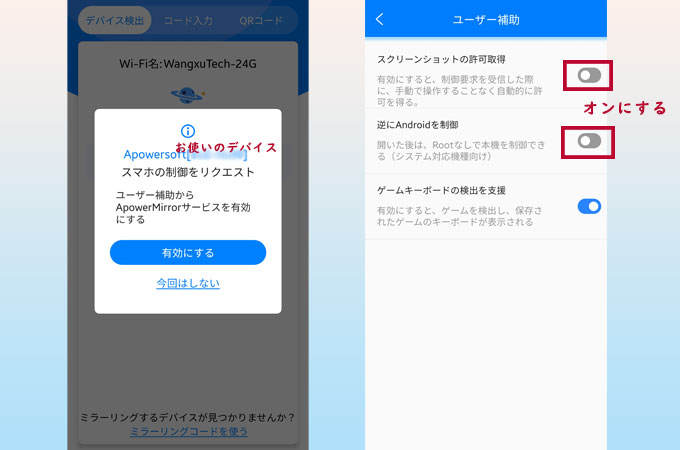
Samsungスマホ側からユーザー補助に行き、[インストール済みのサービス]>[ApowerMirror]の順にを選択します。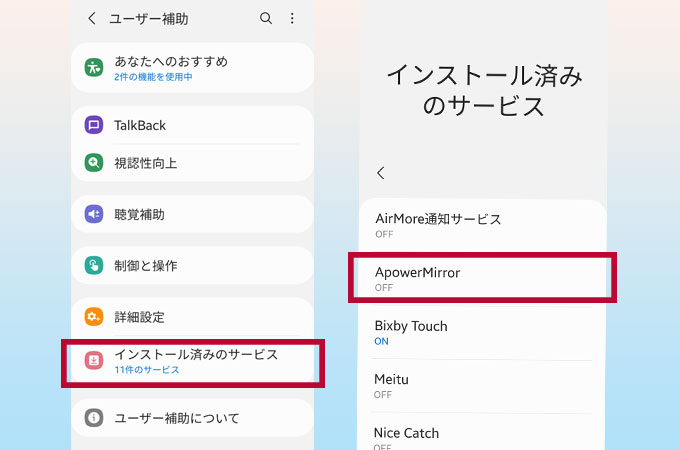
ApowerMirrorに関する全てのサービスを有効にして、許可します。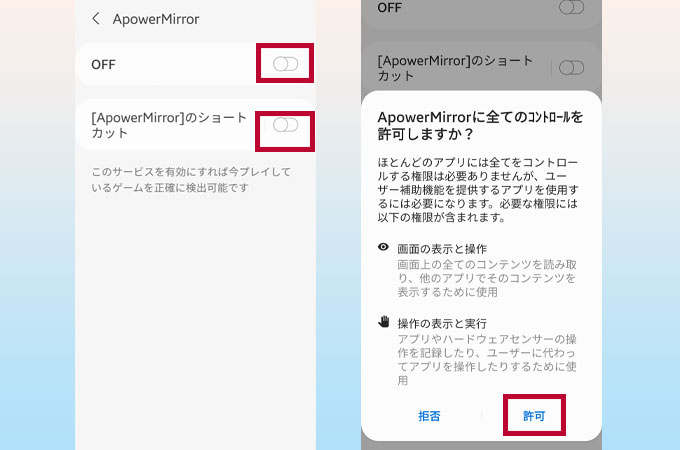
Samsungスマホ側からApowerMirrorに戻り、許可します。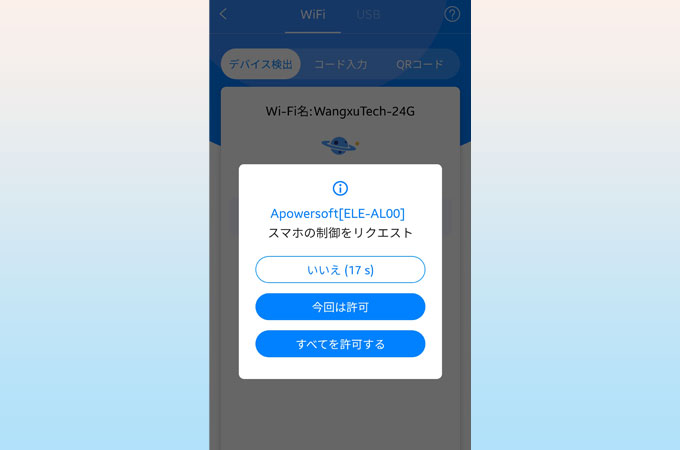
完了したら、サムスンスマホの画面がお使いのスマホに出力されます。お使いのスマホからサムスンスマホをコントロールできます。
6. お問い合わせ
6.1. よくある質問
ApowerMirror使用中によくある問題とその解決策
6.2. フィードバック
6.2.1 PC
何か問題がございましたら、気軽に弊社をご連絡ください。パソコンからソフトを起動して、「設定」>「フィードバック」を選択します。
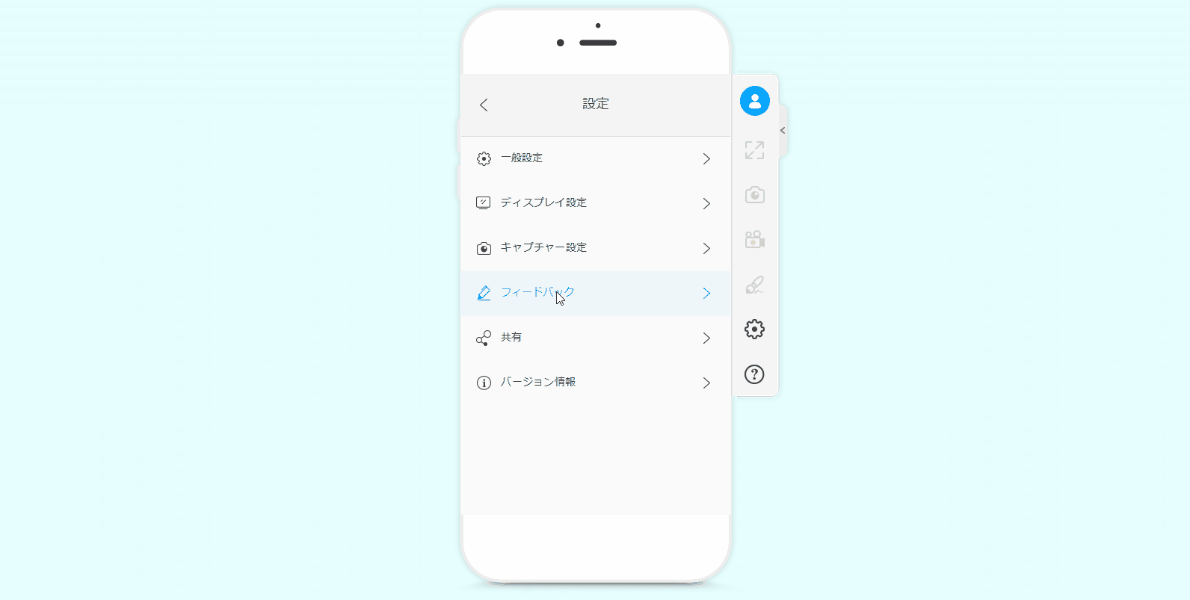
6.2.2 スマホ
スマホ・タブレット端末はアプリの左上にある人形アイコンをタップして、「フィードバック」を選択します。

コメントを書く