「動画の中のワンシーンを静止画として取り出して保存したいなあ」とか、「この場面を写真にして、友達に送ったり、facebookにアップロードしたい」という時がありますよね。難しそうにみえますが、実は簡単な方法があります。デスクトップ画面のスクリーンショットを撮影する方法です。動画を静止画にしたいシーンで一時停止して、ウインドウズ標準の「PrintScreen」を押して、ペイントに貼り付けて保存したら出来上がりです。しかし、そうしたら、動画再生ソフトのメニューなどのデスクトップ上動画以外の画面も入り込んでしまいますので、後で動画部分だけをきりとす必要があり、手間がかかります。
オススメなのは、自由度が高いスクリーンショットソフトのApowersoft画面キャプチャを利用する方法です。動画静止画キャプチャしたい範囲はカスタマイズでき、マウスを左クリックして画面キャプチャの範囲選定、右クリックでキャンセルして再選定できます。できたら、マウスから離れるだけです。そして、直ちに矢印やテキストなどの追加、編集、またはFacebookなどの社交アプリにアップロードすることができます。

動画シーンをキャプチャした後の静止画の出力方式が事前に設定できます。動画静止画切り出したら編集、クリップボードにコピー、もしくは、PCに保存3つの選択肢があります。また、画面キャプチャの予約機能も備わっていますので、動画写真切り出しがもっと便利になると思います。
それでは、Apowersoft画面キャプチャを使って動画を静止画にする具体的な方法を一緒に見ていきましょう。
- ダウンロード完了したらインストールします。
- ツール>オプションを順次にクリックして、スクリーンショットのホッとキーを変更できます。
(最初の設定は「print screen」キーです。) - 自分のニーズによって、適当な設定をしましょう。
- 動画静止画切り出したい動画を再生します。
- 写真として切り出したいシーンのところまで再生します。または直接にスライドバーを引きずってもいいです。
- ドラッグ&ドロップで動画から切り出したい静止画のサイズを選定したら、写真が前に設定したようにちゃんと出力します。
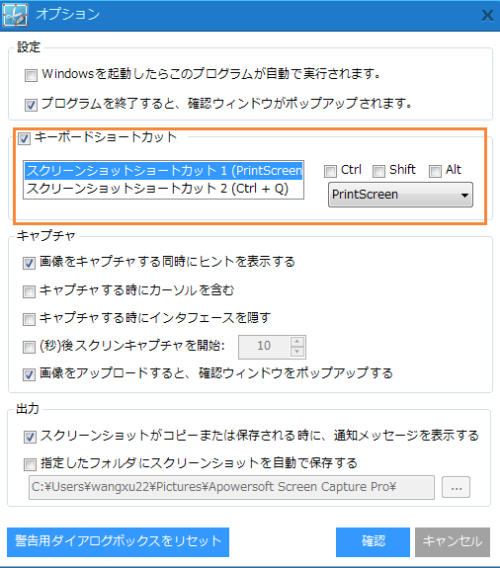
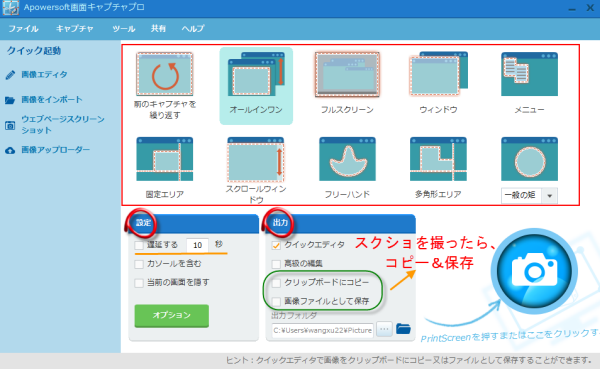
PS:わざわざ動画をプーズしなくても済ませます。動画写真切り出したいシーンのところで「print screen」キー(前に設定したスクリーンショットのホットキー)を押せばいいです。
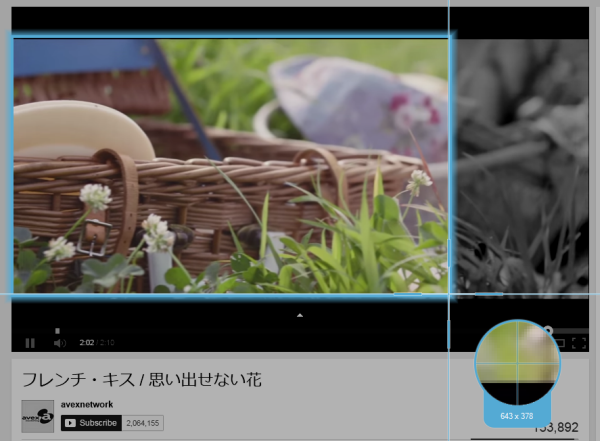
以上はおすすめの動画から静止画を切り出す方法です。実際にやってみましたらいかがですか、本当に使いやすいですよ。


コメントを書く