
パソコンでスクリーンショットを撮る一番簡単な方法は、「Print Screen」ボタンを押すことですね。マウスポインタ以外の、画面に表示されているもの全てが画像としてクリップボードにコピーされます。別途グラフィックソフト(Windowsのペイント等)で貼り付けてトリミング等の調節をすれば画面の写真が簡単に出来上がります。この方法はブラウザに限らず、全ての場面で使えます。しかし、その方法はWebページスクリーンショットにお勧めしません。なぜかというと、ウェブサイトは縦長のことがほとんどなので、Print Screenでキャプチャすると全体を収めることができません。それで、Webページキャプチャできるいい方法はありませんか?この記事では、Webキャプチャのやり方を分かりやすく教えます。
SCREENSHOT.NET
一番オススメのはWebツールを利用する方法です。ページを開けばすぐ使えますので一番便利ですね。特別なアプリケーションをインストールする必要もなく、ブラウザだけでWebサイト全体のスクリーンショットが撮れます。そして、Webベースのものなので、安全性などの心配もなくて安心ですね。ここで紹介したいのは、「screenshot.net」というWebツールです。名前から少し分かると思いますが、スクリーンショットを中心となるツールです。スクリーンショット、画像の編集やアップロードなどの機能を一つにまとめており、WindowsとMacに両方対応でき、これにより思う存分にスクリーンショットを編集したり共有できます。以下はこの方法でウェブページキャプチャの詳しいやり方です。
- 「screenshot.net」のページにアクセスし、「ウェブページスクリーンショット」のタブをクリック
- 空欄に画像として保存したいホームページのURLを貼り付け、「スクリーンショットを撮る」ボタンをクリック
- ローディング完了したら、指定した場所にお好みの形式で画像として保存できる
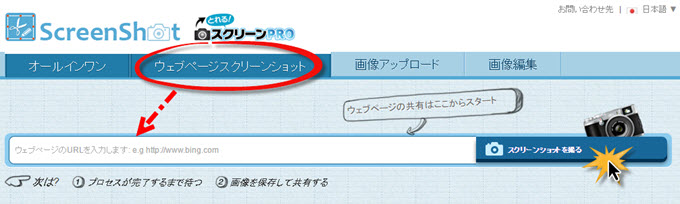
Full Page Screen Capture
クロームをお使いでしたら、ホームページスクリーンショットができる拡張機能がありますので、今回はChromeのFull Page Screen Captureというものを紹介しようと思います。これを使えばボタン1つでわずか3秒程度でページ全体のキャプチャー画像が簡単に抽出することができます。しかも無料です。ただ、画像は標準にJPG形式としてデスクトップに保存されますので、画像形式と保存先の指定ができません。使い方は以下のとおりです。
- Chromeの「設定」→「機能拡張」を選び、ページの最下部にある「その他の機能拡張を見る」をクリックすると、Chromeウェブストア画面に移動する
- 検索窓に「Full Page Screen Capture」と入力し、「Enter」キーを押す。右側の「CHROMEに追加」ボタンを押すとインストールが開始される
- インストールしたら再び機能拡張のページを開き、「Full Page Screen Capture」を有効にする
- するとChromeの画面右上にカメラのマークが出現する。あとはキャプチャーしたいページを開いてこのカメラボタンを押すだけでウェブページスクリーンショットが撮影できる
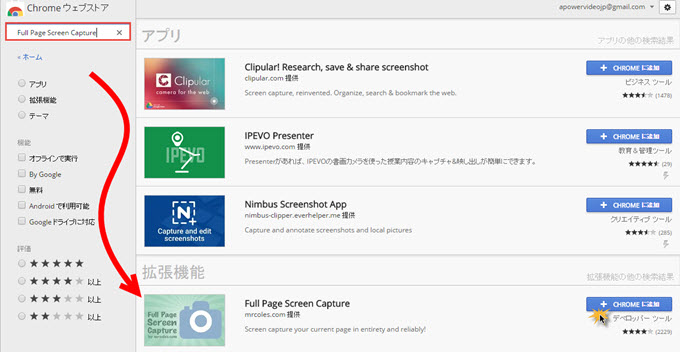
キャプラ
Windows用のフリーソフトです。このソフトをインストールすると、Webページキャプチャはもちろん、パソコン画面上のいろんなところをキャプチャすることができます。ウェブツールとブラウザの拡張機能より、デスクトップ型のソフトがいいと思うユーザーにこのソフトがおすすめします。ソフトの入手はとても簡単で、Vectorで検索してみれば、ダウンロードページが見つかると思います。それで、詳しい使い方を紹介しましょう。
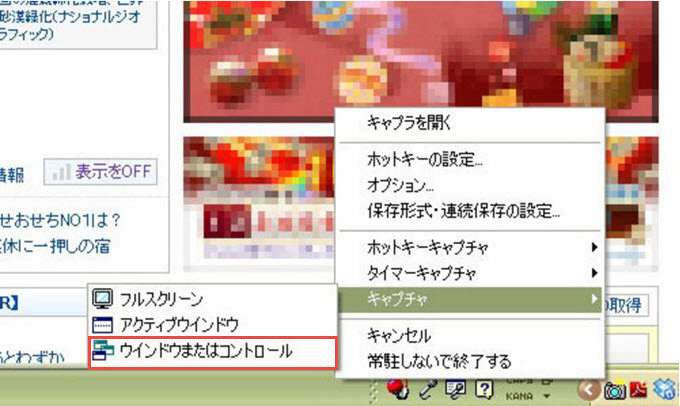
- 「キャプラ」を起動すると、タスクバーの右下にカメラアイコンが表示される
- そのカメラアイコンを右クリックし、出てきたメニューの「キャプチャ」から「ウインドウまたはコントロール」をクリック
- キャプチャしたいWebページを開いて、ページ上にカーソルをもっていきクリック
- すると自動で下にスクロールしながらキャプチャが始まる。キャプチャが終わると「キャプラ」のウィンドウが現れ、左上の「ファイル」から「名前を付けてJPEG保存」をクリックし、ファイル名を付けて保存すればWebキャプチャが完成
以上はWebページスクリーンショットの3つの方法です。お役に立つと幸いです。


コメントを書く