 DIGNO(ディグの)とは、京セラが日本国内向けに展開するAndroid搭載スマートフォン、及びAndroid搭載フィーチャーフォン(ガラホ)のブランドであります。(Wikiにより)日本の主な電気通信事業者であるKDDI、ソフトバンクなどのユーザー向けに、いくつかの機種を発売しました。
DIGNO(ディグの)とは、京セラが日本国内向けに展開するAndroid搭載スマートフォン、及びAndroid搭載フィーチャーフォン(ガラホ)のブランドであります。(Wikiにより)日本の主な電気通信事業者であるKDDI、ソフトバンクなどのユーザー向けに、いくつかの機種を発売しました。
DIGNOはそれなりに人気があり、今回はDIGNOのスマホでスクリーンショットをとる方法を紹介します。
1
Android共通の方法
Androidスマホなら、どのブランドのどの機種もこの方法ですぐスクショが撮れます。具体的に言えば、スマホの電源ボタンと音量ボタンのマイナス側を同時に長押しすればスクリーンショットが撮影されます。
非常にシンプルですが、確実にスマホ画面を保存できます。スクリーンショットだけがとれば、他の機能が何もいらないユーザーにはぴったりの方法でしょう。

2
アプリでスクショ撮影の方法
Androidスマホは、Google Playストアで検索すれば、スクリーンショット補助系のアプリもたくさん出てきます。ここでは、Apowersoftスクリーンショットという便利なスクショアプリを紹介します。
主な便利機能:
- オーバーレイアイコンで簡単にスクリーンショット撮影(Android 5.0 以降のみ)
- 豊富な撮影モード:画面の一部、全画面、ウェブページのすべての内容(スクロールしないと全部見れない縦長のページ)のキャプチャ
- スクショと撮った写真は切り抜いたり、線・文字・矢印・モザイクなどを入れたりする編集が可能
- スクショをワンクリックでSNSに共有
- スクショや写真などの画像を無料クラウドストレージにアップロード可能
- 二次元コードやバーコードをスキャンできる
それでスクリーンショットを撮る方法は二つあります:
- オーバーレイアイコンをタップします。(Android 5.0 以降)
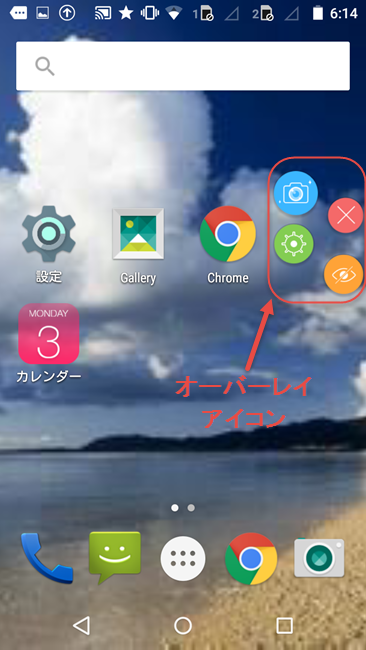
- 電源と音量下げボタンを同時に長押しします。場合によって、電源ボタンとホームボタンを押すことがあります。(特にサムソンスマホ)
メモ:以上の操作をする前に、まずはアプリを開き、メイン画面の「カメラ」アイコンをクリックしスクショ機能を開始させる必要があります。

ちなみに、スクリーンショットだけでなく、Android録画したい時は、同じ会社の「Apowersoft Android録画アプリ」を利用すればいいです。
3
パソコンに画面を映し撮影する方法
これは、少し回りくどい方法ですが、スマホの様子をパソコンの大画面で観たい方にはおすすめです。
使用するのはスマホをパソコンに接続できる「スマホマネージャー」というアプリです。DIGNOスマホ内のデータを管理するに非常に便利なツールです。これを使えば、DIGNO画面キャプチャーはもちろん、音楽、画像、動画、連絡先(アドレス帳)、電子書籍、アプリなどの転送やバックアップも簡単にできます。
スマホマネージャーを使ってDIGNOのスクリーンショットを撮るには、以下のガイドに従い実行してください。
ステップ1: スマホマネージャーをパソコンにダウンロードし、インストールします。
ステップ2:USBケーブルを使ってスマホをパソコンに接続します。それで、スマホマネージャーはお使いのスマホを自動的に識別し、接続を確立します。同時に、お持ちのスマホにスマホマネージャーのアプリが自動的にインストールされます。
ご注意:Androidスマホをスマホマネージャーに接続するには、USBデバッグを有効にする必要があります。USBデバッグをオンにする方法という記事ご参照ください。
ステップ3: 成功に接続できたら、スマホの画面とスマホの詳細情報は全てスマホマネージャーに表示されます。スマホの画面はソフト画面の左側にあり、詳細情報は右側にあります。
ステップ4: DIGNOのスクリーンショットを撮るには、スマホ画面の下方にあるカメラアイコンをクリックするだけでいいです。

ちなみにDIGNOスマホの画面をPCに映すには、スマホ画面の下方にあるスクリーンアイコンを押し、スマホを全画面で表示します。それで、スマホに対する操作は全てリアルタイムにPCに表示されます。
ヒント:スマホ内のデータをコンピュータにバックアップしたい、またはコンピュータ内のデータをスマホに入れない場合、相応しいタグを押し、「インポート」または「エクスポート」を押せば、PCからスマホ(またその逆)にデータを移行することが可能です。
まとめ
- Android共通の方法:DIGNOスクリーンショットだけが撮りたい方におすすめ
- Apowersoftスクリーンショット:DIGNOスクリーンショットを撮った後編集やソーシャルネットワークへの共有がしたい方におすすめ
- スマホマネージャー:パソコンの大画面でDIGNOスマホを閲覧し、データ管理したい方におすすめ


コメントを書く