
画面キャプチャソフトを使って指導資料やプレゼンテーション、デモ、教育用ビデオの制作、ライブストリーミングの録音及びビデオの録画等が出来ます。ところが、Windows8 OSに対応しないアプリが多くあります。その中に一部のスクリーンキャプチャが挙げられます。そのため、Windows8ユーザのために、使いやすくて且つWindows8 OSに対応するWindows8画面キャプチャフリーソフトトップ5をピックアップしました。
1
Apowersoftフリーオンライン録画ツール
当該Windows 8スクリーンキャプチャがオンラインベースですので、お使いのパソコンにソフトのダウンロードやインストール等が一切不要です。しかも、録画画質が高く、システムサウンドやマイクロからのサウンドの録音が可能です。フリーアプリであるとはいえ、録画時間制限がないので、ユーザは思う存分に好きな画面を録画できます。次のステップに従って、該Windows8録画ソフトを実行しましょう。
該録画ソフトの使い方についてさらに直感的に理解するためには、以下のビデオデモをご観賞ください。
ステップ1: Apowersoft フリー録画ツールのページを開きます。
ステップ2:「録画開始」ボタンをクリックし、当該アプリを起動します。(初めて利用するなら、起動ツールをダウンロードする必要があります。)
ステップ3:2番のTV画面アイコンをクリックして録画モード(自由範囲または全画面)を選んで、3番のマイクアイコンをクリックして入力音声を選びます。
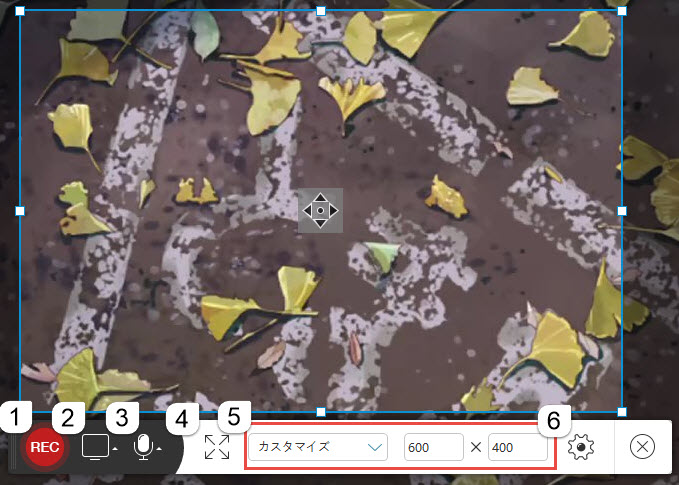
ステップ4:「REC」ボタンを押して録画を開始し、終了したい場合、「停止」ボタンをクリックして「✔」ボタンをクリックすればいいです。
また、該オンライン画面キャプチャツールはApowersoftフリースクリーン録画プロソフトというデスクトップバージョンがあります。オンラインツールに比較し、該プロソフトのほうは一層高級で、色んな編集機能を備えます。これらの編集機能は指導資料やデモ等を作成する場合にとても役立ちます。更に、パワフルな動画合併機能が搭載されて、そして関連動画を一つに簡単に纏められます。それら以外に、「タスクを作成」機能があり、事前に録画時間、期日と継続時間を記入すれば、パソコンの前にいなくても、自動的に録画が始まります。
2
Bandicam(バンディカム)
当該Windows8画面キャプチャフリーソフトを使うには、まずお使いのPCにインストールするのが必要です。前記のアプリと同じく、Bandicamも録画時間制限がありません。でも、編集機能とタスク作成機能が搭載されません。Bandicamを起動した後、ソフト画面の上端にある「録画」ボタンをクリックするだけで録画ができます。
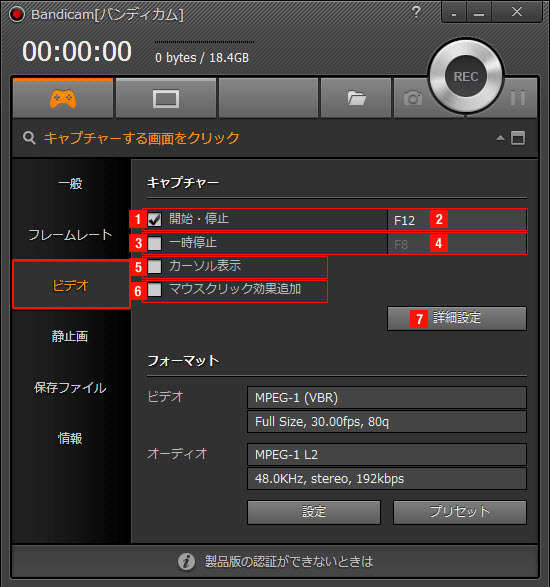
3
フリースクリーン録画ソフト
このソフトの最大な特徴は使いやすいことです。ダウンロード・インストール後、「レコード開始」を押すだけでいいです。システムサウンドとマイクロからのサウンドの一種又は両方とも録音できます。残念なことに、ユーザの役に立つ編集機能とタスク作成機能が搭載されません。そのため、動画編集を行うには、ユーザが別のアプリが必要です。
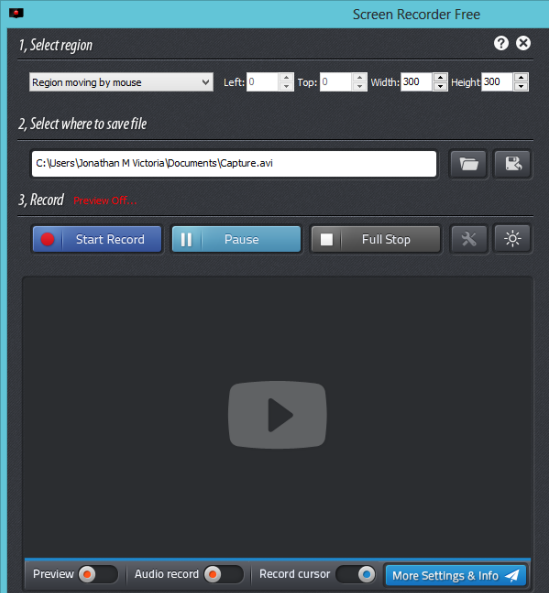
4
EZVid
このWindows 8スクリーンキャプチャソフトはインストールしなければ使うことができません。当ソフトでは、動画の録画と音声の録音を別々に行うことができます。その他に編集機能も搭載されています。ただし、そのソフトは一つ惜しい点があります。即ちフリーソフトですが、ソフトの改善のためにユーザが少なくとも900円を寄付することが要求されます。
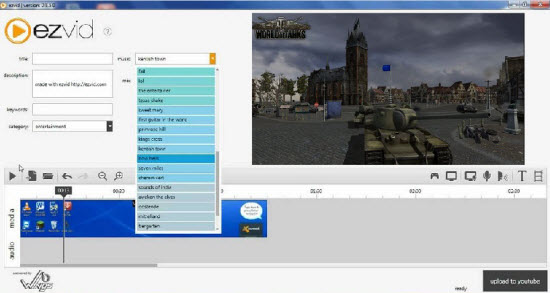
5
Screenr
当該Windows8動画キャプチャソフトもオンラインベース画面録画ソフトです。このツールを使うには、ユーザ登録が必要です。このアプリの使い方が相当シンプルです。Screenrの所在ページを開き、「Record」ボタンを押してアプリがお使いのPCで起動されます。その後、ユーザは録画を実行できます。でも、5分しか録画できなく、録画したビデオを編集できない惜しい点があります。
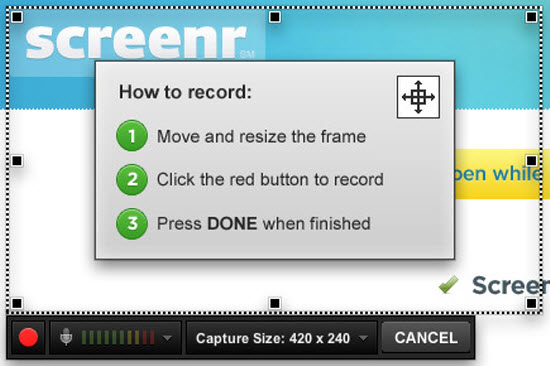
上記はトップ5のWindows8画面キャプチャフリーソフトです。ユーザ様は自分のニーズに応じて、最も適切なスクリーン録画ソフトを選んでください。



コメントを書く