
例えば、素敵な風景写真、自撮りの展示、または一連の違う年齢の写真で成長の軌跡を表すなどの面白い場面を、より具体的に周りの人にシェア、或いは見せたいと思ったことはありませんか。写真は幸せを直感的に表現できますが、写真スライドショーと比べば、愉快な雰囲気を伝えることができません。なぜなら、一枚の画像より、動画の方が人に残した印象がずっと強烈で、鮮明です。写真スライドショーの作り方を知りたいなら、実用的な方法を三つ紹介しましょう。
画像と音楽で動画を作成できる三つのツール
1. LightMV
3. 動画変換マスター
4. Apple iMovie
1
LightMV
LightMVは写真を動画にするウェブサイトで、Windows、Mac、AndroidとiOS端末で全て機能しています。LightMVで写真を動画にするには、テンプレート選択、写真追加、動画作成の3つの手順だけでできます。使い方が簡単ですが、テンプレートがプロ並みですので、作成した動画はとても上品です。操作が非常にシンプルですので、PC音痴でも手軽に素敵なフォトムービーを作成できます。
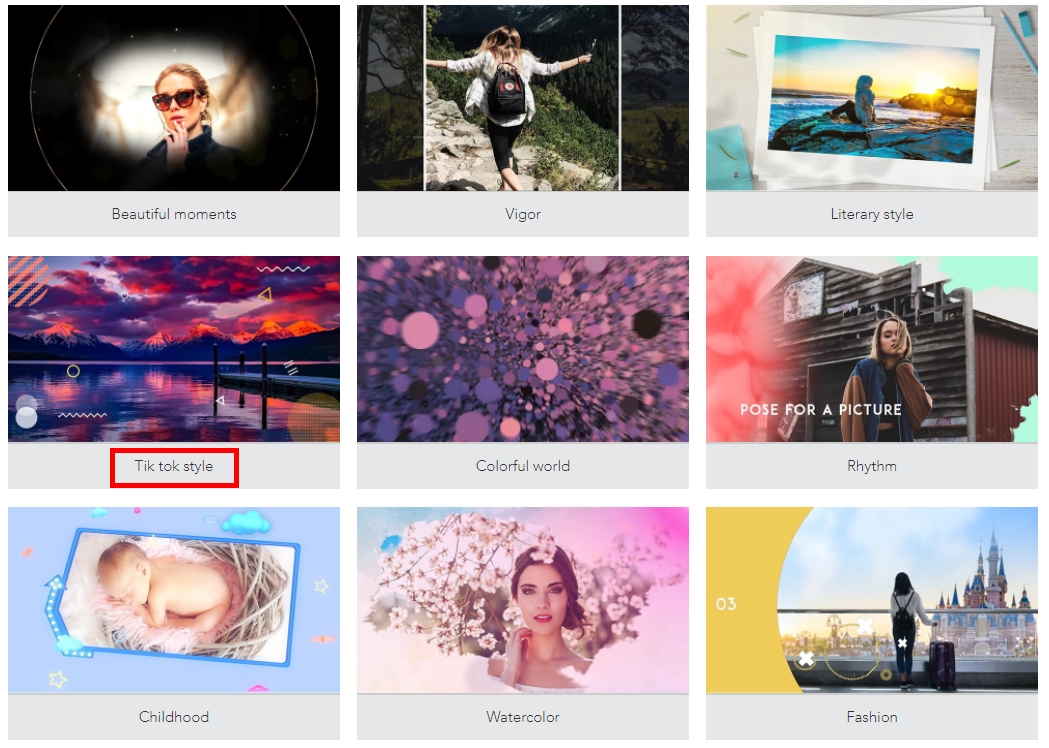
2
Windows標準に搭載されたアプリケーションを使用
Windowsシステムに搭載された便利で実用的なアプリケーションやソフトが非常にたくさんあり、その中では写真で動画を作るのに向けているムービーメーカーが最も良いです。このソフトは様々な雰囲気の動画を作成するのに便利です。パソコンにムービーメーカーがなくても、公式サイトからダウンロードできます。そして、以下の手順に従えば、画像と音楽を動画にすることができます。
- 動画と写真を追加:ソフトを起動し、直接手持ちの画像や音楽をメインパネルにドラッグします。また、左上の「ビデオ及び写真の追加」をクリックしてインポートしてもいいです、右にも「ビデオおよび写真を参照するには、ここをクリックします」が見つかります。
- 動画を作成:写真のロードが完了したら、写真を置きたい所にドラッグすることで、現れる順を調整できます。そして、「ホーム」ページの「アニメーション」と「視覚効果」を編集します。全部の設定が終わったら、「音楽の追加」をクリックして、バックミュージック
を追加します。 - 保存:スライドショーをプレビューしたら、「ファイル」ボタンをクリックして、「ムービーの保存」-「このプロジェクトの推奨設定」を選びます。
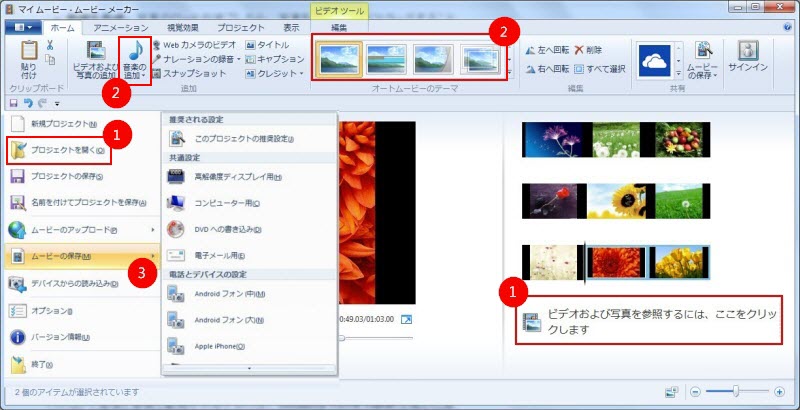
パソコンで画像と音楽で動画を作成するには、Windows movie makerは確かに良いツールです。しかし、編集作業の途中でクラッシュすることがあります。努力が無駄にならないように頻繁に製作中の作品を保存しなければなりません。クラッシュのせいで損することが嫌だったら、サードパーティ製のアプリケーションを選択するのがより賢明です。
3
Apowersoft動画変換マスターを利用
Movie Makerの短所を補うために、多くのサードパーティアプリケーションはフォーマット制限の改善で自己アピールします。「Apowersoft動画変換マスター」もその中の一つで、pngやjpgなど様々な画像形式をサポートするように改良しました。そして、対応する音楽形式(M4A、 MP3、WMAフォーマットの音楽を全部サポート)にも制限がありません。更に、バブル、ズーム、スクラッチなど64種の画面切り替え効果があり、作業をより簡単にするユーザーフレンドリーなインターフェ-スを持っています。まずはパソコンにソフトをダウンロードしインストールしてから、以下の使い方を参考してください。
- 画像追加:ソフトを開き、インターフェ-スの上部の「フォトムービー作成」を選び、パネルの真ん中の「画像追加」をクリックします、または画像をパネルにドラッグ&ドロップします。
- 動画作成:画像がインポートしたら、写真をクリックし、「画面切り替え効果」タブでそれぞれの画像に画面切り替え効果を追加します。そして、「バックミュージック」-「ミュージック追加」をヒットし、曲をインポートします。ちなみに、サイズと画像のサイクル間隔の調整できます。更に、「プレビュー」をクリックし、動画が良く作成できているかどうかが確認できます。
- 保存:「保存」をヒットし、自作の動画をパソコンに保存します。
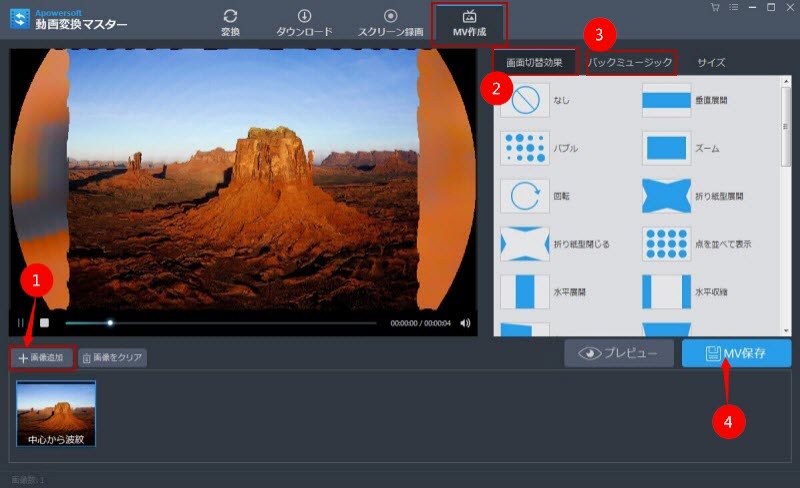
実用的なデスクトップアプリケーションとして、「動画変換マスター」は画像と音楽で動画を作成する時非常に役立てます。出力する動画のデフォルトフォーマットはMP4です。それをオンラインで共有したり、デバイスにエクスポートしたりしようと思うなら、フォーマットの変換が必要かもしれません。このツールなら様々なフォーマットとデバイス用の変換が可能です。アプリに動画編集機能も内蔵してあり、彩度や輝度などが簡単に調整できて、動画をより綺麗にできます。変換とフォトムービー作成機能の他に、優れた動画ダウンロード機能も備えていて、いかなるオンライン動画もプラグインなしでダウンロード可能です。その上、Windows10にも対応です。
4
Mac OSのiMovieで作成
Mac OSのユーザーにとって、iMovieは動画の製作に役立てる良いツールです。ソフトはFacebookやTwitterのようなソーシャルサイトと協力し、ユーザーが画像と音楽で動画を作成できたら、その作品をこれらのソーシャルネットワークで共有させることができます。
- ソフトを開き、上部の「Theater」をクリックしてから、「新規」ボタンをクリックし動画の作成を開始します。
- 「読み込む」ボタンをヒットし、インポートしたい画像と音楽を選び追加します。
- 画像と音楽がインポートされたら、それらにマウスを移動し「+」マークが現れるまで待ち、マークをクリックします。
- 左下の「コンテンツライブラリ」で、写真で作った動画の設定を調整できます。作業が完了したら、右上の「共有」ボタンをクリックし動画を出力します。
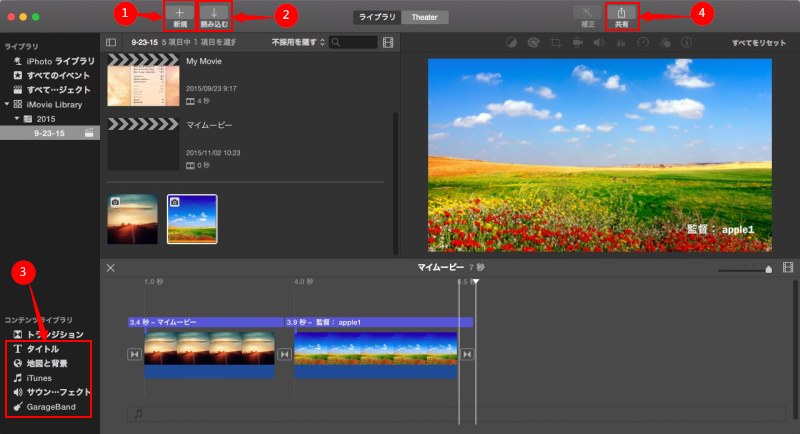
現在、iMovieはMOVフォーマットでの動画出力だけをサポートしています。MOVファイルフォーマットと互換性のないデバイスやウェブサイトで使うには、より汎用性のあるフォーマットに変換する方がいいです。でなければ、お使いのデバイスで再生できない可能性があります。また、Macユーザーでない場合にも使えます。
まとめ
以上の三つの方法は全部音楽付きで写真で動画を作ることができます。本文を読んだ後、一番ご自分に適しているアプリケーションを選択してください。システム内蔵のソフトを利用するのは理論上で良い選択ですが、実際サードパーティのアプリケーションはより実用的です。Apowersoft動画変換マスターを使用する場合、素晴らしい動画が作れるだけでなく、それを変換・編集することも可能です。なので、より良い選択です。

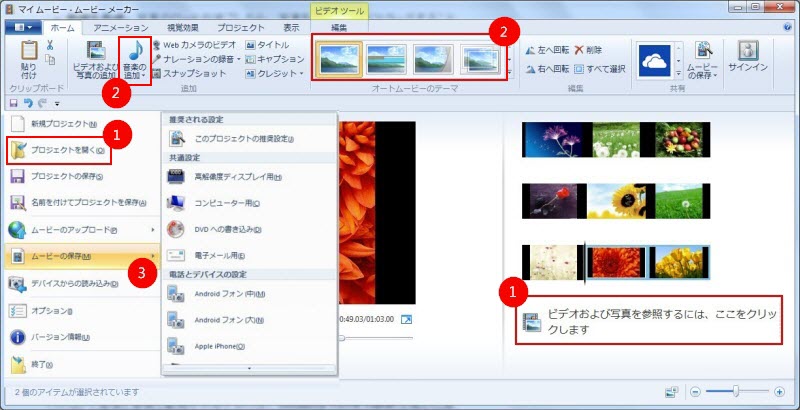
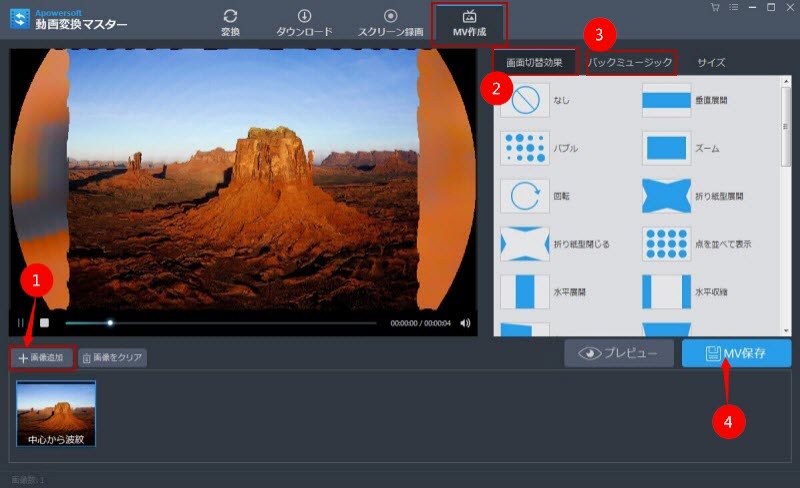
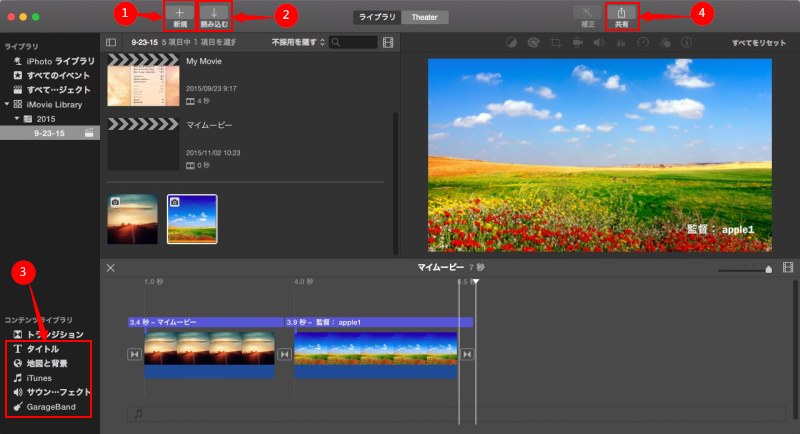

コメントを書く