
静止画と比べて、動く画像はビデオから選出された一エピソードのように、より多くの情報をより面白い方法で提供しています。そして、動画にされたGIF画像はパソコンとインターネット上にあまりスペースを占めません。このような特徴があるので、GIFファイルはウェブページ上のバナー広告、動画プレビューなどに広く使われています。もちろん、映画から面白いシーンをGIFにしてみんなと共有する人も大勢います。しかし、多くの変換ソフトはMac OSと互換性がありません。その問題に困っているMacのユーザーなら、ぜひMacでGIF作成する効率的な方法を紹介する次の内容を読んでください。
オンラインツールでMac GIF作成
フリーオンライン動画兼音声変換ソフト
伝統的なデスクトップソフトと比べると、オンラインアプリはより便利で、使い勝手がいいです。それに、ほとんどのオンラインツールは無料で使えます。Apowersoftフリーオンライン動画兼音声変換ソフトが最高のウェブベースプログラムの一つで、MP4、MOV、MKV、GIFなど様々なメディアフォーマットの変換をサポートします。その上、トリミング、クロッピング、透かし・効果追加などが可能な動画編集ツールも内蔵されています。このツールを使い、MacでのGIF作成の方法が知りたいなら、下記の説明をご覧下さい。
- フリーオンライン動画兼音声変換ソフトのページを開きます。
- 「ファイルを選択して起動」ボタンをクリックします。
- 初めてご利用の場合は、起動ツールのダウンロード・インストールが必要です。ポップアップウィンドウで表示されるアニメーションに従い操作すればいいです。
- 変換したいファイルを指定し、ソフトに取り込みます。
- 形式に「GIF」を選びます。
- 「変換」ボタンをクリックし、変換を開始させます。
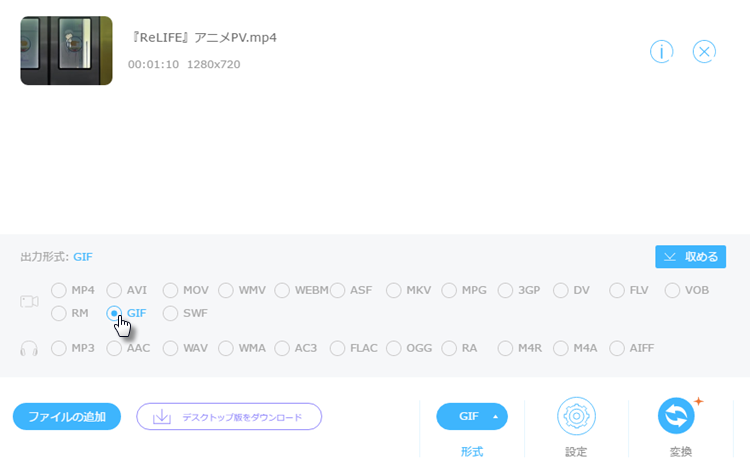
最初の一回だけ「起動ツール」のインストールが必要で、その後は自由に利用できます。このツールはクリーン且つ軽量ですから、変換プロセスをより安定で、高速にできます。
活用可能な裏技-GIF画像をカスタマイズ
その追加機能-動画編集機能はGIFファイルをカスタマイズしたい時に役立ちます。編集後、画像品質に損失もありません。
動画トリミング:動画の一部だけを特定し、GIFに変換する必要がある場合、動画編集機能で時間帯を指定すればできます。
透かし追加:内蔵の編集機能を利用すれば、GIF画像に透かしを付けることも簡単です。「透かしファイル」のところの「参照」ボタンをクリックし、パソコンから画像を選択します。そして、透かしの位置も調整できます。
再生速度を調整:このツールは動画の再生速度を上げたり、下げたりすることができます。調整するには、再生速度のドロップダウンメニューを開き、好きなオプションを選べばいいです。
このオンラインアプリ以外にも、Macで利用できるプロ変換ソフトが一部あります。次の内容で確認しましょう。
デスクトップソフトでMac GIF作成
ApowerEdit
ApowerEditはWindows、Mac両方に対応している動画編集ソフトです。インターフェイスはシンプルで直感的に操作でき、動画編集知識がない初心者でもすぐに動画を作成することが可能です。ビデオ編集に関するほぼ全ての機能を持っている以外に、数多くの切り替え効果、特殊エフェクト、フィルタ、オーバーレイなどが提供され、個性溢れる動画を作ることができます。MacでGIF動画を作成することもできます。
- 「ダウンロード」ボタンを押して、ソフトをダウンロード&インストールします。
- 「インポート」をクリックして、動画をソフトに読み込みします。
- マウスを動画素材の上に置くと、+が現れ、+をクリックして動画がタイムラインに配置されます。
- ほしい部分をハサミ型アイコンで分割して切り出し、ご必要に応じて編集します。
- 終わったら「出力」>「ビデオを出力」の順でクリックし、「GIF」を選び、解像度や出力先も選択したら保存します。
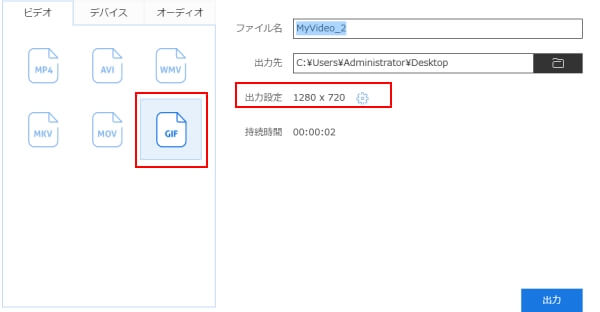
「出力設定」の右にあるギア型アイコンをクリックすれば、GIF動画の品質やフレームレート、解像度、ビットレートなどを選択できます。
GifRocket
GIFRocketは有名なMacのGIF作成ソフトです。このアプリのインターフェースがシンプルで、直感的なデザインで、ユーザーを苦労せずに操作させることが可能です。このツールを使えば、簡単に動画の好きなシーンだけをGIFに変換できます。他に、出力するGIF画像の幅と画質も調整できて、低品質・標準・高品質から選びます。下記の操作手順を読み、このアプリを使ってみましょう。
- GIFRocketをインストールし、立ち上げます。
- 歯車アイコンをクリックし、「設定」に入ります。
- 開始時間と終了時間を入力し、動画を必要な部分だけ選択します。
- GIF画像の幅と画質をカスタマイズします。
- 動画をプログラムにドラッグし、変換を開始させます。
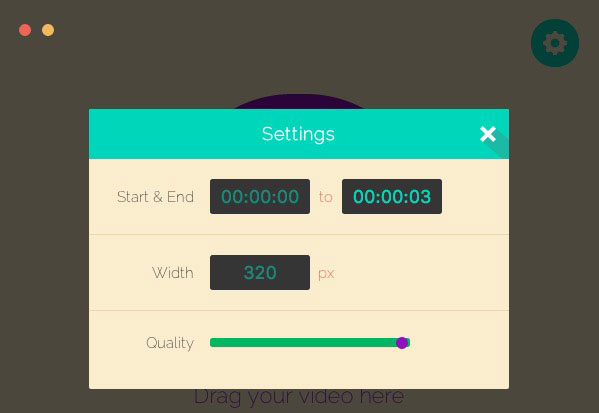
パソコンやソフトの問題を解決するスクリーン活動をGIF画像としてキャプチャーする必要がある時も時々あります。それで、動く画像はパソコンでプログラムを操作する手順についての説明も用いられます。この場合、次の方法が最適な解決策です。
録画でMac GIF作成
PC画面録画フリーソフト
「PC画面録画フリーソフト」はウェブページで直接起動し、スクリーンを録画できるオンラインアプリです。フルスクリーン、エリアカスタマイズ、ウェブカメラという複数の録画モードを搭載しています。このアプリで録画した映像はAVI、MP4、GIFなど様々な形式に保存できます。なので、Macでもこの録画機能でGIFが作れます。このアプリでのGIF作成方法は下記の通りです。
- 「PC画面録画フリーソフト」のウェブサイトにアクセスし、「録画開始」ボタンをクリックします。
- 画面上の録画エリアを調整します。
- 赤い「REC」ボタンをクリックし、録画を開始します。
- 青いくなった同じボタンをクリックし、録画が一時停止になり、そして右側の緑の「✔」ボタンをクリックし、録画を保存します。
- ポップアウトされるプレビュー画面で右側の「保存」ボタンをクリックし、「名前をつけて保存 GIFファイル」をクリックします。
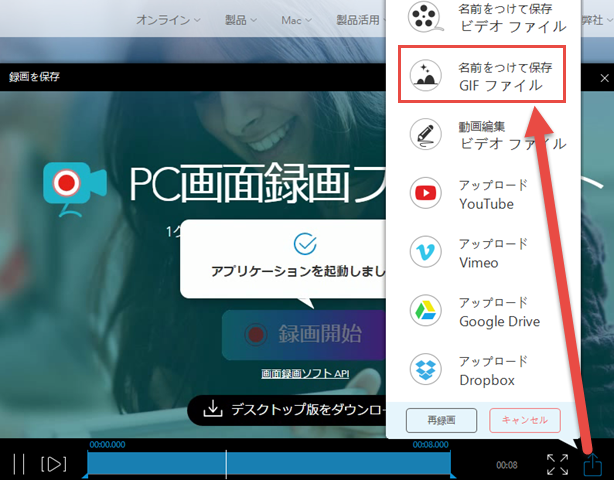
結論
以上の解決策が全部MacでGIF作成するのにかなり効率的です。特に最初のフリーオンラインMac GIF作成ツールはGIF画像を出力する前に編集も可能なので、おすすめいたします。

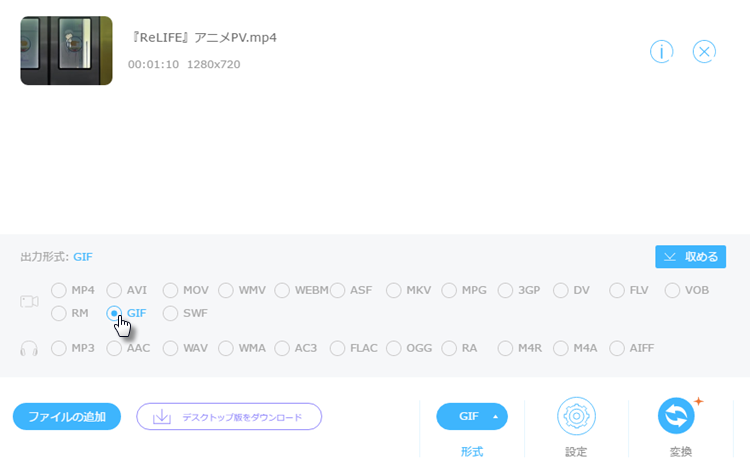
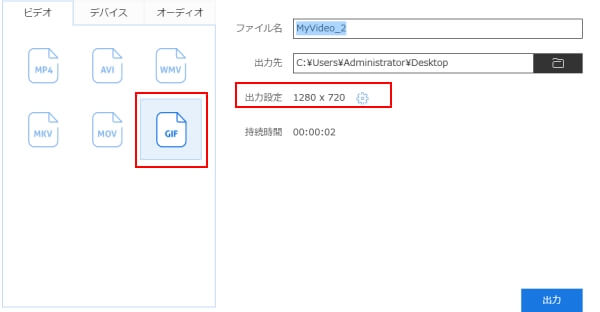
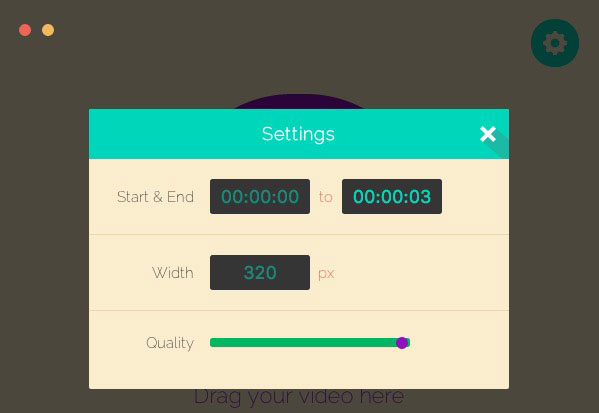
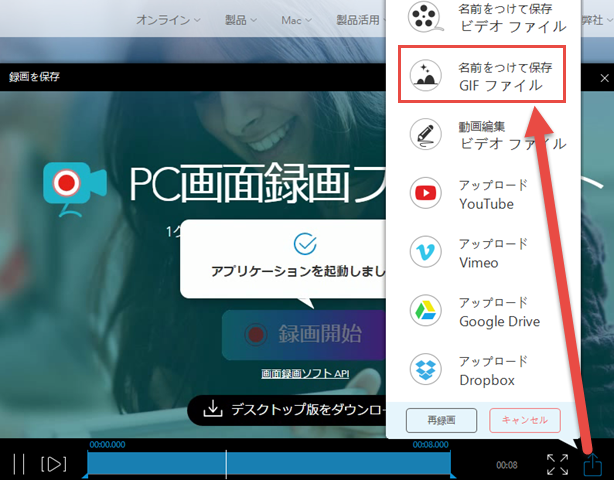

コメントを書く