
なぜMP4をリサイズする必要がありますか。以下がその理由の一部です:
- HDワイドスクリーン対応のMP4動画があり、モバイルデバイスで観賞するために、4:3のアスペクト比に変換する必要があります。
- メールでは20MB以下のファイルしかアップロードできないので、サイズの大きいMP4ビデオを小さくしなければなりません。
- とても面白い動画を作成したので、YouTubeなどの動画サイトにアップロードして他の人々と共有したいと思っています。しかし、サイズの制限のため、アップロードが上手く行かないこともあります。
以上の要望を満足できるMP4リサイズツールを使ったことはありますか。ここでは、便利で使いやすいMP4リサイズ可能なソフトを三本おすすめいたします。下記の内容をご覧下さい。
三本最高な無料MP4リサイズプログラム
1
Apowersoftフリーオンライン動画兼音声変換ソフト
Apowersoftフリーオンライン動画兼音声変換ソフトはWindowsでもMacでも利用できるフリーオンラインコンバータです。このツールで、MP4、AVI、3GP、FLV、WMV、DV、ASF、VOBなどの形式の変換ができます。ツールに動画をインポートしたら、動画のフォーマット、サイズ、持続時間、動画情報(解像度、動画ビットレート、フレームレート)と音声情報(音声ビットレート、チャンネル、サンプリングレート)などが自動的に検出されます。他にも、動画を音声或いはGIFファイルに変換する機能を含めた実用機能が搭載されています。その上、動画のエフェクト、音量の調整、動画のクロッピング・回転・反転や動画再生速度の調整なども可能です。
初心者でも、このツールを使えばMP4リサイズが簡単にできます。
- Apowersoftフリーオンライン動画兼音声変換ソフトのウェブページにアクセスします。
- 「ファイルを選択して起動」をクリックし、アプリケーションを起動させ、リサイズしたいMP4ファイルを選択します。
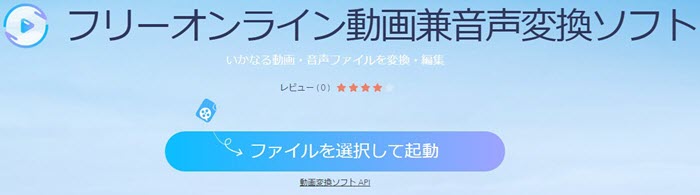
- 「編集」ボタンをクリックし、調整したいサイズを入力します。
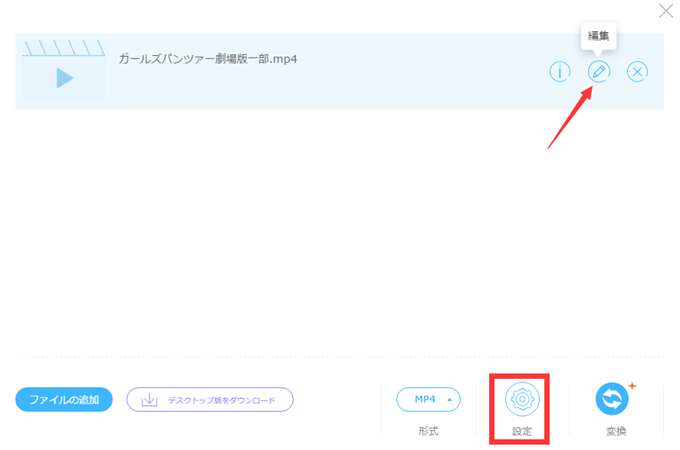
- 「設定」ボタンをクリックすれば、動画と音声のパラメータを好きなように調整できます。
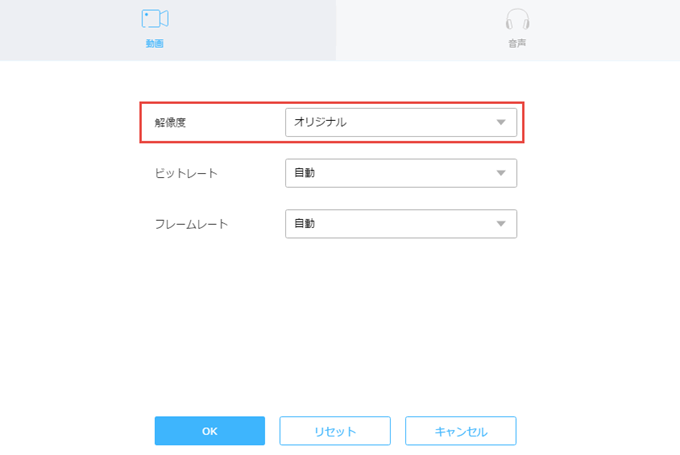
- 調整終了後は「OK」をクリックします。
- 「形式」をクリックし、出力フォーマットを選び、最後は「変換」ボタンをクリックします。
メリット:
- 動画を変換・編集するためにたくさんの実用機能を提供
- 変換・編集後の出力動画にはロゴが付いていないし、時間制限もない
デメリット:
- 変換しなければ、出力動画の様子がプレビューできない
一般的に、上記の手順に従えば、より小さなサイズで動画を出力することができます。一つ不便な点は出力する前にファイルサイズが分からないことです。特に正確なサイズを知る必要がある場合にはおすすめできません。
MP4を特定なサイズにリサイズするには?
「動画変換マスター」というソフトがあり、それを使えば、、高画質を保ちながら、特定のサイズに動画を変換することができます。ソフトに動画をインポートし、出力フォーマットを選び、「サイズ」ボタンをクリックすれば、変換動画のサイズ範囲が分かります。その範囲内の数値を入力し、「変換」をクリックすれば、そのサイズに動画が出力されます。
無料ダウンロード
2
Windowsムービーメーカー
Windowsムービーメーカーは非常に有名な動画編集ソフトですが、完璧にサポートできる動画形式はWMVとMP4だけのようです。WMVやMP4形式の動画であれば、ムービーメーカーでタイトル・字幕の挿入、バックミュージック、アニメーション、動画効果、フェードイン・フェードアウト、分割、トリミングなど基本的な編集ができます。出力ファイルには色々な設定があります。例えば、コンピュータ用、高解像度ディスプレイ用、電子メール用、電話とデバイス、タブレット、Webサイト、オーディオのみなどです。
インターフェースが少々時代遅れの感じですが、ムービーメーカーでのMP4リサイズ方法は非常に簡単です。
- マイクロソフトのウェブサイトにアクセスし、Windows Essentials 2012をパソコンにダウンロードし、インストールします。
- それを起動し、「ビデオ及び写真の追加」をクリックし、リサイズしたいMP4ファイルを追加します。「ムービーの保存」をクリックし、ドロップダウンメニューから「カスタム設定の作成」を選びます。それで、動画の幅、高さ、ビットレート、フレームレートなどが調整できます。設定後、設定の名前を入力するのを忘れないでください。
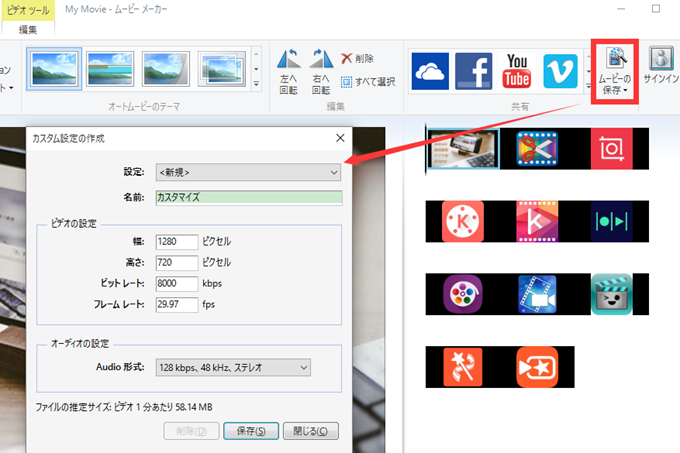
- もう一度「ムービーの保存」をクリックし、先作成した設定が見られるはずです。それをクリックし、保存するムービーの名前を新しく入力し、或いはそのままで、保存先を指定し、「保存」をクリックします。それで、リサイズされたMP4ファイルが出力されます。
メリット:
- 初心者でもすぐ使い慣れる
- 出力ビデオの画質は良い
デメリット:
- サイズの大きなビデオを編集する時よくクラッシュ
- 長時間の動画の編集には向いていない
3
Freemake Video Converter
Freemake Video Converterを使えば、動画を自由に各種の形式に変換することができます。Samsung、Sony、Xbox、Android、Nokia、Blackberryなどいかなるデバイスに対応するフォーマットも見つかります。更に、動画をカット、マージ、回転することもできます。名前からフリーソフトだと分かると思いますが、購入しなければ、出力動画にログマークが付いてしまいます。その上、字幕などの機能は支払ったユーザーや寄付したユーザーしか使えません。
MP4動画をリサイズするには、以下の手順に従えばいいです。
- freemake.comにアクセスし、PCにダウンロードし、インストールします。
- プログラムを起動し、「ビデオ」ボタンをクリックし、ファイルを追加します。
- 「編集する」をクリックし、動画のいらない部分をカットできます。
- ソフト画面の底にある矢印ボタンをクリックし、出力フォーマット或いは対応デバイスを選択します。
- ポップアウトされる出力パラメータ画面で歯車アイコンをクリックすれば、フレームサイズ、幅、高さ、フレームレート、ビットレートなどが調整できます。或いは、それが少し複雑だと感じる場合、「サイズ」オプションをクリックし、具体的な数値を入力してもいいです。その後、「OK」をクリックし、「変換する」をクリックすれば変換が始まります。
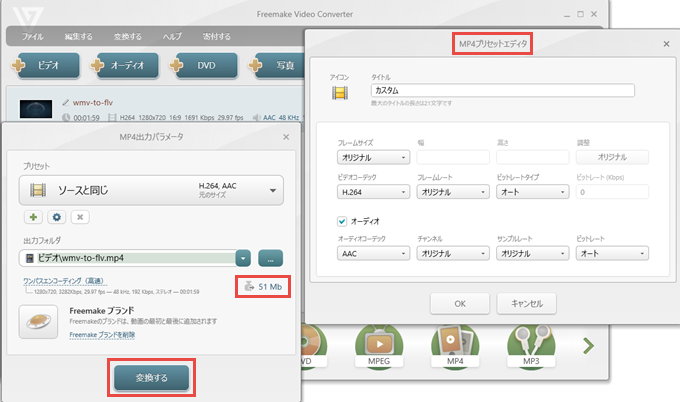
メリット:
- ビデオ、オーディオ、写真とDVDを含めた様々なファイルをサポート
デメリット:
- 完全無料ではない
- インターフェースのレイアウトがあまり合理的ではない

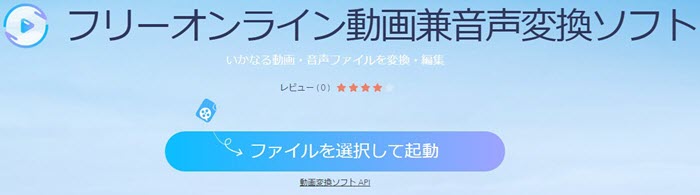
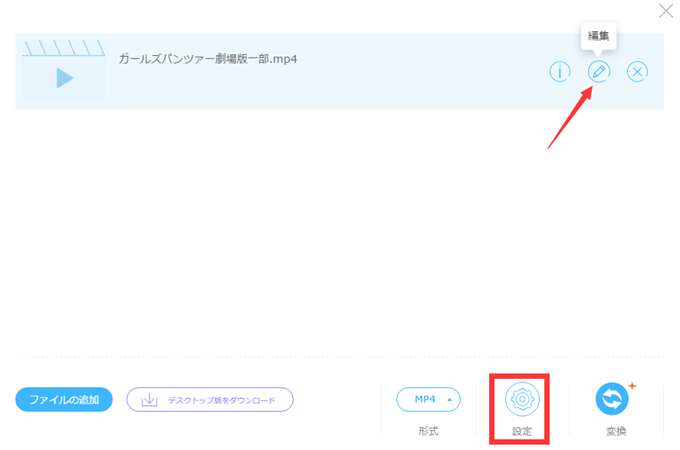
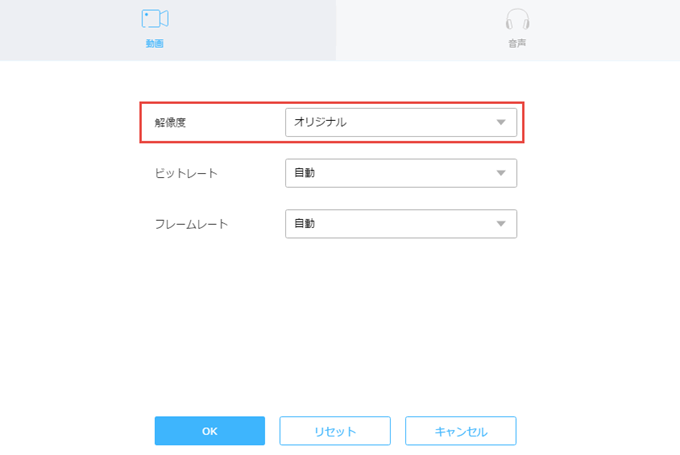
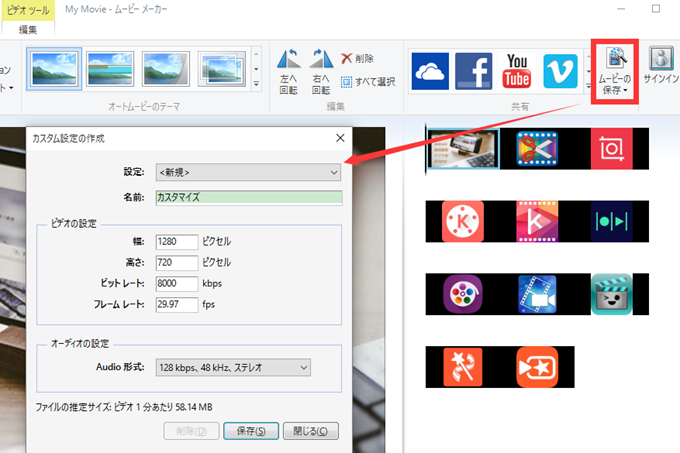
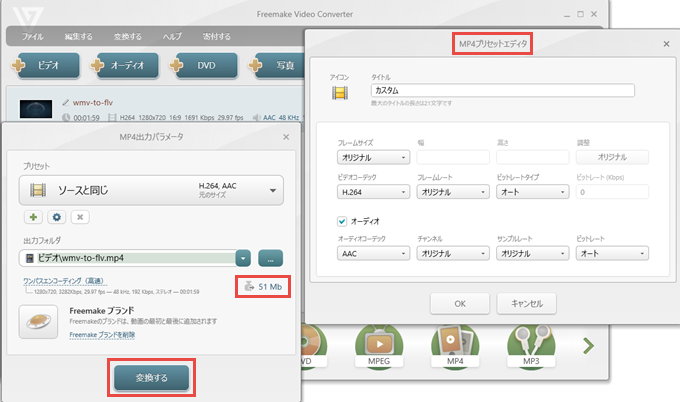

コメントを書く