
Windows7はそれまでのXPのあとに発売された人気のオペレーションシステムです。Windows7を使用している時も、画面上に表示されるものを他の人と共有したいと思うことがあるでしょう。初心者向けにゲームの攻略ビデオを作りたいゲーマーもいるでしょう。しかし、画面キャプチャの中には質が悪いものや、Windows7に対応していないものもあります。そこで、高性能のWindows7画面キャプチャソフトをいくつかご紹介いたします。効率的なツールを選ぶ際にお役に立てれば幸いです。
3つのアプリケーションの詳細操作方法については、以下のビデオをご参照ください。
1. 優秀なツール — Apowersoft フリーオンラインスクリーン録画ツール
方法1:Apowersoftフリーオンラインスクリーン録画ツールを使う
Apowersoftフリーオンラインスクリーン録画ツールは非常に効率的なアプリケーションです。パソコンへのダウンロードやインストールの必要はありません。MacにもWindowsにも対応の、音声入力付きの業界標準デスクトップ画面録画機能がついています。基本機能以外にも、録画中にメモや注釈を付ける便利な機能もついています。また、動画をGIFへの変換、YouTubeアップローダといったすぐれたツールも使えます。使い方は以下の通りです。
- Apowersoftフリーオンラインスクリーン録画ツールのページを開き、「録画開始」ボタンを押してウェブベースのプログラムを起動させます(初めて利用する際に、起動ツールをダウンロードする必要があります)。
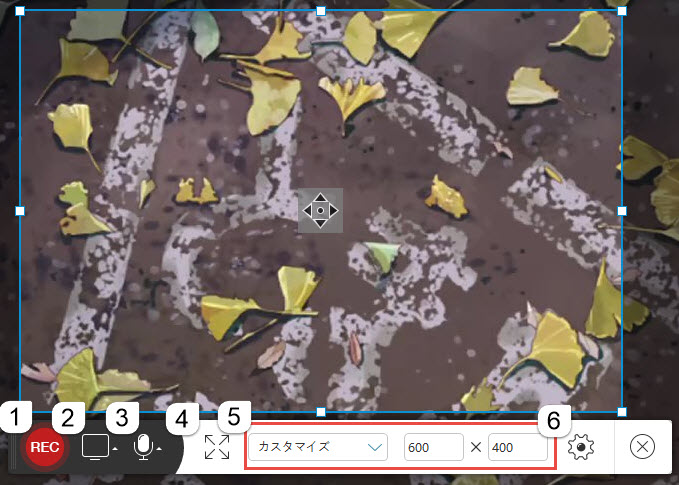
- ソフト画面が表示されたら、歯車アイコンをクリックしてホットキーなどの録画設定をお好みにより調整します。
- マイクアイコンの「音声入力」画面で音源(システムサウンド/マイク/その両方/なし)を選びます。
- 録画範囲を指定したら、「REC」ボタンを押せば録画が始まります。
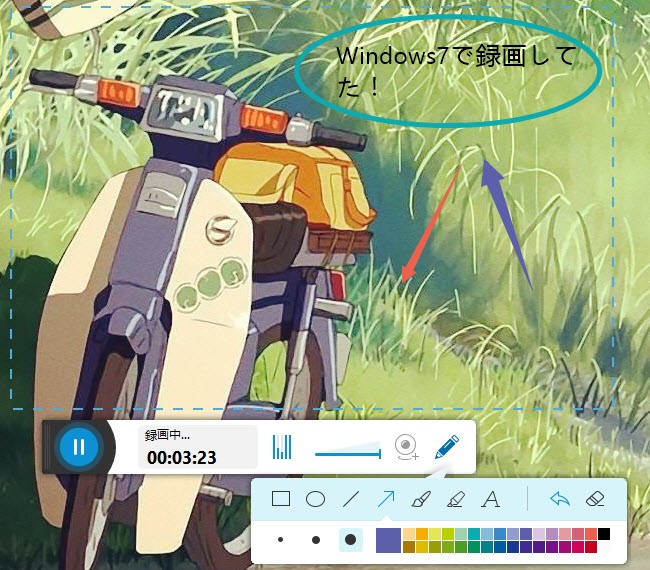
- 録画を停止する場合には、「停止」ボタンを押します。そして、ツールバーの右端に「√」と「×」のアイコンが現れ、「√」をクリックすると、内蔵のプレイヤーが開かれ動画が自動再生されます。番右にあるアイコンを押下したら、ビデオとして保存、GIFとして保存、或いはソーシャルワックに共有など色んな選択肢があり、自分のニーズに応じて選択すればよいです。
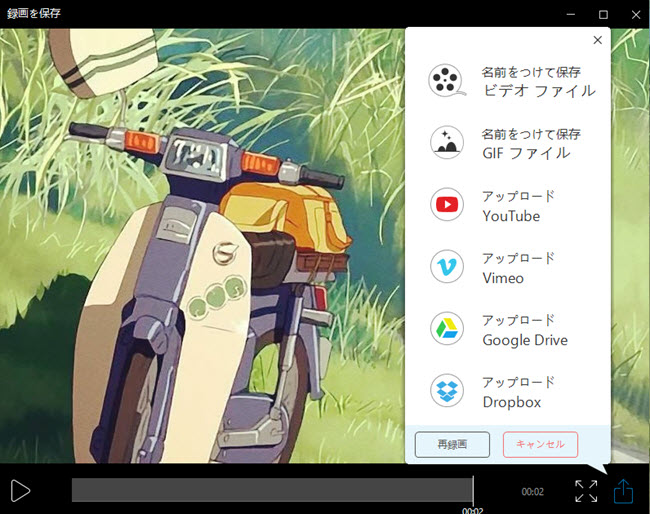
メモ:
録画中、コントロールバーのペンアイコンをクリックすれば、画面を編集することができます。また、YouTubeアップローダを使えば、動画をYouTubeで簡単に共有することができます。さらに、タスクスケジューラがあれば、パソコンのそばにいない時でも、Windows7画面キャプチャできるようタスクを設定することができます。
専門的な録画機能が必要な人は、オリジナル機能に加えて高性能のフォーマットコンバータや動画エディタが付いたApowersoft PC画面録画プロがおすすめです。以下のボタンをクリックすればダウンロードが始まります。
方法2:oCamを使う
oCamもまた無料画面キャプチャです。これを使えば、Windows 7デスクトップ録画が高品質で行えます。このアプリの最も優れた点は、多様な出力様式が用意されているということです。ですから、このツールで録画されたビデオは別の携帯デバイスで再生することができます。手順は以下の通りです。
- oCamをパソコンにダウンロード・インストールし、起動させます。
- 「サウンド」ボタンをクリックし、お好みの音声入力を設定します。
- 「コーデック」ボタンをクリックし、ご希望の動画フォーマットを選びます。
- 録画用のフレームを調整し、「録画」ボタンを押します。
- 「停止」ボタンを押すと、録画が終了します。
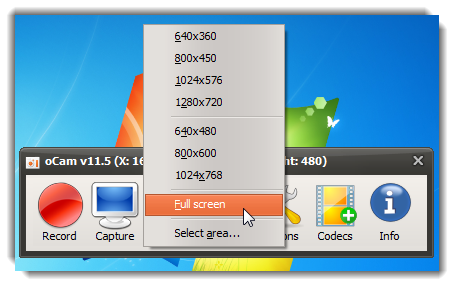
このツールは完全無料で、Windows 7との相性も抜群ですが、画面上に表示される広告がうっとうしいと思うユーザもいるでしょう。
方法3:CamStudioを使う
CamStudioは、世界中のたくさんのユーザが使用している、人気の画面キャプチャです。このアプリケーションは永久に無料で、HD品質の動画キャプチャwindows7にも対応します。インターフェースはシンプルで、お好きな出力フォーマット(AVI、MP4、SWFなど)に設定し、注釈を加えることもできます。このアプリケーションの使い方は以下の通りです。
まずCamStudioをパソコンにダウンロード・インストールし、起動させます。次に、「オプション」のドロップダウンメニューから音源や録音設定をお好みに調節します。ギアアイコンを押して出力フォーマットに変更したら、「範囲」を選んで録画フレームをお好みのサイズにします(全画面、固定範囲、ウィンドウなどが可能です)。 停止ボタンを押すと録画が終了し、名前を付けた後に動画が保存されます。

結論:
紹介された三つのWindows7動画キャプチャに関しては、どの画面キャプチャでもwindows7デスクトップ録画が問題なくできます。しかし、それぞれのツールを総合的に見てみると、Apowersoftフリーオンラインスクリーン録画ツールの録画機能がもっとも充実しています。編集オプションを使えば、録画した動画をより分かりやすいものにできます。また、タスクスケジューラやYouTubeアップローダがついているのも便利です。


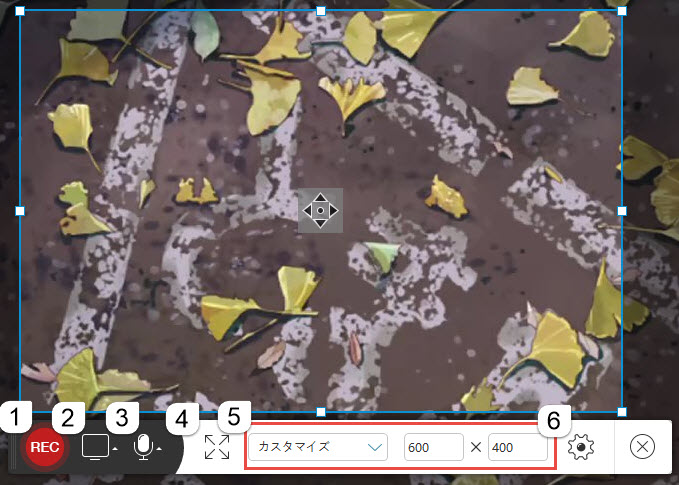
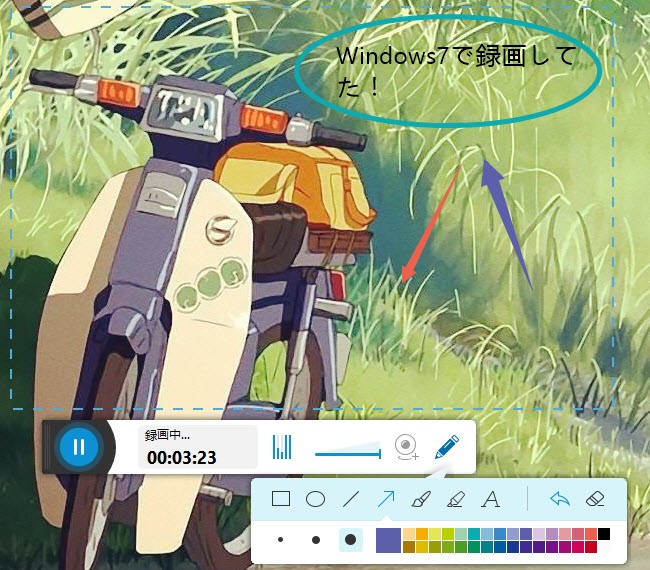
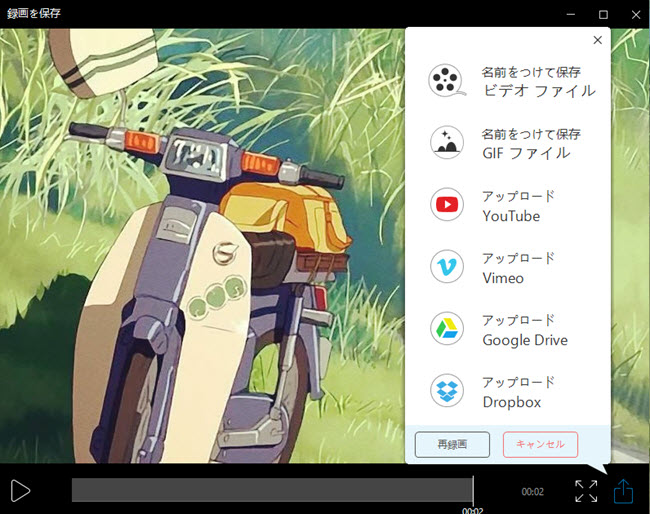

コメントを書く