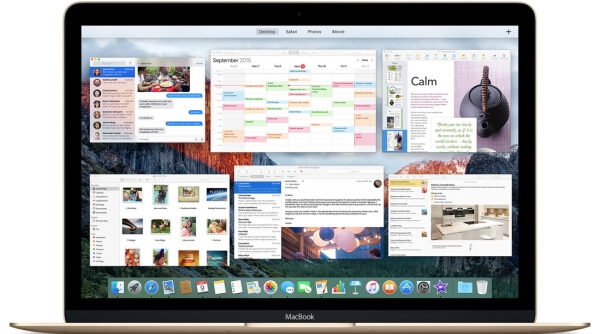
「El Capitan」はAppleのOSである「OS X」の最新アップデートです。前バージョンのYosemite と比べて、El Capitanは大きな変革ではないですが、使いやすさと効率化を追及しパフォーマンスや安定性に注力しました。そして、新機能もいくつか追加されました。例えばiOS9に採用された2画面同時で操作可能なSplit ViewにOS X El Capitanも対応できるようにしました。つまり、フルスクリーン表示したアプリにもう1つのアプリをドラッグすると画面が2分割され同時に動作できます。この記事では、最新のMac OS X El Capitanでスクリーンショットの撮り方をまとめます。
Mac OS X El Capitanで画面キャプチャの簡単な方法
1. Apowersoft Macスクリーンショット
 この優秀なツールは使いやすくて便利です。最も素晴らしいとことは、高画質のスクリーンショット画像が撮れることです。Retinaディスプレイで映す画面をそのままキャプチャできます。このアプリを使えば、スクリーン上のあらゆるのものをキャプチャできます。さらに、範囲選定してスクリーンショットを撮る時、内蔵の画像編集ツールが自動にポップアップされ、線、矢印、文字などを自由に追加することができます。主なスクリーンショット機能については、スクリーンショットを撮ったら、画像をローカルディスクに保存してもいいし、開発者が提供するフリースペースにアップロードすることもできます。
この優秀なツールは使いやすくて便利です。最も素晴らしいとことは、高画質のスクリーンショット画像が撮れることです。Retinaディスプレイで映す画面をそのままキャプチャできます。このアプリを使えば、スクリーン上のあらゆるのものをキャプチャできます。さらに、範囲選定してスクリーンショットを撮る時、内蔵の画像編集ツールが自動にポップアップされ、線、矢印、文字などを自由に追加することができます。主なスクリーンショット機能については、スクリーンショットを撮ったら、画像をローカルディスクに保存してもいいし、開発者が提供するフリースペースにアップロードすることもできます。
このツールの使い方は以下の通りです。
- まずは、下記のボタンよりこのアプリをダウンロードしてインストールします。
無料ダウンロード - アプリを実行させたら、「オプション」で一般設定を行います。そこでは、スクリーンショットを撮るためのショットカットキー、画像が保存するディレクトリ、画像ファイルの形式(JPG、PNGなど)が設定できます。
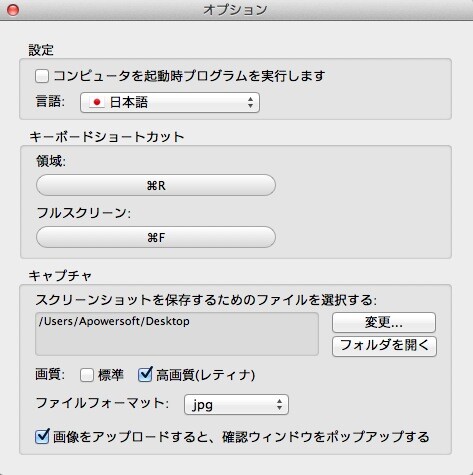
- 設定が終わったら、画面キャプチャのモードを選択します。もちろん直接にショットカットキーを押してもいいです。
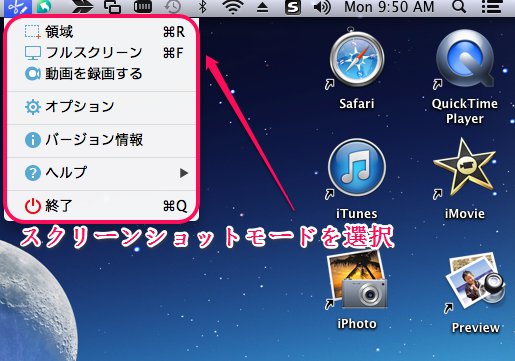
- すると、縦横二つのツールバーが表示されます。それを使ってスクリーンショット画像に線、図形、文字などの注釈を付けられます。
- 最後に、「保存」ボタンをクリックして撮ったスクリーンショットをMacで保存すればいいです。スクリーンショットは「オプション」で設定したフォルダに保存されます。
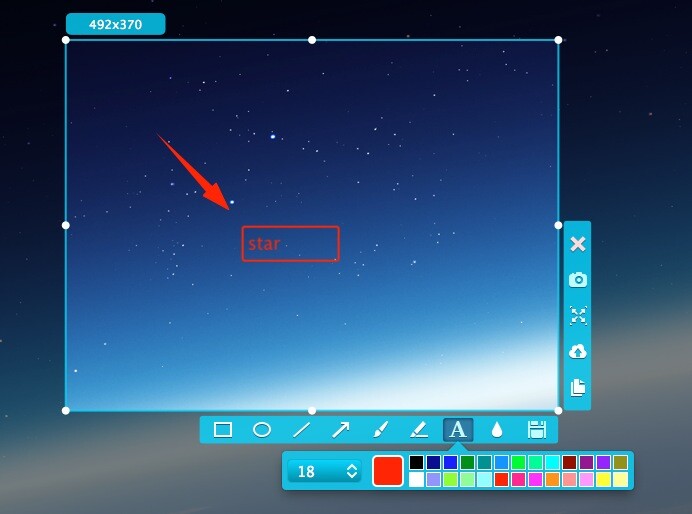
2. ショットカットキー
キーボードショットカットを利用してOSXスクリーンショットを撮ることも可能です。そして、最新のMac OS X El Capitanでも利用できます。適応なキーボード組み合わせを利用すれば、スクリーン上のすべての画面を簡単にキャプチャできます。詳しいことは以下のように示しています。
全画面スクリーンショットを撮るには、「Shift」+「コマンド」+「3」を同時に押せばいいです。
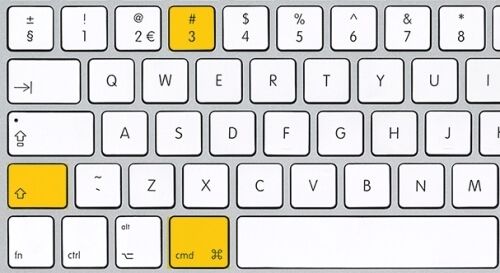
スクリーンの一部だけをキャプチャしたいなら、「Shift」+「コマンド」+「4」を同時に押すと済みます。
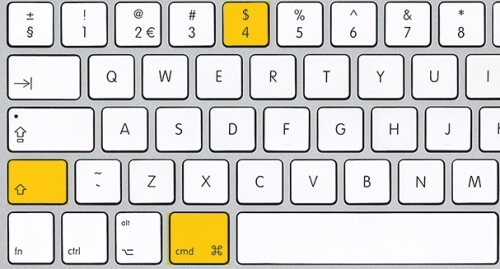
ウィンドウをキャプチャするには、「Shift」+「コマンド」+「4」さらに「スペース」を押します。すると、カーソルがカメラ型に変わります。特定のウインドウやメニューバーをクリックしたら撮影できます。
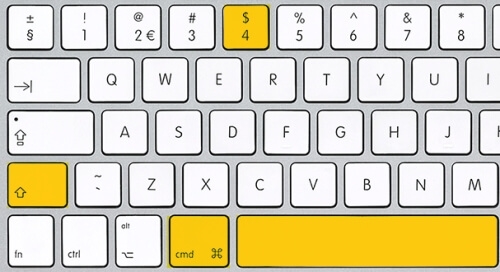
この方法で撮ったスクリーンショットは全部PNGフォーマットで自動的に保存されます。
3. Skitch
 このアプリはMac OS X El Capitanでスクリーンショットを撮るもう一つの便利なツールです。Skitchを使用することで、撮影した写真やスクリーンショットに文字や図形を手軽に書き加えることができます。また、Evernote Corpが提供しているアプリですので、撮ったスクリーンショットを便利にEvernoteアカウントにアップロードできます。
このアプリはMac OS X El Capitanでスクリーンショットを撮るもう一つの便利なツールです。Skitchを使用することで、撮影した写真やスクリーンショットに文字や図形を手軽に書き加えることができます。また、Evernote Corpが提供しているアプリですので、撮ったスクリーンショットを便利にEvernoteアカウントにアップロードできます。
4. Snagit
 Snagit は、コンピューター画面を画像としてキャプチャ / 保存し効果を加えることができる優れたツールです。スクリーンショットは、必要に応じてさまざまな画像ツールを使用し指定した範囲を強調したり、特定のポイントに注意を向けたり、注釈を追加できます。コンピューター画面の録画は、不要な部分を切り取り、操作手順などを説明する動画を作成できます。しかし、無料アプリではないため、使用するには、6000円がかからなければならないです。
Snagit は、コンピューター画面を画像としてキャプチャ / 保存し効果を加えることができる優れたツールです。スクリーンショットは、必要に応じてさまざまな画像ツールを使用し指定した範囲を強調したり、特定のポイントに注意を向けたり、注釈を追加できます。コンピューター画面の録画は、不要な部分を切り取り、操作手順などを説明する動画を作成できます。しかし、無料アプリではないため、使用するには、6000円がかからなければならないです。
これでMac OS X El Capitanでスクリーンショットの撮り方を分かるでしょうね。その中で、Apowersoft Macスクリーンショットはスクリーン上のあらゆるの風景をキャプチャできるほか、インスタントの編集もできるのです。さらに、フリークラウドスペースにも用意されます。アップロードが完了したら、撮ったスクリーンショット画像のURLが提供されます。それを使えばスクリーンショットをブログ、フォーラムに挿入することができます。以下のダウンロードボタンをクリックして使ってみてくださいね。

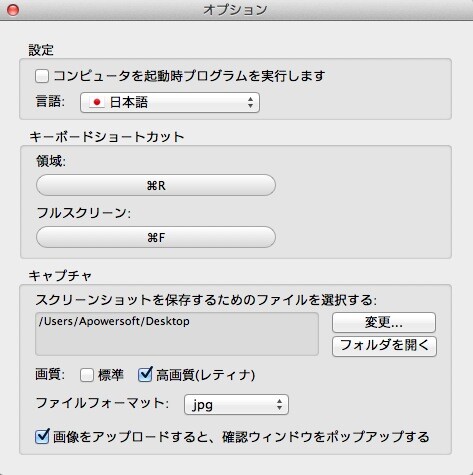
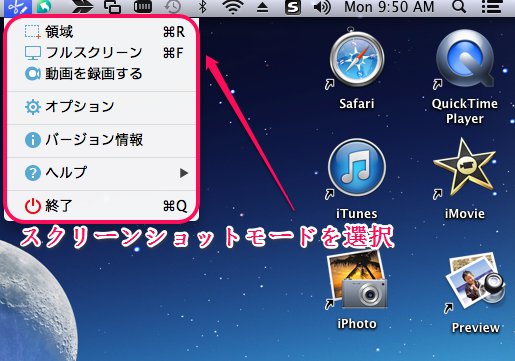

コメントを書く