 ASUSが2014年11月ににアジアで大人気となっているZenfoneシリーズの最新機種であるZenFone5を発表・発売しました。そして、半年ぐらいを過ぎた今でもスマホ人気ランキングのトップクラスです。ハイスペックで低価格という理想的な端末だと評価されます。
ASUSが2014年11月ににアジアで大人気となっているZenfoneシリーズの最新機種であるZenFone5を発表・発売しました。そして、半年ぐらいを過ぎた今でもスマホ人気ランキングのトップクラスです。ハイスペックで低価格という理想的な端末だと評価されます。
今、スマホでスクリーンショットを撮るのはとても簡単になります。スクリーンショットは様々な場合に便利で役立ちます。例えば、ゲームに高点数を獲得し、一緒にゲームをやっている友達に伝えたい時、面白い画像を友達に見せたい時、そういう場合にスクリーンショットを撮って送るのはピッタリですね。この記事では、ZenFone5スクリーンショットの三つの撮り方を全面的に紹介します。
あわせて知りたい
☛ どうやってGalaxy S6でのスクリーンショットを撮りますか?
方法1:電源ボタンと音量ボタンの組み合わせでスクリーンショット
やり方は以下の通りです。
- スクリーンショットを撮りたい画面を開きます。
- 「電源ボタン」&「音量ダウンボタン」を、約1秒間押すと、スクリーンショットが保存されます。
- スクリーンショットは、/sdcard/Screenshotsフォルダーに保存されます。
これはアンドロイドでは割と共通なやり方ですから、各機種のASUSスクリーンショットでも撮れます。

方法2:マルチタスクキー長押しでスクリーンショット
ボリュームキーの下+電源キーを押すことでZenFone5スクリーンショットを撮るには、両手を使う必要がありますし、ちょっと慣れがいります。しかしASUSカスタマイズ設定で、タスクキーにスクリーンショットを割り当てれば、タスクキーを長押しするだけでスクリーンショットが撮れます。詳しいやり方は以下の通りです。
- 「すべてのアプリ」 >> 「設定」 >> 「ASUSカスタマイズ設定」から、マルチタスクボタンの項目を選択します。
- 「ボタンを押し続け、スクリーンショットを保存する」を選択します。
- その後マルチタスクキーを押し続けると、スクリーンショットが保存されます。
- スクリーンショットは、/sdcard/Screenshotsフォルダーに保存されます。

方法3:スマホマネージャーでスクリーンショット
以上の方法を満たさない場合には、スマホマネージャーという方法を推奨いたします。いくつかのクリックだけでZenFone5スクリーンショットが撮れます。このソフトを使って、お持ちのスマホの画面をPCに映すので、もっとよく見えます。それ以外に、スマホの中のファイル、例えば音楽や写真、動画、連絡先、メッセージ、アプリなどを管理したければ、そのソフトも役立ちます。このソフトを使うには、以下のステップを実行してください。
- 上記のボタンをクリックしてダウンロード・インストールします。
- インストール完了後、それを起動してケーブルまたはWi-Fi経由までスマホをコンピュータに接続します。
- 次はスマホのUSB デバッグモードを開いて接続を続けます。
- スマホからキャプチャしたい画面に入ります。
- ソフト画面上の「カメラ」アイコンをクリックして、スクリーンショットを撮ってください。その後、このスクリーンショットをクリップボードに保存またはローカルドライブに保存を選びます。
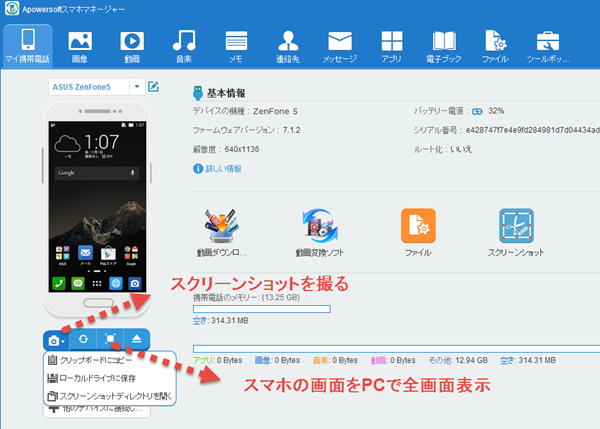
メモ:スマホマネージャーはスマホとパソコン間のデータ転送ができるのはもちろん、スマホの画像をリアルタイムにPCに写して保存することもできます。その他、スマホのみならず、タブレットとIOSのデバイスもサポートしています。そのため、ASUSタブレットスクリーンショットをキャプチャしたい時にも、スマホマネージャーが役に立ちます。


コメントを書く