
ApowerMirrorを使ってAndroidスマホをコントロールしてスマホゲームをプレイしたことがありますか。Androidの制御する方法はこの記事を参考してください。
このガイドはApowerMirrorでiPhone/iPadを制御する方法について紹介させていただきます。
ApowerMirrorでiPhone/iPadを制御する方法
ApowerMirrorをダウンロードする
ApowerMirrorを使うには、下記のボタンをクリックしてApowerMirrorをパソコンにダウンロードしてインストールします。
App Storeから「ApowerMirror」をiPhone/iPadにダウンロードすることもできます。
iPhone/iPadをPCにミラーリングする
iPhone/iPadをPCにミラーリングする方法はこの記事を参考してください。
デバイスの条件を確認する
パソコンのシステム条件を確認する
iPhon/iPadを制御するには、お使いのパソコンがWindows 10 バージョン1803及びその以降のバージョンを実行する必要があります。パソコンのシステムバージョンを確認する手順はこれです。[設定]を開き、[システム]> [バージョン情報]の順に選択します。お使いのパソコンがWindowsでない場合、あるいはWindows 10 バージョン1803以前の場合は、システムバージョンをアップグレードする必要があります。
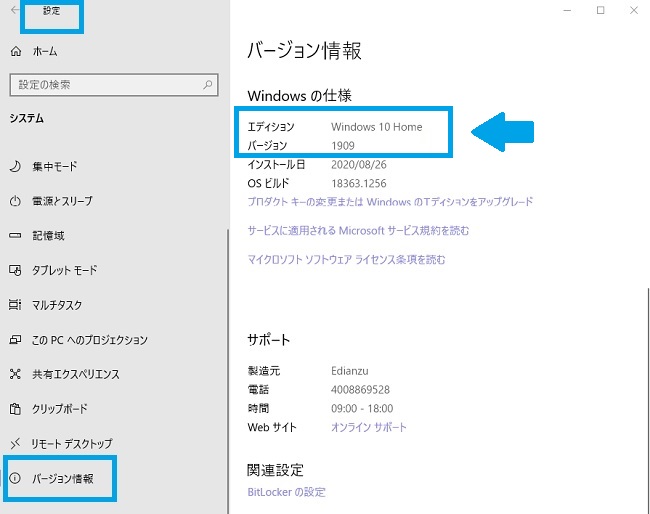
iOSデバイス条件を確認する
パソコンでiPhone/iPadをコントロールするには、iOSのシステムが12.5およびその以上である必要があります。 iOSシステムのバージョン番号は、iOSデバイスの「設定」→「一般」→「情報」の順番にクリックして確認できます。
パソコンのBluetoothを確認する
お使いのパソコンにBluetooth機能があるか確認してください。一般、ラップトップにはBluetooth機能がありますが、デスクトップコンピュータの場合、Bluetooth機能を使用するには外部Bluetoothアダプターを購入する必要があります。
Bluetoothアダプターの要件:
- Bluetooth 5.0以上、BLEプロトコルをサポートしています。
- モジュールRTL8761Bをベースにしています。
BluetoothのペアリングとiOSの制御
- PCからApowerMirorを開いて、右側のツールバーから[iOSデバイス制御ボタン]をクリックします。ボタンが青色になると、制御機能がオンにします。
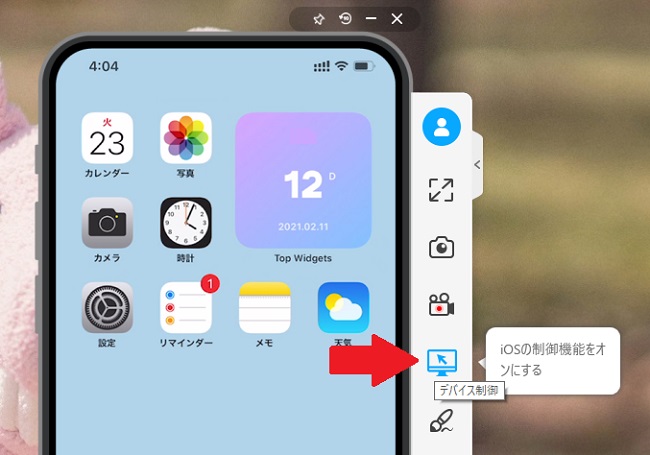
- PCから[設定]>[デバイス]を選択します。
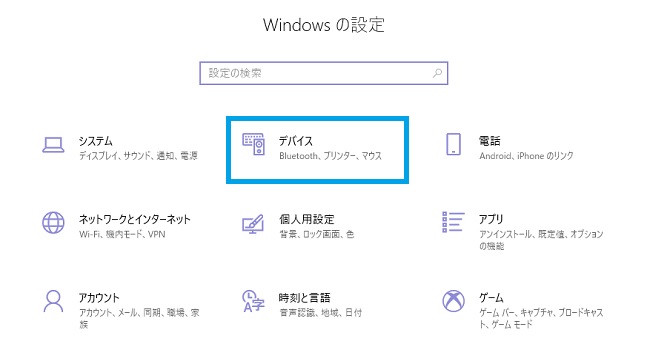
- Bluetoothとその他のデバイスを選択して、Bluetoothをオンにします。
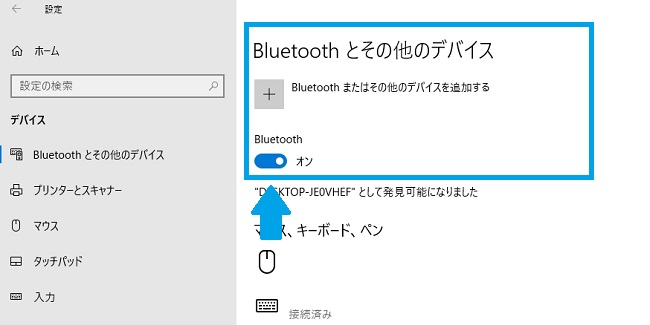
- iPhone/iPadを開いて、設定に入ります。Bluetoothがオンになっていない場合は、Bluetoothをオンにします。
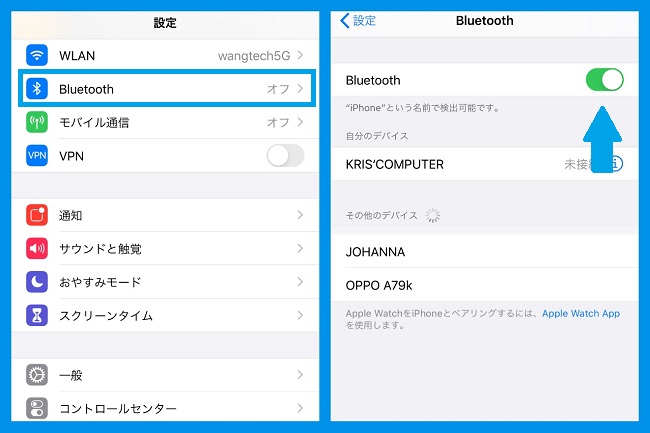
- Bluetooth一覧に表示される【アクセサリー】を選択してペアリングを開始します。
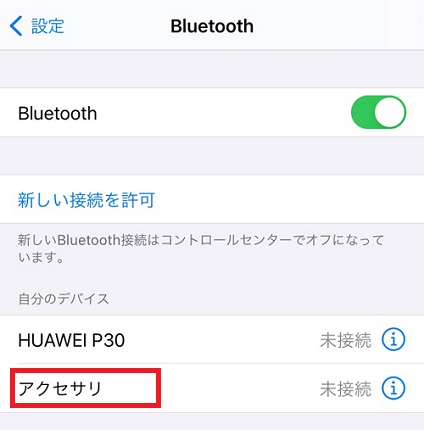
ご注意:同じ名前のパソコンデバイスが2台表示された場合、両方のデバイスをペアリングする必要があります。 【アクセサリー】やデバイス名が二重のデバイス名が表示されない場合は、パソコンのBluetoothや購入したBluetoothアダプターが5.0以上でBLEプロトコルに対応しているかどうかを確認する必要があります。
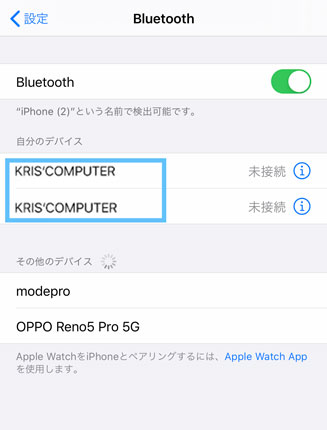
- スマホにポップアップするBluetoothペアリングから[ペアリング]をタップします。
- Windows側でiOSデバイスのペアリングの要求を許可します。
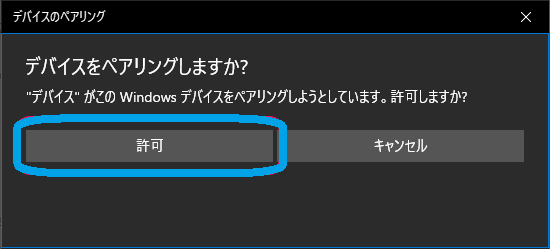
- その後、PC画面の右下にiPhone/iPadデバイス追加のメッセージが表示されます。「許可」をクリックして下さい。
- iOSデバイスとWindowsパソコンをペアリングした後、デバイスの画面がパソコンに表示させます。パソコンからiPhoneあるいはiPadをコントロールできます。
- ご注意:PC側ApowerMirror1.7.14.3バージョン及びそれ以降では、制御後に黒い点とスマホが表示されます。その際に「Alt+C」を押してマウスを隠して、黒い点で操作すればクリック位置がより正確です。スマホを回復したい場合「Alt+Q」を押して下さい。ホットキーをカスタマイズしたい場合、「ショートカット設定」で設定できます。
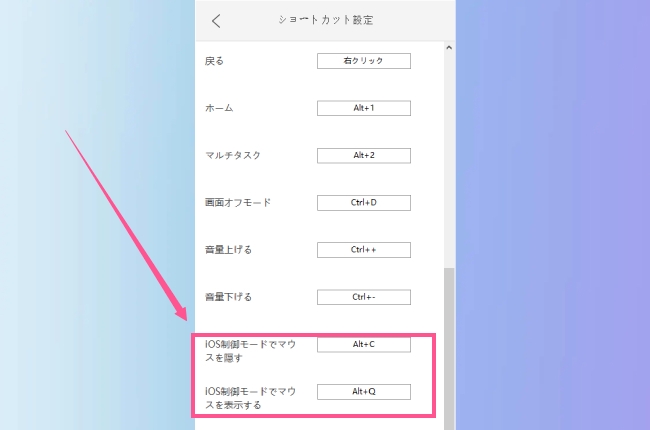
- 接続が成功したかどうかを確認するには、iPhoneで入力ボックス (ブラウザーの検索ボックスなど) をタップします。サービス接続が成功の場合キーボードが片付けられます。入力の前にキーボードを英語に切り替えてください。
- スマホの制御を終了したい場合は、右側のツールバーから[iOSデバイスの制御ボタン]をクリックしてオフにしてください。制御機能を無効にすると、ボタンは黒色になります。
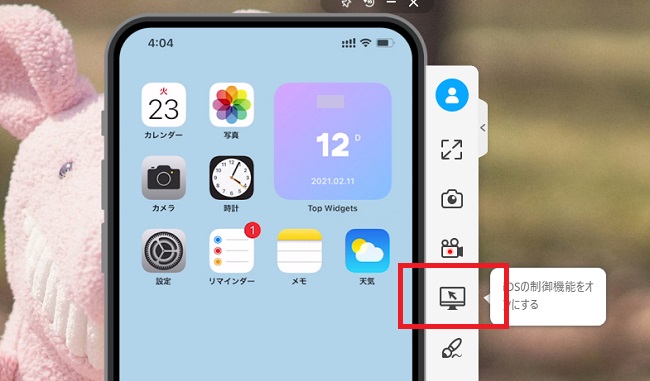
よくある質問と解決策
- Q:デバイスをペアリングできなかった場合はどうすればよいですか?
A:デバイスを無視して、もう一度最初からペアリングをやりなおす。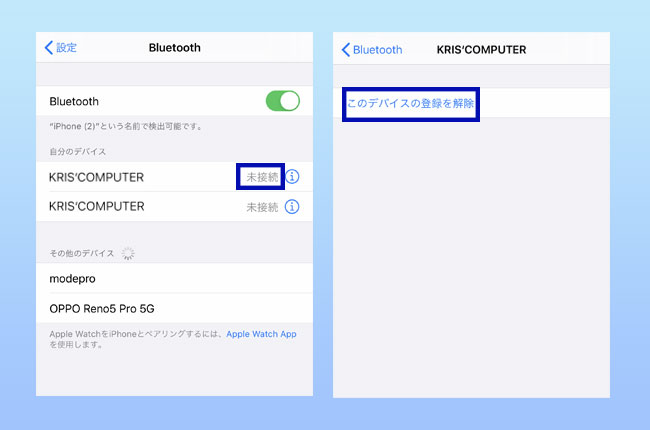
- Q:制御された後、マウスが遅れたり不正確になったりした場合はどうすればよいですか?
A:制御した後、スマホで「設定」>「一般」の順にクリックして、6に設定してください。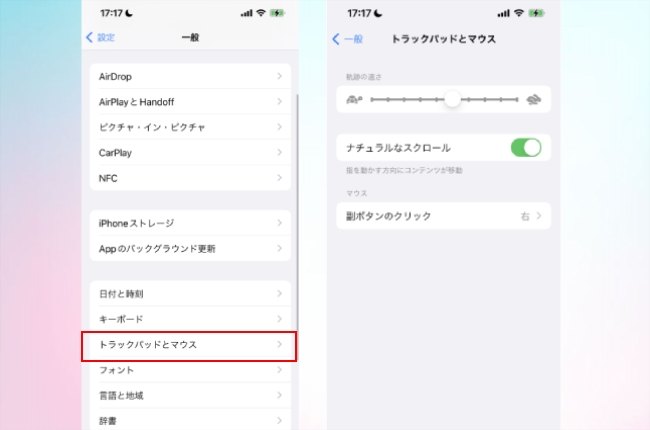
「設定」>「アクセシビリティ」>「タッチ」の順にタップして、「AssistiveTouch 」をオンにします。
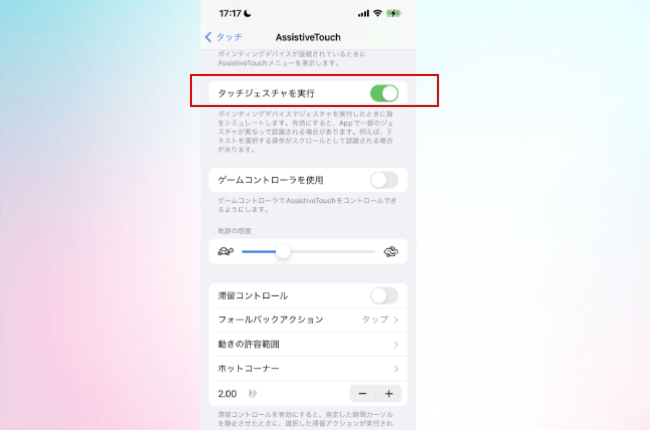
ご注意:「AssistiveTouch 」の中での感度を調整する必要がありません。そのままでいいです。
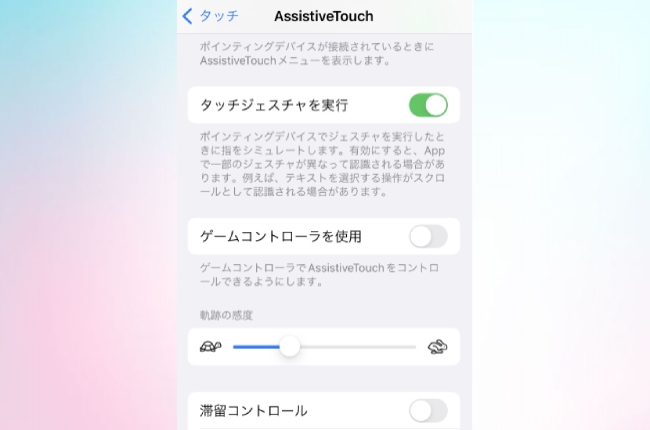
ApowerMirrorをダウンロードしてiPhoneやiPadを体験しましょう。

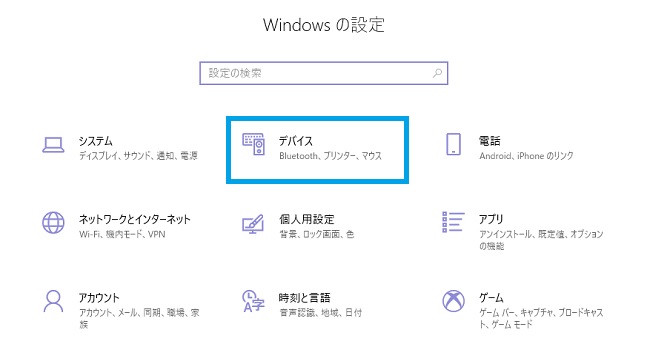
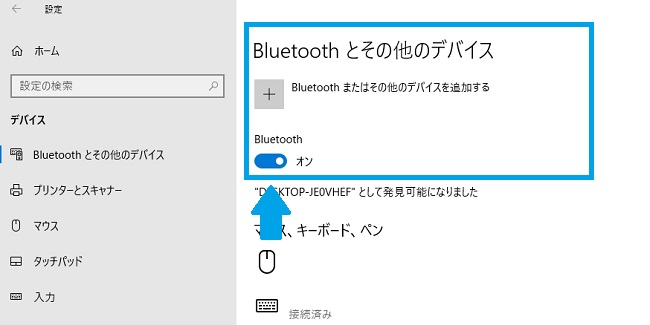
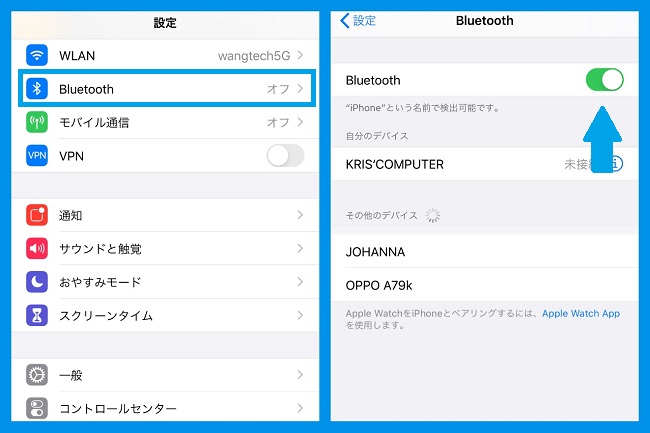
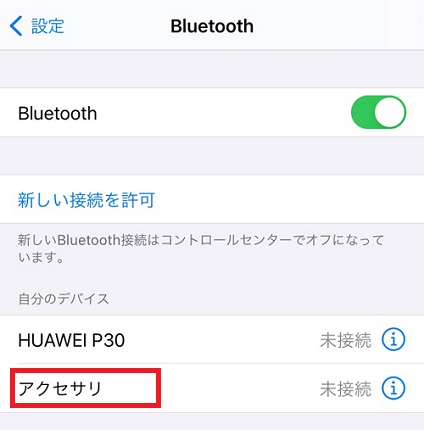
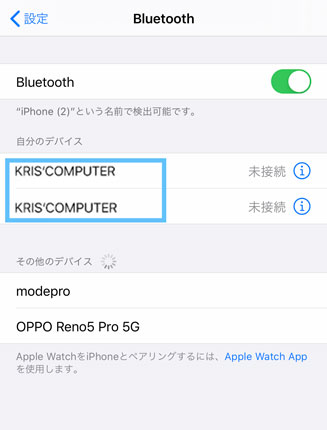
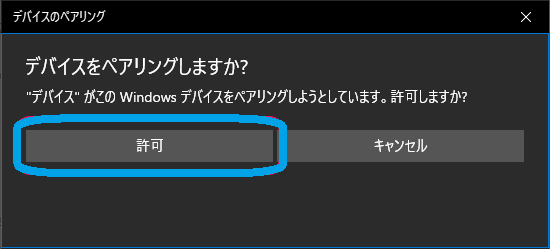
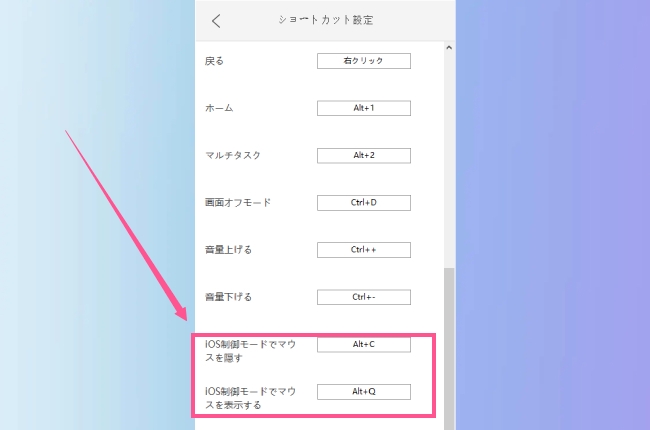
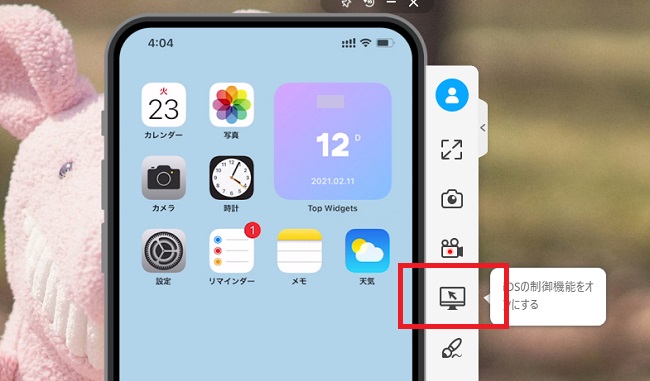
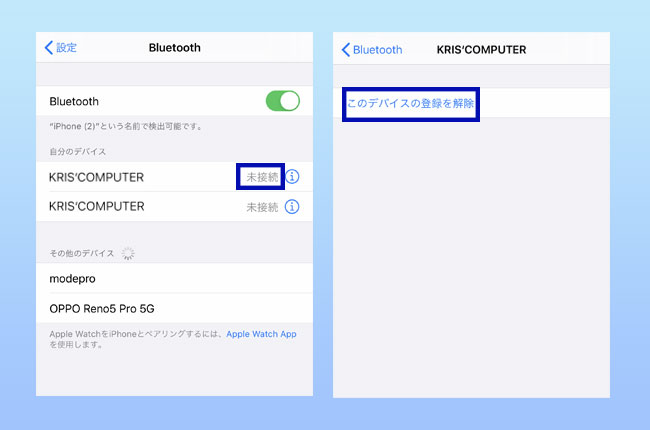
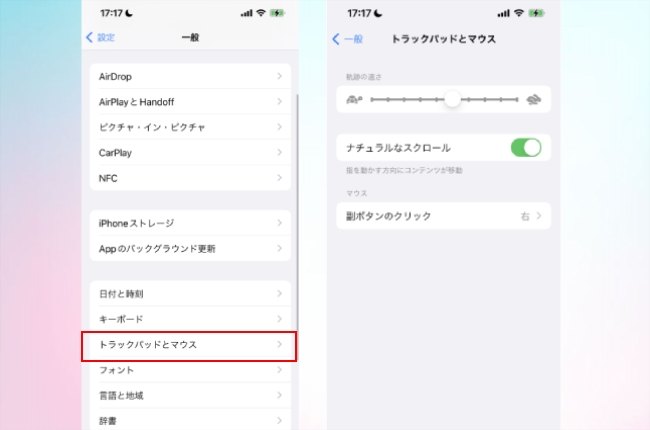
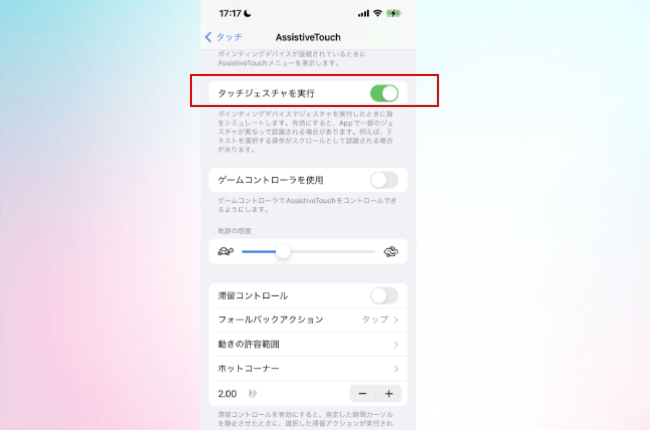
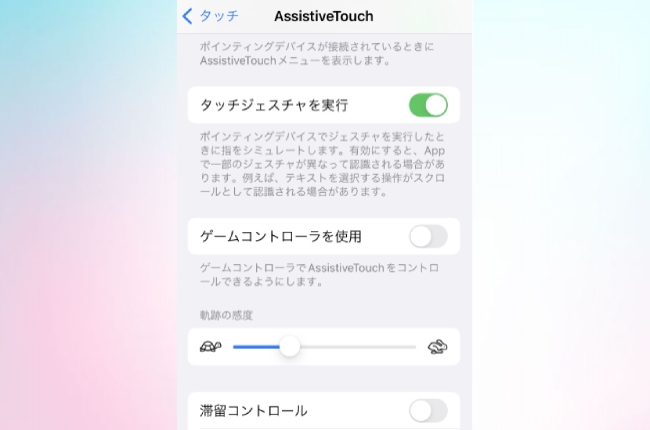
コメントを書く