PCでゲームをフルスクリーンでプレイする時の動画を撮る場合は、キャプチャが強制終了したり、キャプチャされた動画が真っ暗に表示されたりするような問題が発生しやすいです。ここでPCゲームを全画面で無事録画できるオススメの録画ソフトを紹介します。
ApowerREC
ApowerRECはWindows・Macに対応する録画専用ソフトであり、音ズレや動画フリーズなどの不具合はほとんどなく高画質で流暢な動画を録画作成できます。強力な機能を持ちながらインターフェースが分かりやすくて初心者から上級者まで使用できます。録画エリアを指定して画面をキャプチャするのはもちろん、Windows10ならゲームを全画面で録画できます。
- ApowerRECを起動し、左側のパソコンアイコンをクリックしてフルスクリーンモードにしてから、「REC」をクリックすれば録画を開始します。
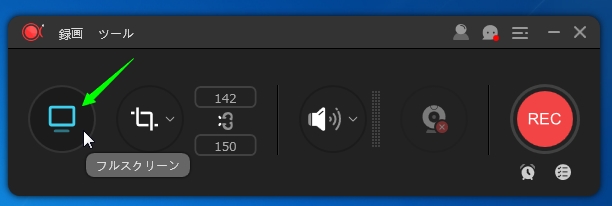
- マイク音声とウェブカメラを同時に記録したい場合は、予め音声ソースを「システムサウンドとマイク」にして、ウェブカメラを選択してください。
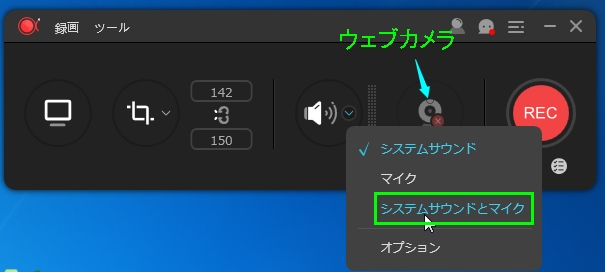
Share(ShadowPlay)
ShareはGeForce Experienceというアプリに搭載されている録画機能です。NVIDIAのグラフィックボードであるGeForce GTX 600以上を搭載したPCであれば、Shareという機能で録画できます。
Share機能でゲームを1080p/60fpsで録画でき、環境によっては、4K/60fpsでの録画も可能かもしれません。ハードウェアエンコーダーという仕組みによって低負荷で録画を行えます。
- GeForce Experienceを起動し、右上の歯車アイコンをクリックします。
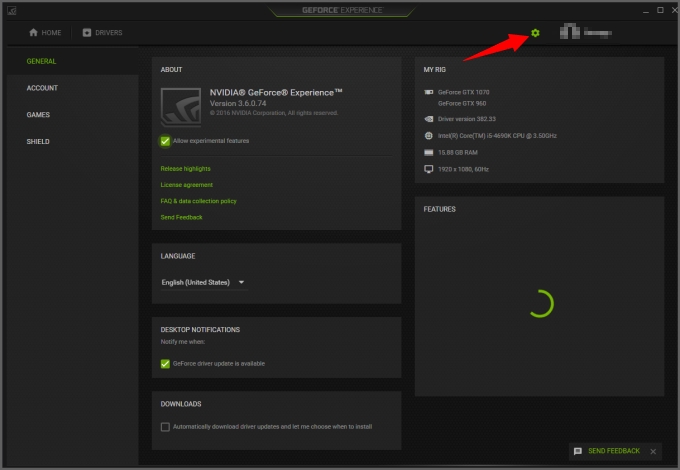
- 「シェア」のスイッチをONにしてShare機能を有効にします。
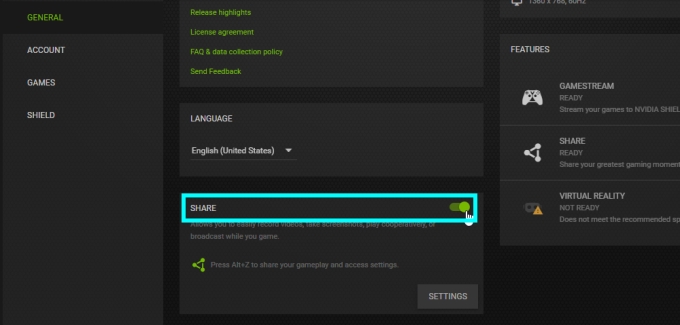
- ゲームを起動してから、Alt+F9を押せば録画が始まります。録画を終了するにはAlt+F9をもう一度押します。
ロイロゲームレコーダー
ロイロゲームレコーダーとはDirectX・OpenGLのゲームを低負荷で録画する事ができるフリーキャプチャソフトであり、高画質を実現しながら、動作が軽いです。必要の機能だけが搭載されており、非常に使いやすいです。
- ロイロゲームレコーダーを起動し、「...」をクリックして「録画するウィンドウ」を選択する画面を開きます。
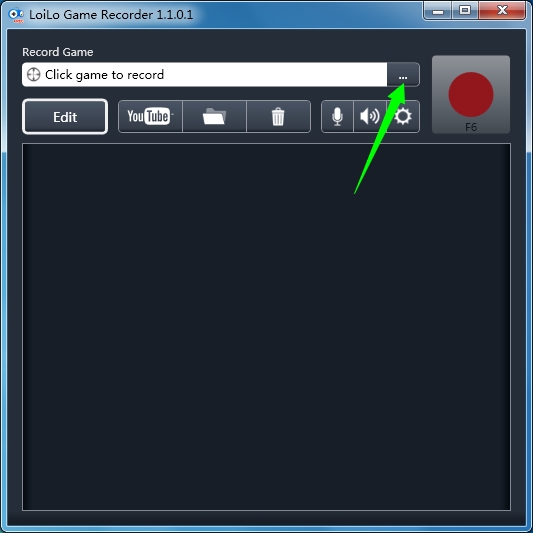
- 録画したいウィンドウを選びます。
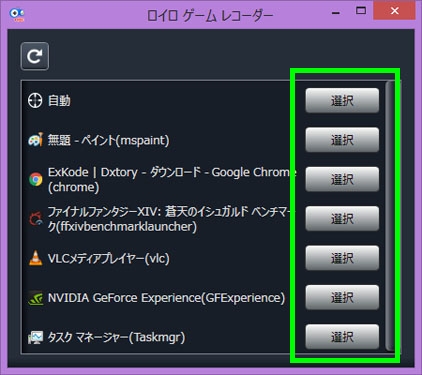
- 録画ボタンをクリックするだけで録画が始まります。

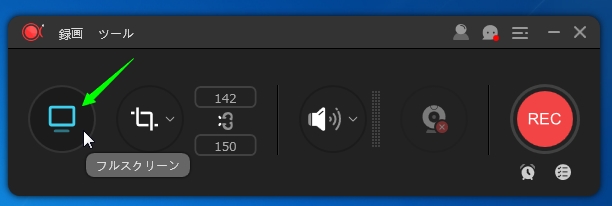
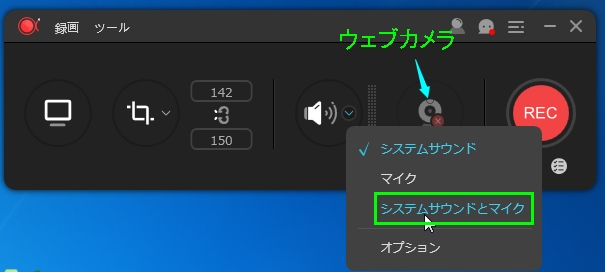
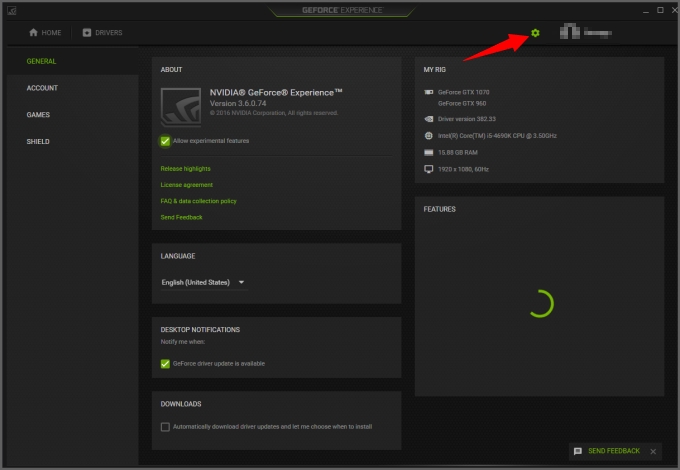
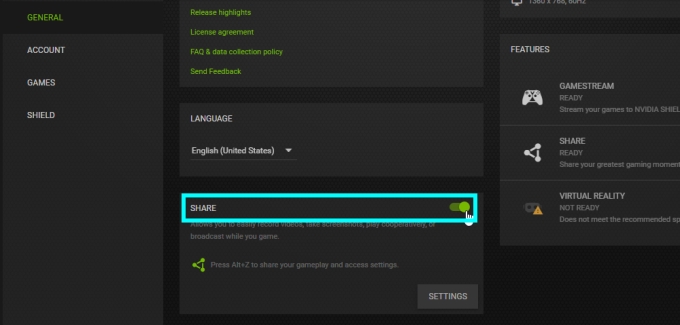
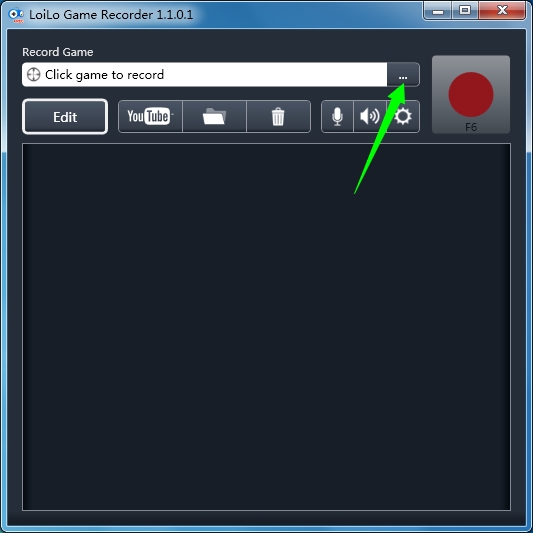
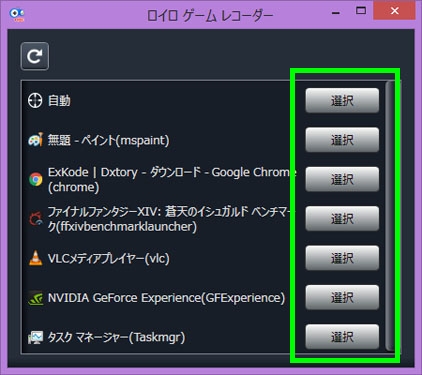

コメントを書く