
macOS High SierraまたはmacOS 10.13は、2017年9月にリリースされたMacの14番目のオペレーティングシステムです。普段は仕事や遊びでよくMacの画面を記録する必要があるでしょう。ここでmacOS High Sierraの画面を簡単に録画する3つの方法を紹介します。
ApowerREC
ApowerRECは、ライブストリーミング、ビデオチャット、ゲームなどを含むPC画面上のすべての動きを記録することができるMac用の高機能画面録画ソフトです。 また、画面とウェブカメラを一緒に音声付きで録画することもできます。 さらに、録画途中に図形、矢印、テキストなどを追加することが可能です。予約録画機能も搭載されていまして、これによってパソコンの前にいなくても録画を行うことが可能です。 このソフトはインターフェースがとてもわかりやすくて、初心者でもすぐに使いこなせます。ApowerRECでmacOS High Sierra画面を録画する方法について説明します。
- 下記のダウンロードボタンをクリックしてApowerRECをMacにインストールします。
- ソフトを起動してます。
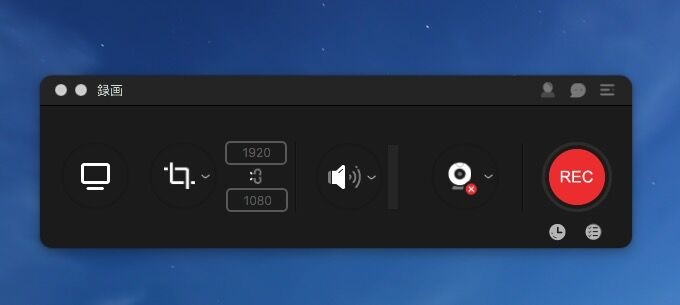
- 気になる設定項目を設定して、録画範囲を指定します。録画準備ができましたら、「Rec」ボタンをクリックして録画を開始します。 すると、フローティングツールバーが表示されます。 鉛筆アイコンをクリックすれば注釈を録画に追加することができます。
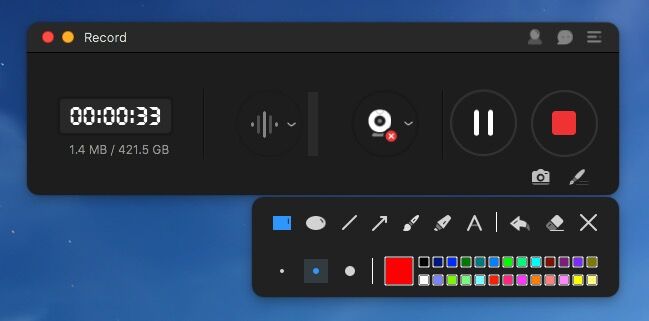
- 終了したい時は、フローティングツールバーまたはメインパネル上の終了ボタンをクリックします。録画ファイルはMacに保存され、そして、ApowerRECの録画ファイルリストに表示されます。即座にファイルを確認することが可能です。
QuickTime Player
QuickTime PlayerはApple Inc.によって開発されたmacOSの無料ビデオプレーヤーであり、ビデオとオーディオファイルを再生することができます。 また、簡単な動画作成と編集が可能です。QuickTime Player でmac画面を録画する方法は下記の通りです。
- お使いのMacでQuickTime Playerを起動します。
- メニューバーから「ファイル」メニューをクリックして、「新規画面録画」を選択します。
- 次に、「録画」ボタンをクリックして、キャプチャしたい範囲を指定します。 フルスクリーンで録画したい場合は、画面をクリックすれば録画が始まります。
- 録画を終了するには、メニューバーの終了ボタンをクリックします。そして、録画ファイルをセーブします。
Apowersoft PC画面録画フリーソフト
Apowersoft PC画面録画フリーソフトは無料のオンライン録画ウェブサービスです。ビデオ通話やゲームプレイの録画、ビデオデモの作成にはかなり実用です。無料アカウントを登録すれば、キャプチャした動画に透かしが入りません。更に、動画を無料クラウドストレージにアップロードすることができます。使い方を詳しく紹介します。
- ブラウザからApowersoft PC画面録画フリーソフトにアクセスします。
- 「録画開始」ボタンをクリックして起動アプリケーションをインストールします。
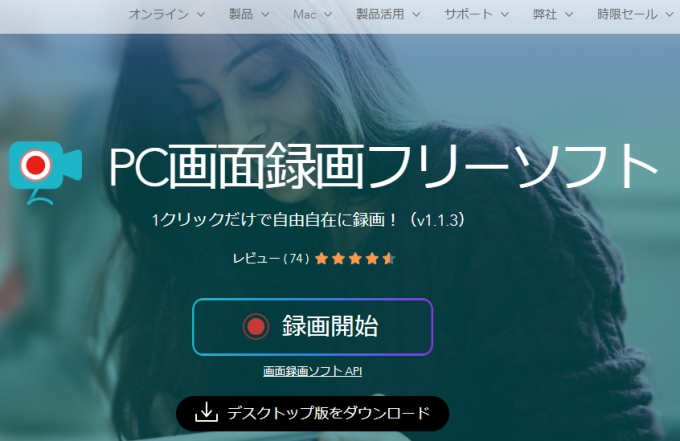
- 録画範囲を示す録画枠とツールバーが表示されます。録画エリアを調整して、オーディオ入力等の項目を設定します。
- 録画準備が出来ましたら、赤い「Rec」ボタンをクリックして録画を開始します。すると、フローティングツールバーが表示されます。録画中に、録画に矢印やハイライト、テキスト等の注釈を追加することができます。
- 終了ボタンをクリックすれば録画ファイルは自動的にMacに保存されます。
まとめ
上述の3つの画面録画ソフトを使えば、MacOS High Sierraで画面上のあらゆる動作を簡単にキャプチャすることができます。これらのツールはどれも使いやすいですが、実用性から考えると、多機能のApowerRECは一番オススメです。

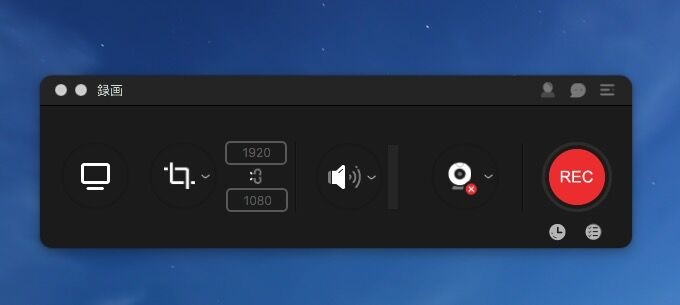
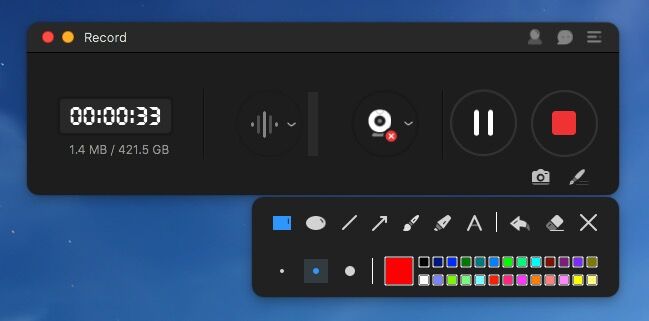
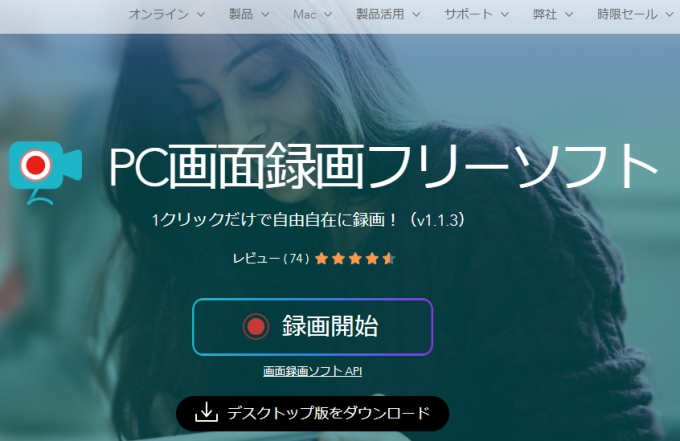

コメントを書く