2歳の娘は最近ダンスが大好きです。音楽を聞いたら、踊り始めます。記念のために可愛い踊り姿をデジカメで録画しました。撮った動画が長すぎて、その中の必要な部分だけを切り取りたいですが、何か使いやすい動画カット編集方法がありますか?無料ソフトは一番いいですが、有料でも大丈夫です。よろしくお願いいたします。
お嬢さんの成長中の面白いシーンをビデオの方式で記録して、お嬢さんが大きくなった後、家族一緒でこれらの動画を見れば、面白くて感動ですよね。さて、撮った動画に不要部分を削除するには、動画切り取りソフトが必要です。フリーソフトも有料ソフトもありますが、ご自身のニーズに応じて選んでください。
3種類の動画のトリミング方法
動画編集の方法をもっと知りたい
Apowersoftフリーオンライン動画兼音声変換ソフト
快速に動画のトリミングをしたい場合に、このオンライン動画切り取りフリーソフトは最適なソリューションです。デザインとインターフェースが簡潔で、機能が豊富なウェブベースアプリですので、初心者でもすぐに使えます。該ソフトのサイトにアクセスした後、登録やダウンロード及びインストールが一切不要で、すぐに使用できます。では、簡単な操作方法を見ていきましょう。
詳しい操作手順をご覧前に、以下の動画デモをご観賞ください。該ソフトに対する理解を深めるのに役立つと思います。
- オンラインで動画をカットするには、まずApowersoftフリーオンライン動画兼音声変換ソフトのサイトを開きましょう。
- 次は、「ファイルを選択して起動」ボタンをクリックしてカットしたい動画を選びます。ちなみに、初めて利用する場合は、起動ツールのダウンロードが必要です。「起動ツールをダウンロードする」をクリックして、表示されるアニメーションに従い操作すればいいです。
- 鉛筆の「編集」アイコンで、「トリム」オプションに保存したい部分の時間帯を入力して、「OK」を押します。
- 「変換」ボタンを押して、変換が完了すれば、カットされた動画を得られます。
もっと直観的に理解するために、上の動画デモを作成しました。ご参考にしてください。
Apowersoft動画変換マスター
Apowersoft動画変換マスターという素晴らしい動画切り取りソフトには内蔵プレーヤーがありますので、動画を再生しながら動画のトリミングを行うことができます。このプログラムで動画の長さを変更するには、開始時間と終了時間を入力する、または動画プレーヤーの下方にある水平線をドラッグするという二つの方法があります。次は詳しいやり方を紹介します。
- 以下の無料ダウンロードボタンをクリックして動画変換マスターをダウンロードしてインストールします。無料ダウンロード
- インストールが完了した後、起動させます。ソフトのインターフェースから「ファイルを追加」をクリックして、トリミングしたい動画を選びます。
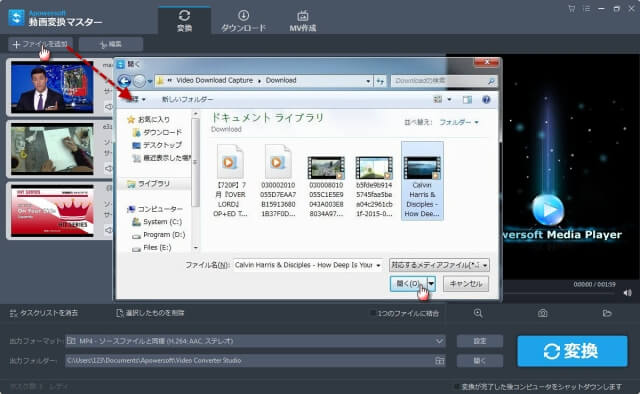
- その後、「編集」をクリックします。それで、編集機能のインターフェースがポップアップされます。中に選択された動画が再生されています。
- 「トリミング領域を選択」をクリックして、開始時間と終了時間を設定します。下の三角の「プレビュー」ボタンをクリックすれば、選択した部分をチェックできます。また、動画プレーヤーの下の水平線の両端にある赤丸付けたボタンを移動して時間を選択してもいいです。
- 設定ができたら、「OK」をクリックします。
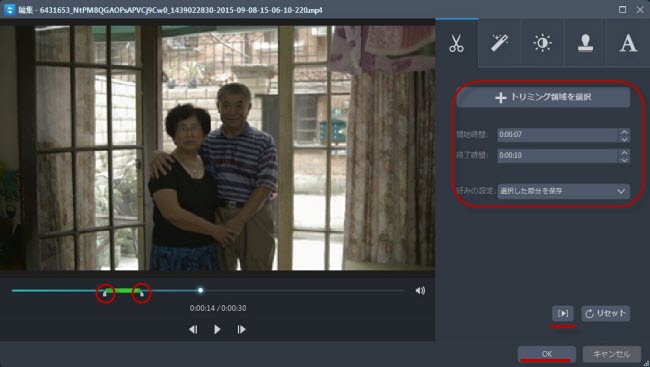
- 「変換」をクリックして、動画のトリミングを開始します。
小技:動画の中間の部分が要らなくて、両端が必要な場合には、まず両端を切り取って、その後、動画変換マスターのファイル結合機能を使ってその二つの動画ファイルを合併することができます。
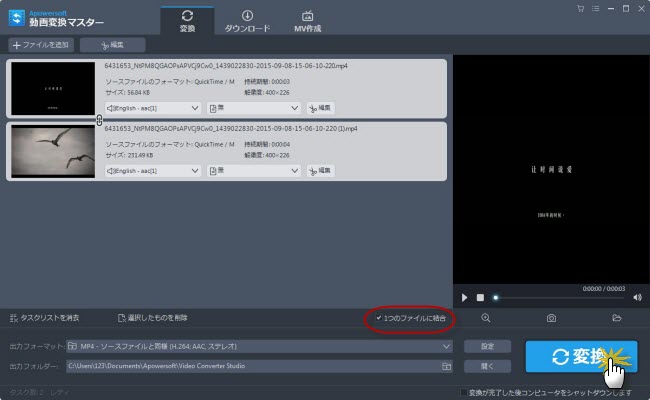
ApowerEdit
様々な編集機能を内蔵している動画編集ソフトApowerEditは、動画のトリミング、クロップ、回転や反転、音楽やテキスト、透かし、モザイクの追加、写真スライドショーの作成などを手軽に行うことができます。使い方はとても簡単です。
- 以下のボタンを押して、ソフトをダウンロード&インストールします。その後起動します。無料ダウンロード
- 「インポート」をクリックしてPCから動画を選んで導入します。
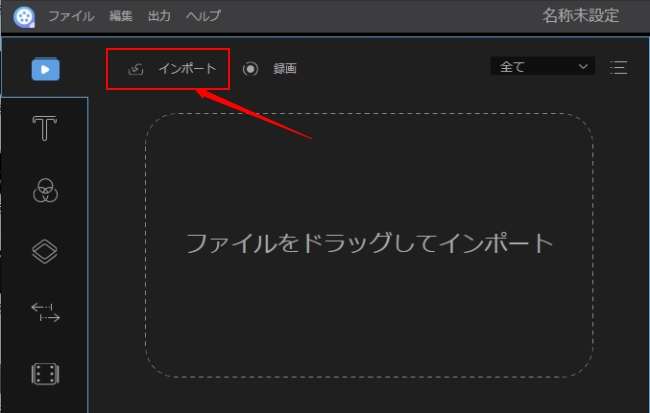
- マウスを動画の上に移動すると「+」が現れ、それをクリックして動画をトラックに配置します。
- トラックの上にある分割(ハサミ)アイコンをクリックして、動画を分割でき、削除(ゴミ箱)アイコンをクリックして、分割された動画の不要な部分を消すことができます。プレビューして問題がなければ、「出力」>「ビデオを出力」の順にクリックして、動画を保存します。
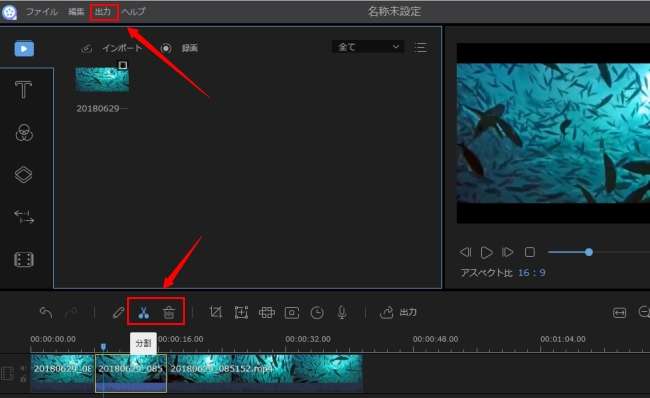
BeeCut
最後に完全無料で使える動画をトリミングするアプリを紹介します。この無料動画カットアプリはiOSとAndroid両方でも利用でき、一般の動画編集機能が備えられています。直感的に使えるので、初心者でもすぐに使いこなすことができます。
- BeeCutをアプリストアから入手して、スマホにインストールします。その後立ち上げます。
- 「ビデオをインポート」、またはハサミアイコンをタップして動画を導入します。
- 動画トラックをタップして編集ツールバーが現れ、「分割」で動画を分割します。不要な動画の部分をタップして選択した後、右下隅にあるゴミ箱アイコンをタップすれば、その部分が削除されます。
- ご必要に応じて動画を編集します。終わったら右上隅の「出力」をタップして動画を保存します。
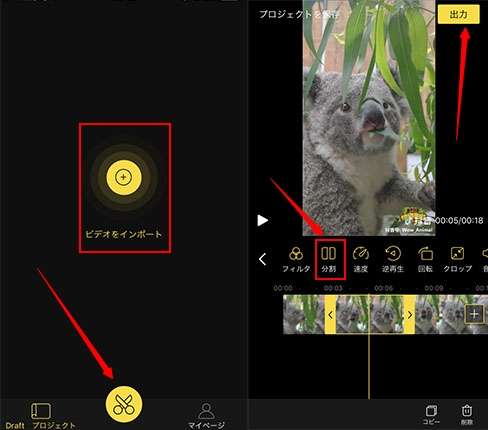
結論:
ご必要に応じて最適なツールを選んでください。快速のソリューションがほしいなら、方法1はオススメです。Mac OSでも使えます。それに比べて、トリミングした動画を動画共有サイトに共有したければ、方法2が最適です。また、動画のトリミングだけでなく、他の専門的な動画編集機能も必要なら、方法3は要求を満たせるでしょう。

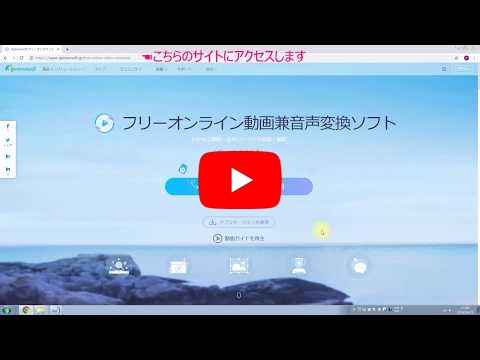
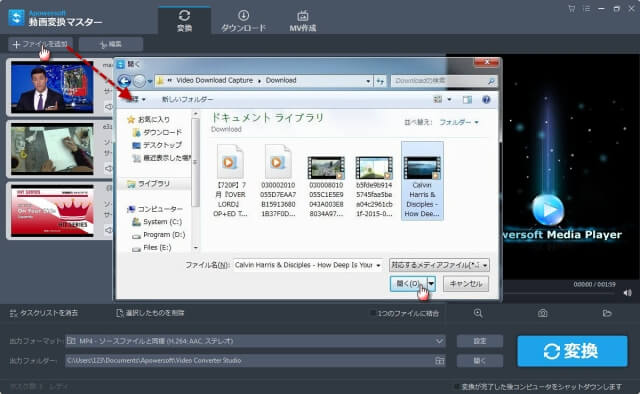
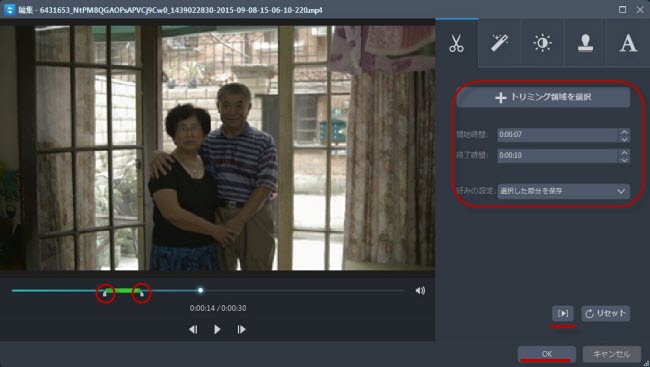
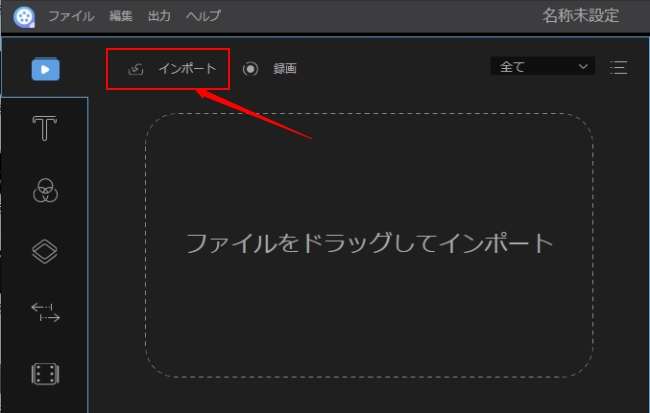
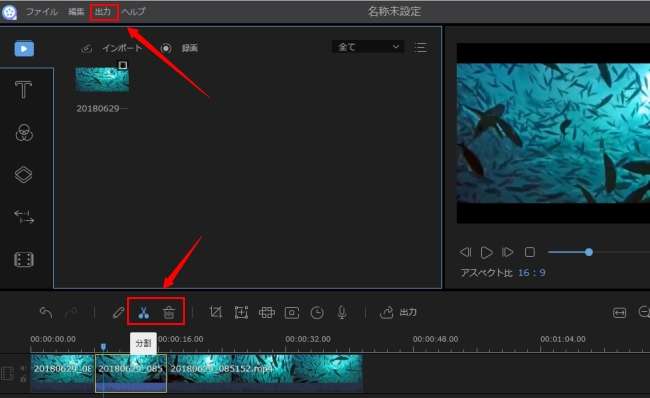
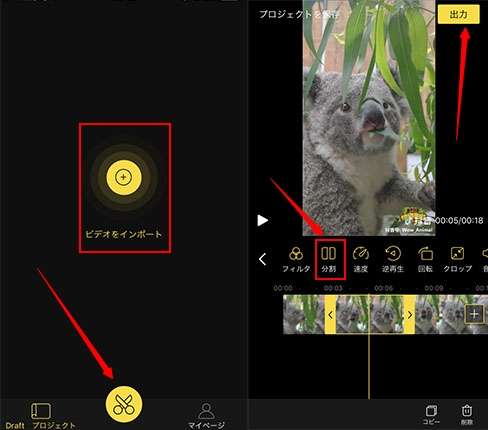

コメントを書く