
この記事はSONY Xperia 5 IIをパソコンに接続・ミラーリングする方法についてご紹介いたします。ご参考になれば幸いです。
SONY Xperia 5 IIをPCにミラーリングする
無線でXperia 5 IIをPCに接続・画面映す
ApowerMirrorは画面ミラーリング(あるデバイスの画面を他のデバイスに表示させること)専用のアプリです。ApowerMirrorには画面録画・パワーポイントの制御など実用的な機能があり、パソコンでスマホの画面を見ながら、録画したり、友達に共有したりすることはとても便利です。Wi-Fiネットワークを利用することでスマホをパソコンに接続する方法は下記の通りです。

- スマホとパソコンにApowerMirrorをダウンロードしてインストールします。全てのデバイスを同じネットワークに接続します。
- Xperiaスマホからアプリを起動します。画面の中にある[ミラーリング]アイコンをタップします。
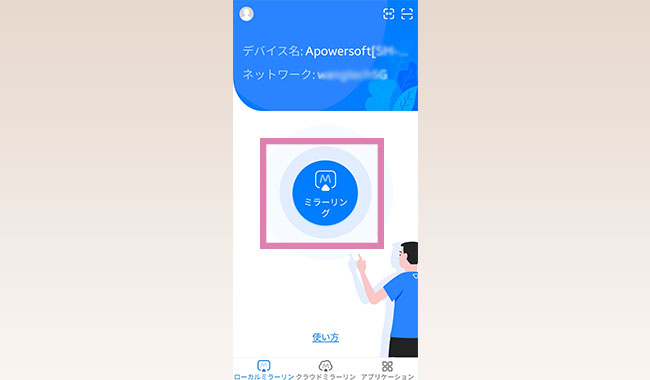
- 表示されたデバイスのリストから[Apowersoft+接続したいPCの名前]を選択します。
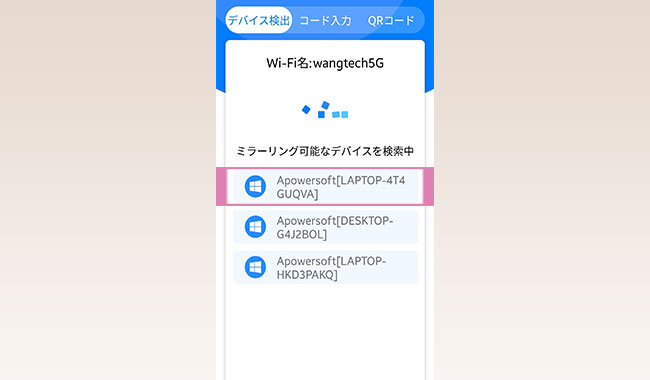
- [スマホをPCにミラーリング]をタップします。
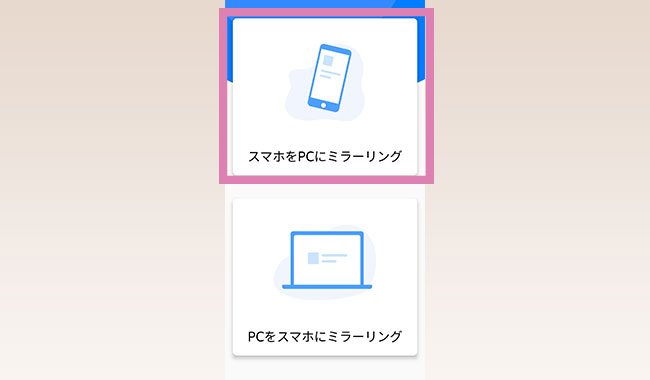
- 通知が表示されたら、[今すぐ開始]を選択すれば、スマホをパソコンに接続できます。
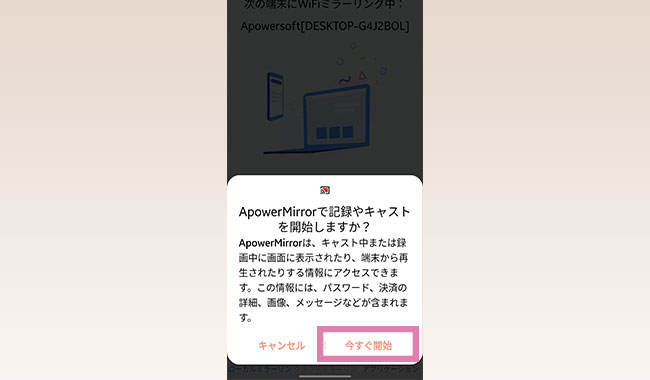
- 完了すると、Xperia 5 IIの画面がパソコンに映されます。
有線でXperia 5 IIをPCに繋ぐ・ミラーリング
Wi-Fiネットワークがない環境にいる場合、または有線接続を使用してより安定した効果を得たい場合にも、Apowermirrorが最適です。USBケーブルでの有線接続する方法を使用すると、Wi-Fiネットワーク環境を心配する必要がなく、録画画質もより綺麗で安定します。有線でXperia 5 IIをPCに繋ぐ・ミラーリングしたいなら、下記の手順を参考してください。

- まずはスマホとパソコンにApowerMirrorをダウンロードしてインストールします。
- 両方ともアプリを起動して、スマホの設定からUSBデバッグをオンにします。
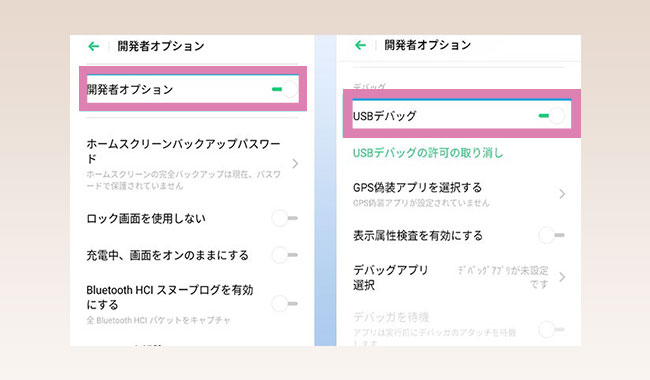
- USBケーブルでスマホをパソコンに接続します。
- スマホから[今すぐ開始]をタップすると、スマホの画面をお使いのパソコンに映すことができます。
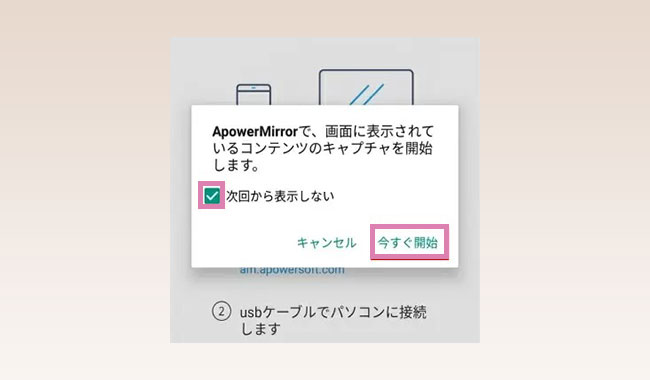
✿ ✿関連記事
>>AndroidがUSBでApowerMirrorに接続できない解決策
パソコンからXperiaスマホを操作

スマホとパソコンを接続した後、キャプチャーキーボードは自動的にインストールされます。そして、マウスやキーボードを使ってパソコン側からスマホをコントロールすることができるようになります。
✿ ✿関連記事
初めて制御する機能を使う場合、上記の手順に従ってUSBケーブルでスマホとパソコンを接続する必要があります。もし興味がありましたら、気軽に試してみてください。

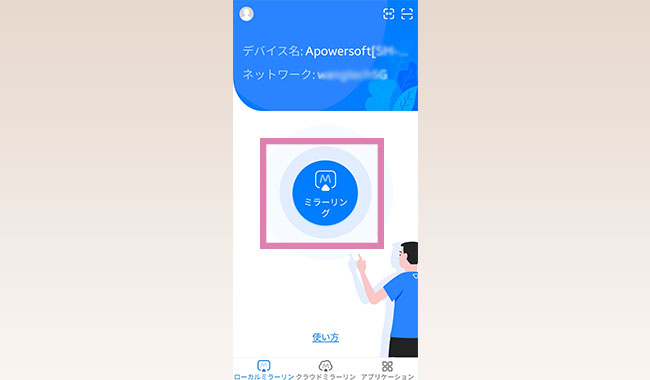
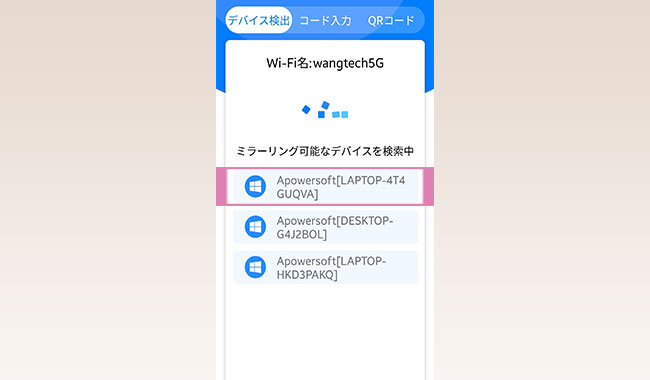
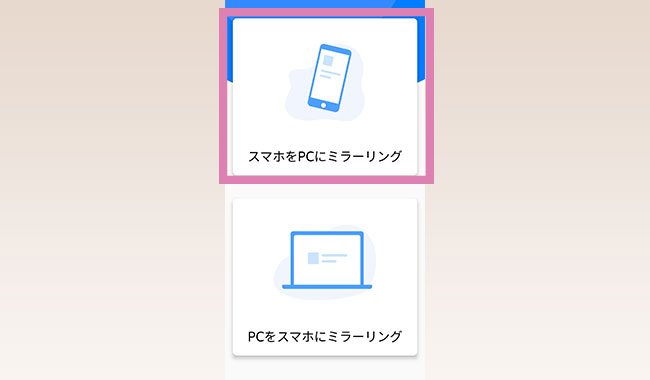
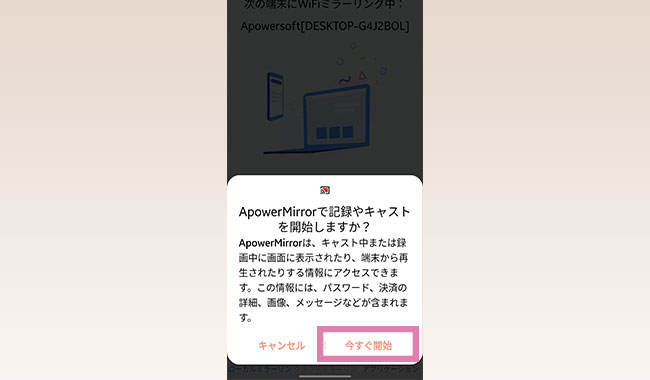
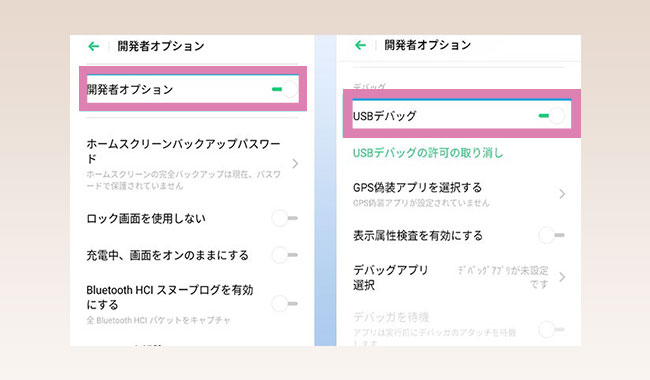
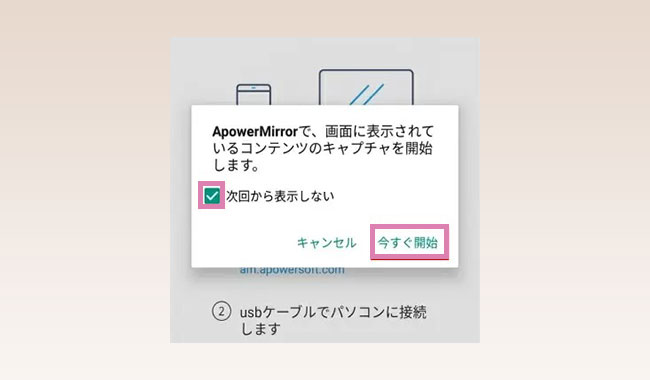

コメントを書く