
ファイルのサイズを削減するために、Apple 社はiOS 11からHEIC形式を採用して写真を保存することになりました。ところが、WindowsはHEICに対応できず、HEICファイルを開くことができません。そのため、本記事には、WindowsパソコンでHEIC写真を開く方法をご説明します。
HEICファイルって?
iOS 11が搭載されているiPhoneやiPadからパソコンに写真を転送すれば、見知らないHEIC ファイルが多く見られるかもしれません。

HEICはiOS 11で採用された新しい写真形式です。これはA9 及びそれ以降のプロセッサを備えているiPhone及びiPadに向けます。
HEICはHEIFとも呼ばれ、 High Efficiency Image Formatの略語です。それは最新ビデオコーデックであるHEVCの静止画バージョンです。
HEICファイルは以下のメリットがあります。
- 同じ画質の写真であれば、HEICファイルのサイズはJPGの半分しかないです。
- 複数の写真を1つのファイルに収めることができます。例えば、3秒の動画を含むLive Photosや、大量の写真を連写するバーストモードも、1つのファイルとして扱えるようになりました。
- GIFファイルのように透明度をサポートしています。
- クロップや回転などの画像編集を保存できます。
- 16ビットのカラーに対応しています。JPGは8ビットのカラーにしか対応できません。
HEICファイルを開く方法
Windowsでは、HEICファイルが開けません。PhotoshopもWindowsの標準写真アプリもheicファイルを認識できません。
現在、WindowsでHEIC形式の写真を開くには、まずHEICをJPGに変換しなければなりません。
HEICをJPGに変換する方法として、ApowersoftのHEIC JPG変換フリーソフトが一番おすすめです。このソフトはオンライン版とデスクトップ版があります。オンライン版はダウンロード不要で、HEIC画像を追加するだけで、自動的に変換されます。1回に30枚の写真を変換できます。デスクトップ版は1回に変換できる枚数は制限がありません。
では、オンラインでHEICをJPEGに変換する方法をご説明致します。
- HEIC JPG変換無料ソフトのページを開きます。
- 「EXIFデータを保つ」に✔をいれるか否かを決定します。画質を調整します。画質を下げれば下げるほどファイルサイズが小さくなります。
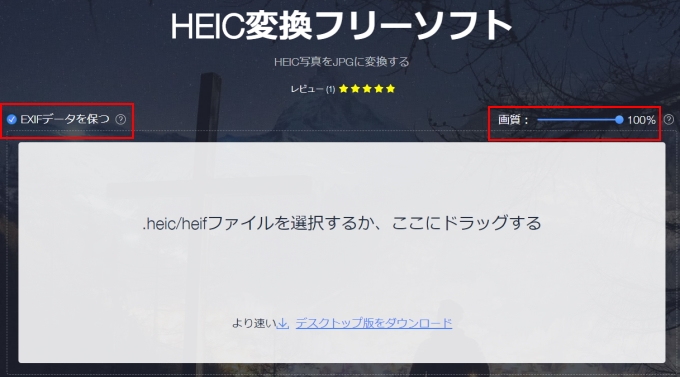
- クリックして変換したいHEICファイルを選択するか、ドラッグします。自動で変換処理が行われます。
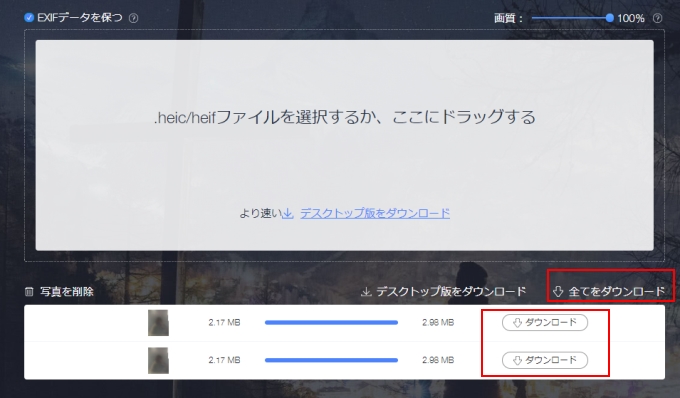
- 変換が終わると「ダウンロード」ボタンが表示されるので、クリックしてダウンロードします。
注:複数ファイルをドラッグ&ドロップした場合は、すべての変換処理が終わると「全てをダウンロード」をクリックしてまとめてダウンロードできます。
HEICファイルをJPGに変換したくない!
それでも可能です。iPhoneまたはiPadで電子メール経由で写真を共有する、またはクラウドストレージサービスにアップロードします。そのようにした後、HEIC写真は自動的にJPEGに変換されました。
HEICファイルをDropboxフォルダにアップロードするのも1つの方法です。Dropboxは.heicをサポートできるようになりました。iPhoneまたはPCからHEIC写真をDropboxに転送して、 Dropboxアカウントで写真を閲覧できます。
iPhone写真をHEICで保存したくない!
HEICの代わりに、JPGで写真を保存したい場合、以下のように設定すればいいです。
iPhoneで「設定」を開き、スクロールダウンしてカメラを見つけてタップします。その後、フォーマットをタップします。【高効率】から【互換性優先】に変わります。


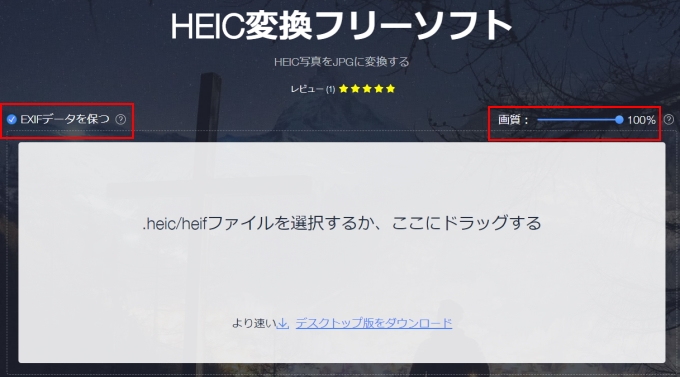
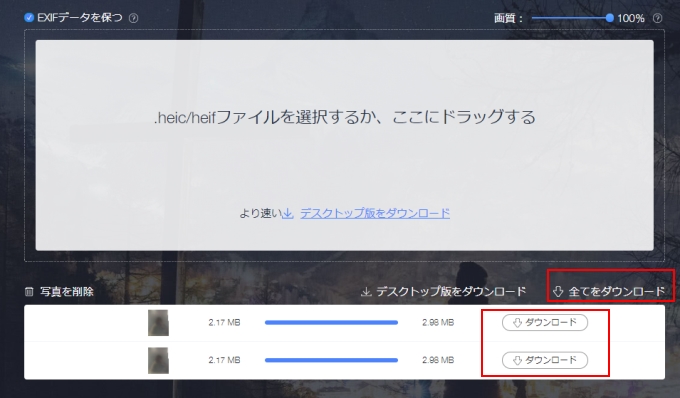

コメントを書く