
「スカパーオンデマンド」は、スカパーよりパワーされるビデオオンデマンドサービスです。提供されるコンテンツはライブスポーツ、国内ドラマ、海外ドラマ、映画、アニメなど多種多彩です。また、最新の動画だけでなく、懐かしの動画も多く収録しています。
多くの方はダウンロードソフトを用いてスカパーオンデマンド保存を試します。ところが、スカパーオンデマンド動画は保護されたため、直接ダウンロードすることが不可能です。それをどうしても保存したい場合は、スカパーオンデマンド録画ソフトを利用するのは一番いい方法です。この記事では、WindowsにもMacにも対応できるスカパーオンデマンド録画方法を二つピックアップします。
録画プロソフトでスカパーオンデマンド動画保存を行う
当該録画ソフトは1:1の高画質、高音質、録画時間無制限の特徴を備えます。また、使い方も非常に簡単ですので、PCに関する知識があまりない方でも手軽に使えます。利用する前に、下記のアイコンをクリックしてソフトをPCにダウンロードしてインストールしましょう。
下記の操作手順を実行して、スカパーオンデマンド保存を行います。
1
まず最初に、もちろんソフトを起動。すると、ソフトの画面が表示される。多彩の機能が搭載されるソフトである。
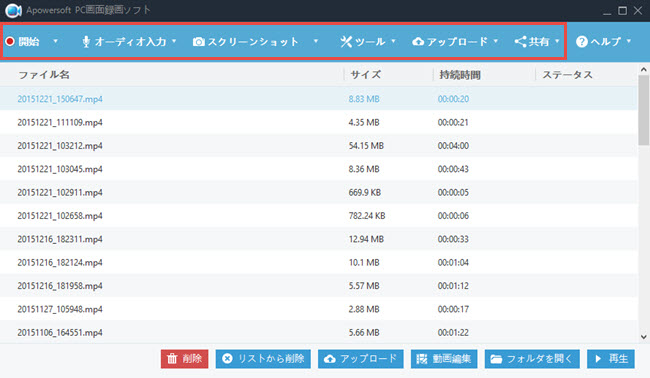
2
「オーディオ入力」から「システムサウンド」にチェックをつける。そのようにすれば、パソコンでのあらゆる音声を録画できる。マイクから自分の声も録画したい場合は、「システムサウンドとマイク」をお選びください。
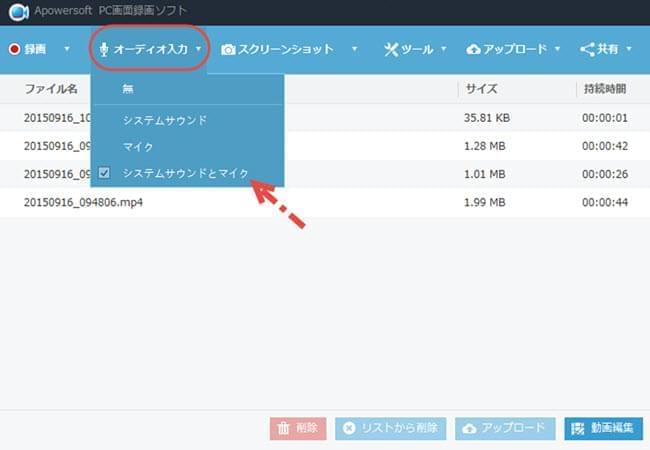
3
「開始」から「録画モード」を選びます。エリアカスタム、フルスクリーン、アラウンドマウス、ネットワークカメラといった四つのモードがあります。ここでは、エリアカスタムを選び、録画エリアを指定する。その後、「開始」を押下して、スカパーオンデマンド録画が始まる。
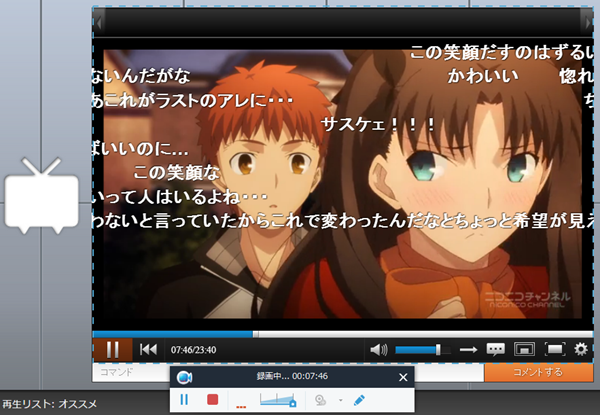
以上は簡単な使い方です。録画を終了したければ、「停止」を押せばいいです。このソフトはタイマー予約機能も付きます。急用が有ってPCの前にいない場合、事前に予約タスクを作成したら、ソフトは自動で録画を開始します。操作手順は以下の通りです。
「ツール」から「タスクスケジューラ」をクリックして、下記のタスク作成画面が出ます。操作手順は下図をご参照ください。
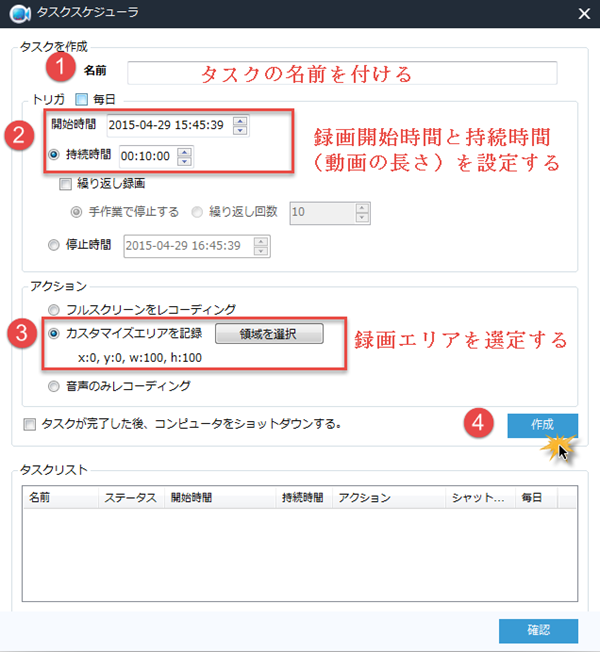
フリーオンラインアプリでスカパーオンデマンド保存を行う
このオンラインアプリはウェブベースですので、ウェブページを開けば、すぐに使えます。詳しいやり方は以下のように示しています。
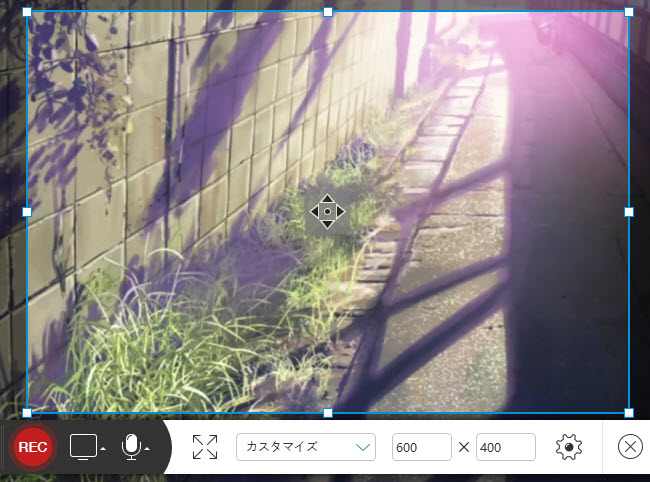
- ページ上の「録画開始」ボタンをクリックするだけでアプリが立ち上がります(初めて利用する場合は、起動ツールをダウンロード必要があります)。
- ツールバーにあるTV画面のアイコンをクリックして、表示されたメニューから録画モードを選んで、そしてマイクのアイコンをクリックして、メニューから音声モードを指定します。
- 「REC」ボタンをクリックしてスカパーオンデマンド録画を始めます。
- 録画を終了したい時は、「ポース」ボタンを押してください。こうすると、ツールバーの右端に「√」と「×」のアイコンが現れ、録画をこれで終了したければ、「√」をクリックしてよいです。
このアプリはインストールが必要ではないメリットがある同時に、使うごとにウェブページを開くという不便さがあります。そのため、どっちを使うのはご自身より決まります。


コメントを書く