
ファーウェイの最新フラッグシップモデルスマホP20シリーズが公開されてから、世界一のカメラ性能と洗練されたデザインで多くの人々に強いインパクトを与えました。ヨーロッパや中国など地域で既に発売されていて、好評を受けていますが、日本では少々遅れて、この夏に発売される予定です。ファーウェイはP10の時から、日本のユーザーの間の口コミで評判になっていて、今回のP20もかなりのユーザーは買うと思います。買ったら真先に試したいのはもちろんスマホ業界で世界一のカメラですね。写真を撮影してその美しさをじっくり鑑賞したいと思うでしょう。それで問題が出てきます、P20のディスプレイのサイズでは撮った綺麗な写真を隅々まで確認するのは極めて困難で、P20の写真をパソコンに入れて、パソコンの大画面で確かめる必要があります。では、一緒にHuawei P20から写真をPCに転送する方法をみてみましょう。
ファーウェイP20から画像をPCに送る三つの方法
Androidデフォルトの簡単方法
ファーウェイP20は自社カスタマイズの「EMUI」を採用していますが、それもオリジナルの「Android」を元に変更されたもので、Androidで利用できるファイル転送方法なら、ファーウェイP20などのデバイスも使えます。P20はまだ発売されていないため、ここでは発売中のHuawei P10を例として、Androidデフォルトの方法でP20から写真をPCに取り出す方法を説明します。
操作手順はとても簡単です。まず、付属のUSBケーブルを使って、P20をパソコンに接続します。しばらくすれば、デバイスがパソコンに認識されます。それでスマホにUSB接続モードの選択が表示されて、「ファイル転送モード」(またはMTP/PTPモード)を選択してください。それで、接続したP20が外付けの大容量USBストレージとしてPCのエクスプローラーに表示されます。その後、P20のフォルダーを開いて、中から写真の保存先を見つけます。普通撮影した写真は「DCIM」というフォルダーに保存されています。中からPCに入れたい写真を指定してコピーして、PCドライブの別のフォルダーに貼り付けば良いです。

この方法のいいところはやり方が簡単で、余分のソフトやアプリをインストールする必要もないことですが、初心者にとって、スマホのデータから写真の保存先を探し出すのが難しいかもしれません。その他、USBケーブルをなくした場合もこの方法が使えなくなります。
実用ファーウェイ管理ソフト「ApowerManager」
ApowerManagerというのは、iOS/Androidスマホ用のデータ管理ソフトです。有線・無線両方でパソコンに接続が可能で、接続後パソコンでスマホのすべてのデータを管理できます。Huawei P20もこのソフトに接続すれば、写真、音楽、動画などのデータをパソコンに取り入れることができます。使い方は下記の通りです。
- まずは下記のリンクからApowerManagerをPCにダウンロードして、インストールします。
- 有線:USBケーブルでHuawei P20をパソコンに接続して、しばらくすればApowerManagerアプリがスマホにインストールされて、スマホのデータがPC上のApowerManager画面に表示されます。
ご注意:P20のUSBデバッグを予めオンにする必要があります。 - 無線:スマホにApowerManagerアプリがない場合はまず下記のリンクからApowerManagerアプリをP20にインストールしてください。インストールしたApowerManagerアプリを起動して、アプリ画面右下の鎖のようなアイコンをタップして表示されるPCモニターのようなアイコンをタップして、PCのApowerManager画面に表示されるQRコードをスキャンすれば、P20がPCに接続されます。
ご注意:ファーウェイP20とPCが同じWi-Fiネットワークに接続する必要があります。
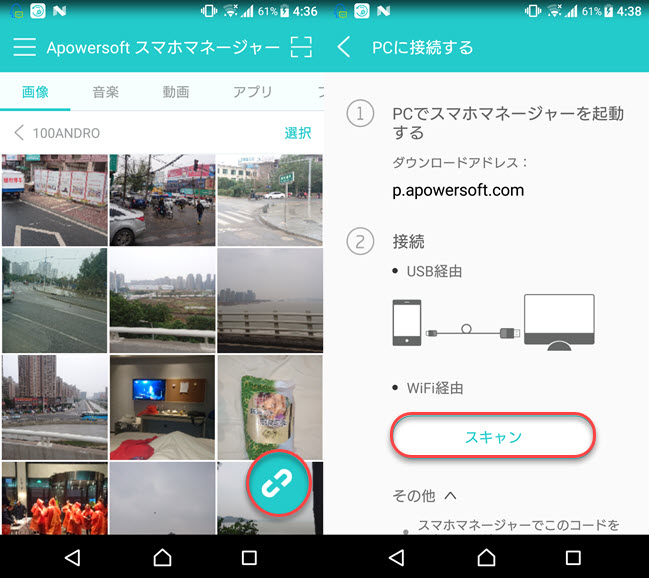
- 接続した後、「管理」アイコン、または「写真」アイコンをクリックして、P20の写真データが表示されます。パソコンに転送するものを選択して、「エクスポート」ボタンをクリックして、PCの保存先を指定して「OK」をクリックすれば、P20の写真がすぐパソコンにコピーされます。
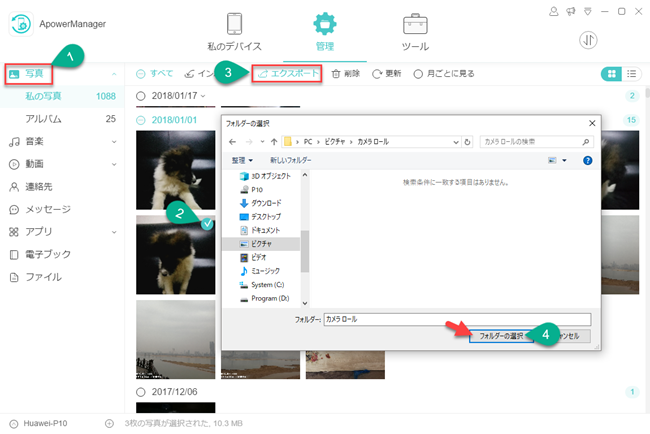
この方法でやる場合、Androidデフォルトの方法より少々複雑で、ソフトとアプリのインストールも必要ですが、Huawei P20のデータがきちんと分類されて表示されるので、管理するのに一目瞭然で、かなりやりやすいはずです。更に、USBケーブルとWi-Fi両方で接続可能なので、ケーブルがない場合も気軽に写真などのデータをPCとの間でやり取りできます。データ管理機能以外も、スクリーンショット撮影、画面ミラーリング、録画などの機能を搭載しているので、超実用ソフトです。
公式アプリ「HiSuite」
初めてHuaweiスマホを使うユーザーには分からないと思いますが、「HiSuite」というHuawei公式のスマホマネージャーソフトがあります。公式の方法でP20から写真をPCに送りたい場合は、公式サイトからHiSuiteをパソコンにダウンロードしましょう。一部のファーウェイ端末は、USBケーブルでパソコンに接続して、「PC」を開いて「デバイスとドライブ」をクリックすれば、HiSuiteをインストールすることも可能です。HiSuiteでP20の写真をパソコンに入れる方法は次の通りです。
- パソコンにインストール済みのHiSuiteを立ち上げて、USBケーブルでHuawei P20をパソコンに接続します。
- P20の画面に権限を要求する画面がポップアップされたら、許可します。
- それで、P20のデータがHiSuiteに表示されます。HiSuiteの画面から緑の写真アイコンをクリックして、写真データが表示されます。
- パソコンに取り込みたい写真を指定して、HSuite画面右下の「エクスポート」ボタンをクリックして、保存先を選択すれば、パソコンにP20の写真が送られます。
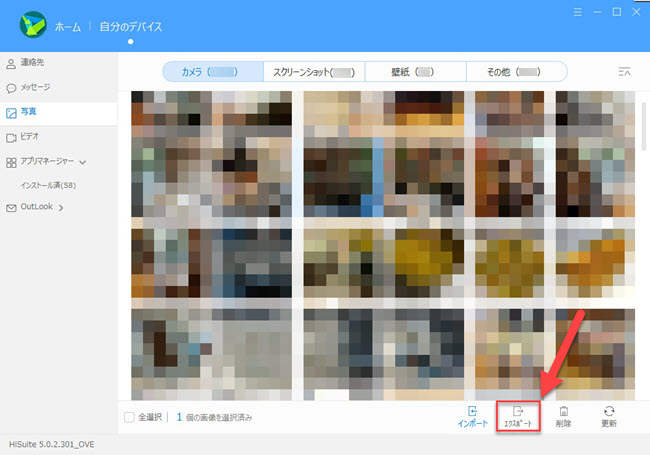
HiSuiteは公式ソフトなので、この方法でやると安全性やスマホへの対応が保証されます。他の2つの方法が怖いと思う場合は、HiSuiteでやる方法がおすすめです。使い方はApowerManagerと似ていますが、機能はApowerManagerより少々少なく、データ管理の面だけ強化されているマネージャー専門アプリです。

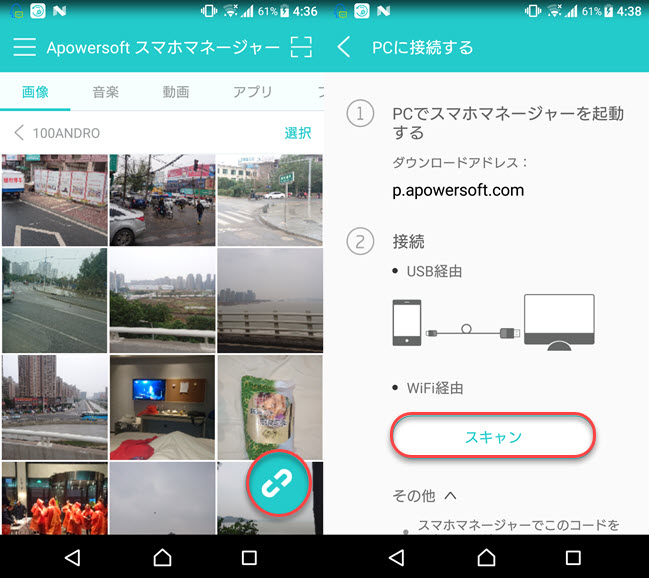
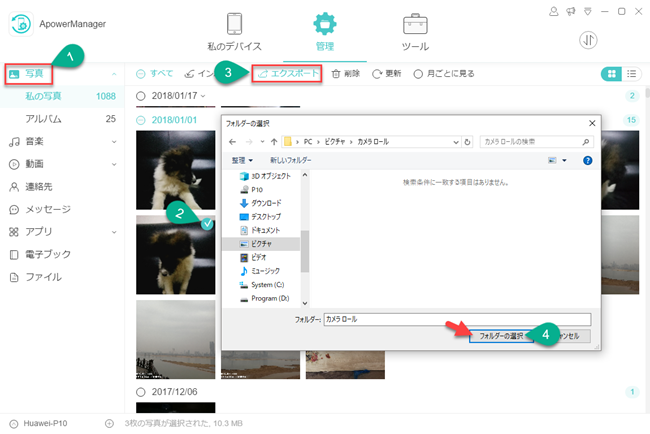
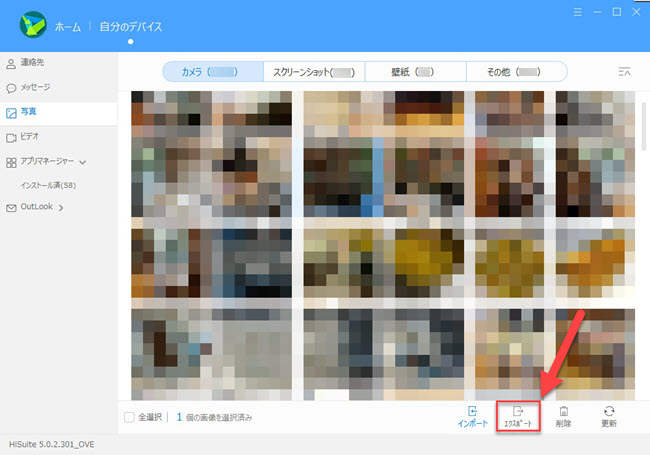

コメントを書く