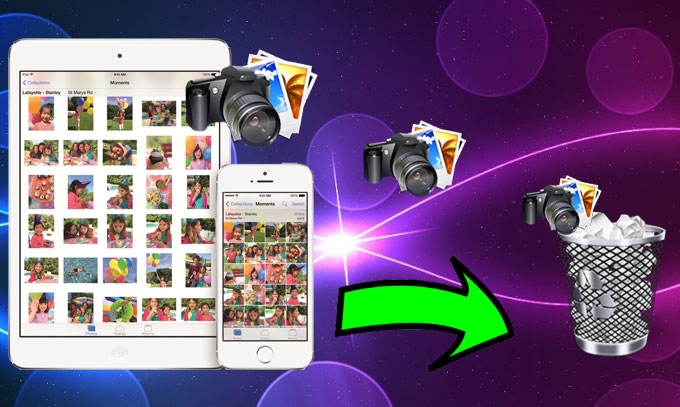
私はいつでも撮りたいものがあれば、iPadで写真を撮ります。iPadは、持ち運びやすく、色々な機能がついている、便利な道具なのですが、ギャラリーに写真が増えてくると、処理速度が遅くなってきます。不要な画像を削除したいのですが、どうすればいいのか分かりません。iPadから写真を削除する方法についてアドバイスをいただけませんか。
保存されている写真が多すぎれば、iPadの速度が遅くなることは別として、写真の管理・整理も面倒くさいです。不要な写真を削除したい場合、1枚ずつ見るのもかなり時間がかかります。ここでは、簡単にiPadの写真を削除できる方法を伝えさせていただきます。
あわせて知りたい
ソリューション1:iPadのカメラロールから直接写真を削除する
iPadから複数の写真を一括削除する際、これがおそらく最も簡単で、よく知られた方法でしょう。該方法を使うと、iPadの「カメラロール」から不要な写真を削除することができます。使用方法は簡単で、iPadとほんの少しの時間があれば大丈夫です。この方法で画像を削除する手順は以下の通りです:
- iPadのロックを解除します。
- 「写真」を開き、右下にある「アルバム」をクリックします。
- 「カメラロール」をタップすると、保存されているすべての写真がサムネイルで表示されます。
- 次に右上の「選択」をタップし、削除したい写真を選んでいきます。
- 不要な写真を選択し終えたら、右下の「ゴミ箱」アイコンを押すだけです。
- 確認ウィンドウが表示されますので、「写真を削除」を押します。ボタンを押すと同時に、画像が一瞬で削除されます。
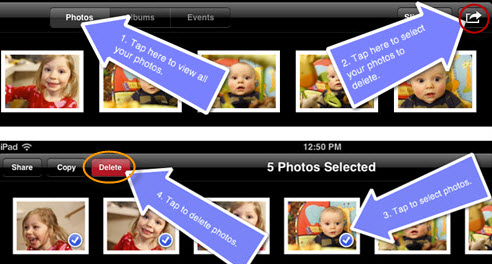
ソリューション2:iTunesを使ってiPadから同期された写真を削除する
iTunes経由で同期される写真をiPadから削除しなくてはならない時は、このソリューションがおすすめです。この方法を使えば、iPadで削除できない同期された画像を簡単に削除することができます。こうした写真を削除すれば、使用容量が減ります。また、iPadの処理スピードが速くなります。使用手順は以下の通りです:
- USBケーブルを使用してiPadをパソコンに接続します。
- パソコンの写真アプリを起動させ、iTunesから同期した写真の中から、削除したいものを削除します。削除したくない場合には、同期アルバムから別のフォルダに転送できます。
- iTunesを開きます。
- 左側のナビゲーションメニューからiPadアイコンを選びます。
- 「写真」をクリックし、写真が含まれるフォルダを選択します。写真はドロップダウンメニューで確認できます。
- 次に「選択したアルバム、イベント、および人々を自動的に含める」 といったオプションを選択し、iPadと同期したいアルバムの横にチェックを入れます。個々に削除した画像(手順2)が保存されていたアルバムを選びます。
- 最後に、「適用」ボタンを押すと、iTunesからiPadに同期された不要な写真が消去されます。
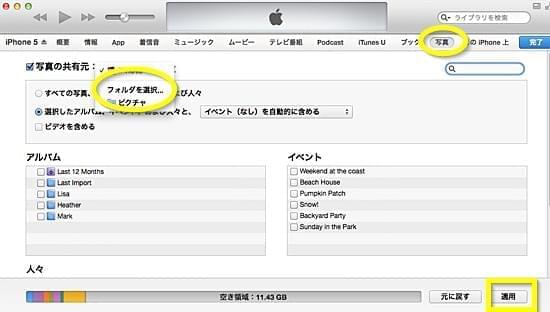
永久にiPadからすべての写真を削除して、iPadの処理速度を速くしたり、プライバシーを保護したりしたい場合には、3つ目のソリューションがおすすめです。
ソリューション3:すべての写真をiPad(全バージョンに対応)から永久に削除する
この方法では、単にiPadの画像を削除するだけでなく、永久にあとかたもなく消去しますので、この中でも、もっともしっかりとクリーニングができるソリューションでしょう。これができるのが、iPad/iPhoneデータ消去ソフトです。
この強力なプログラムは、写真、連絡先、アプリケーション、ユーザIDのパスワード、システム設定、動画、ブックマークなど、何でも消去することができます。このアプリの興味深い点は、iPadの詳細クリーニングには必須の、3つのデータ消去レベルと2つの消去モードがついているということです。使用方法は以下の通りです:
- このツールをパソコンにダウンロードしたあと、インストールします。
- データケーブルを使って、iPadをパソコンに接続します。
- これで、iPadが自動的にツールに検出され、メイン画面が表示されます。
- 次に「削除したファイルを消去」を選択します。
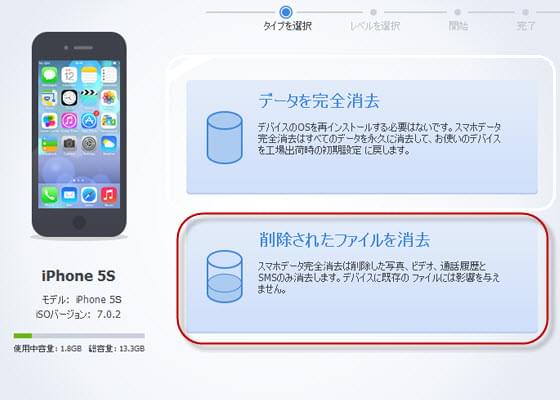
- 3つのレベル(低、中、高)から、お好みのセキュリティレベルを選びます。
- 「開始」ボタンを押して、クリーニングプロセスを始めます。
- プロセスが終わったら、「完了」ボタンを押します。写真を削除してできた容量が表示されます。
iPadの写真を削除する簡単な方法をご紹介しました。方法はそれぞれですが、どの方法を使用しても、信頼できる結果が期待できます。また、細部にまでこだわってiPadのデータクリーニングをしたい場合には、高度なデータクリーニングソフトウェアの使用をおすすめいたします。なぜなら、こうしたソフトは、何の形跡も残さずしっかりとデータ消去を行うことができるからです。また、iPad Miniやその他のiOSでバイスから写真を削除する際にもご使用いただけます。

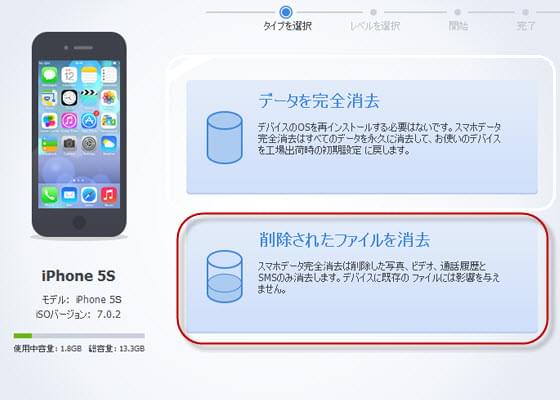

コメントを書く