
世界最速AFが可能なカメラと世界初の4Kディスプレイ が搭載されるAndroidスマホXperia Z5が発売されて以来、沢山の注目を集めました。高性能だけではなく、鮮やかな外観も人の目を強く奪っています。こんなに素敵なスマホを持っているあなたにしょっちゅう音楽などのファイルをパソコンから端末に入れる必要がありますよね。ただし、「SDカードがPCに正しく認識されないので、転送できません」みたいな不具合にあったユーザーが少なくないです。こういう不具合に悩んでいる方のため、ここでXperia Z5音楽転送に役が立つ二つのツールとそれぞれの使い方を紹介いたします。
パソコンからXperia Z5に音楽を入れる便利な方法
方法一: プロのデスクトップアプリApowersoftスマホマネージャーを利用する
Apowersoftスマホマネージャーが強大な機能を持つスマホ管理アプリです。このアプリを利用すれば、画像、音楽、動画、連絡先などのデータをパソコンとスマホ(iPhoneとAndroid両方を含める)の間で気軽に転送できます。このプロのツールを経由してパソコンからXperia Z5に音楽を転送する手順は下記の通りです。
- Google play storeからスマホマネージャーをXperia Z5にダウンロードしてからインストールします。
- 下記のボタンを押して、パソコンにApowersoftスマホマネージャーをダウンロードしてからインストールします。無料ダウンロード
- USBケーブルでXperia Z5をパソコンに接続してから、パソコン上のApowersoftスマホマネージャーを起動します。スマホの画面に「USBデバッグを許可しますか?」というダイアログボックスが表示されたら、「OK」を押せばよいです。少しお待ちしたら、端末がスマホマネージャーに接続されます。注意事項:事前にUSBデバッグがオンになっているかどうかをチェックした方がよいです。USBデバッグがオフの状態になっている場合、端末へのデータ転送が許可されません。USBデバッグの設定方法を知らない方は、「USBデバッグをオンにする方法」をご参照ください。
- 接続が出来た後、アプリの立ち上げ画面が表示され、上のメニューにある「音楽」アイコンをクリックして、音楽タブを開きます。次に「インポート」ボタンを押下して、パソコンから転送したい音楽を選択してから「開く」ボタン押下します。すると、選ばれた音楽がスマホに転送されます。
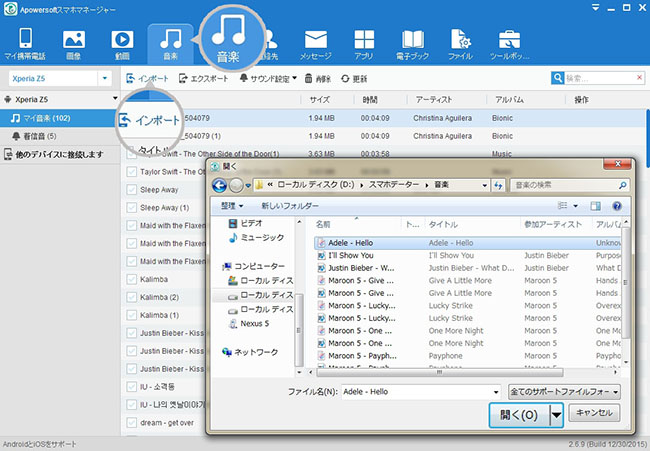
方法二:無線転送ツールAirMoreを使う
AirMoreがiOSとAndroid両方向けのフリー無線転送&管理ツールです。ブラウザーから利用できるので、パソコンにダウンロードする必要がありません
。安定したWi-Fiネットワークさえがあれば、このツールで音楽ファイルをパソコンからXperia Z5へ自由に転送できます。詳細な手順は下記のとおりです。
- Xperia Z5とパソコンを同じWi-Fiネットワークに設定します。
- Google play storeからAirMoreをスマホにダウンロードしてからインストールします。
- パソコンのGoogle Chrome、SafariまたはFirefoxブラウザーで「airmore.com/web.html」にアクセスします。ページが開けられたら、一つのQRコードがロードされます。
- スマホのAirMoreを起動して、QRコードをスキャンします。この際、スマホの画面にダイアログボックスが表示されたら、「許可」を押せばよいです。すると、端末がAirMoreと繋げられます。
- インターフェイスの左側にある「音楽」アイコンをクリックして、音楽の画面を開けます。「ファイルをアップロード」ボタンを押して、パソコンから曲を選択して「開く」をクリックすると、音楽ファイルがパソコンからXperia Z5に移行されます。
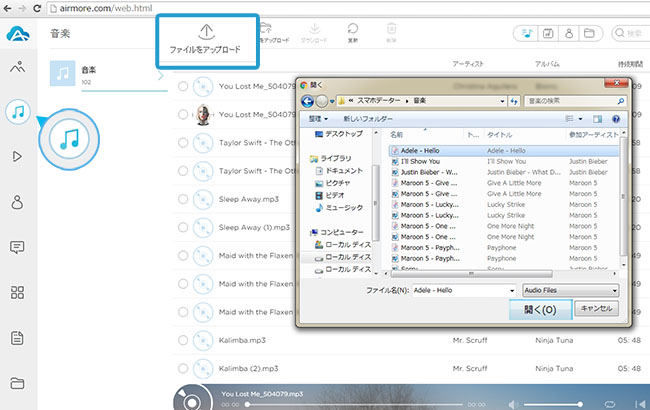
結論:
上記で紹介した二つのツールがどちらでも分かりやすくて便利です。ブラウザーから直接に利用できるAirMoreで音楽をXperia Z5に入れる方法がもっと便利ですが、接続状況と転送スピードがWi-Fiの調子に左右されます。この点から見れば、Wi-Fiに頼らないApowersoftスマホマネージャーの方が安定性がよいです。


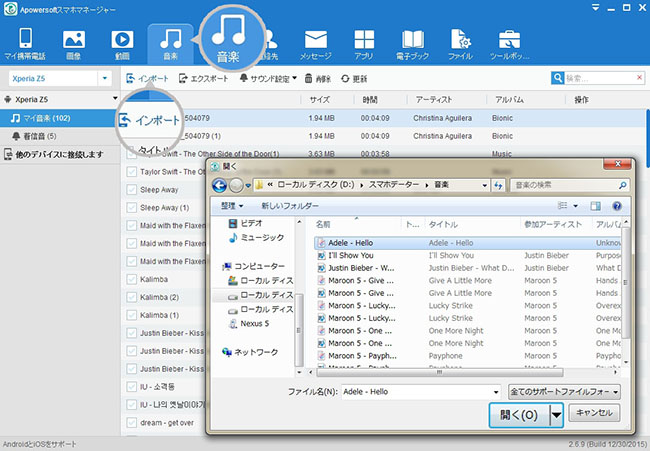
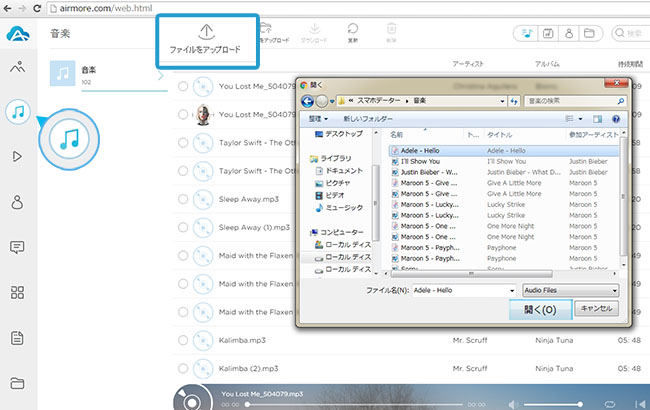

コメントを書く